Uso del cuaderno y el editor de archivos de Databricks
En esta página se describen algunas de las funciones disponibles con el cuaderno y el editor de archivos de Databricks, tales como sugerencias de código y la función de autocompletar, inspección de variables, plegado de código y diferencias en paralelo. Al usar el cuaderno o el editor de archivos, Databricks Assistant está disponible para ayudarle a generar, explicar y depurar código. Consulte Uso de Databricks Assistant para obtener más información.
Puede elegir entre una selección de temas del editor. Seleccione Ver > tema del Editor y seleccione en el menú.
Autocompletar
La función de autocompletar completa automáticamente los segmentos de código mientras los escribe. Los objetos completables incluyen tipos, clases y objetos, así como bases de datos SQL y nombres de tablas.
- Para los cuadernos de Python, el cuaderno debe estar adjunto a un clúster para que funcione la función de autocompletar y debe ejecutar todas las celdas que definen objetos completables.
- En el caso de las celdas SQL, autocompletar sugiere palabras clave y sintaxis básica incluso si el cuaderno no está asociado a ningún recurso de proceso.
- Si el área de trabajo está habilitada para el catálogo de Unity, autocompletar también sugiere nombres de catálogo, esquema, tabla y columna para las tablas del catálogo de Unity.
- Si el área de trabajo no está habilitada para el catálogo de Unity, el cuaderno debe adjuntarse a un clúster o a un almacén de SQL para sugerir nombres de tabla o columna.
Las sugerencias de la función de autocompletar aparecen automáticamente al escribir en una celda. Use las teclas de dirección arriba y abajo o el mouse para seleccionar una sugerencia y presione Tab o Entrar para insertar la selección en la celda.
Nota:
La función autocompletar del servidor en cuadernos de R se bloquea durante la ejecución del comando.
Hay dos configuraciones de usuario a tener en cuenta:
- Para desactivar las sugerencias de la función de autocompletar, alterne Autocompletar mientras escribe. Cuando la función de autocompletar está desactivada, puede mostrar sugerencias de la función de autocompletar presionando Ctrl + Espacio.
- Para evitar que Entrar inserte sugerencias de la función de autocompletar, alterne Tecla Entrar acepta sugerencias de la función de autocompletar.
Inspección de variables
Para mostrar información sobre una variable definida en un cuaderno de SQL o Python, mantenga el cursor sobre el nombre de la variable. La inspección de variables de Python requiere Databricks Runtime 12.2 LTS o posterior.
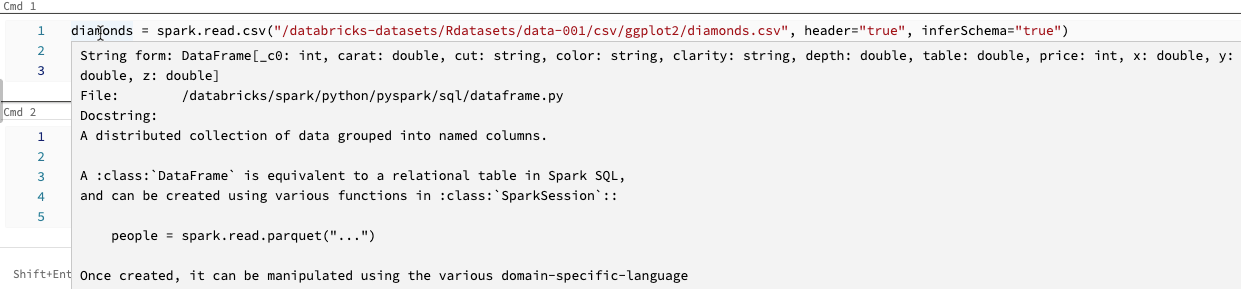
Ir a la definición
Cuando un cuaderno de Python está asociado a un clúster, puede ir rápidamente a la definición de una variable, una función o el código que hay detrás de una instrucción %run. Para ello, haga clic con el botón derecho en la variable o el nombre de la función y, a continuación, haga clic en Ir a la definición o Ver la definición.
Mantenga pulsada la tecla Cmd en macOS o la tecla Ctrl en Windows y pase el ratón por encima del nombre de la variable o función. Si se encuentra una definición, el nombre se convierte en un hipervínculo.
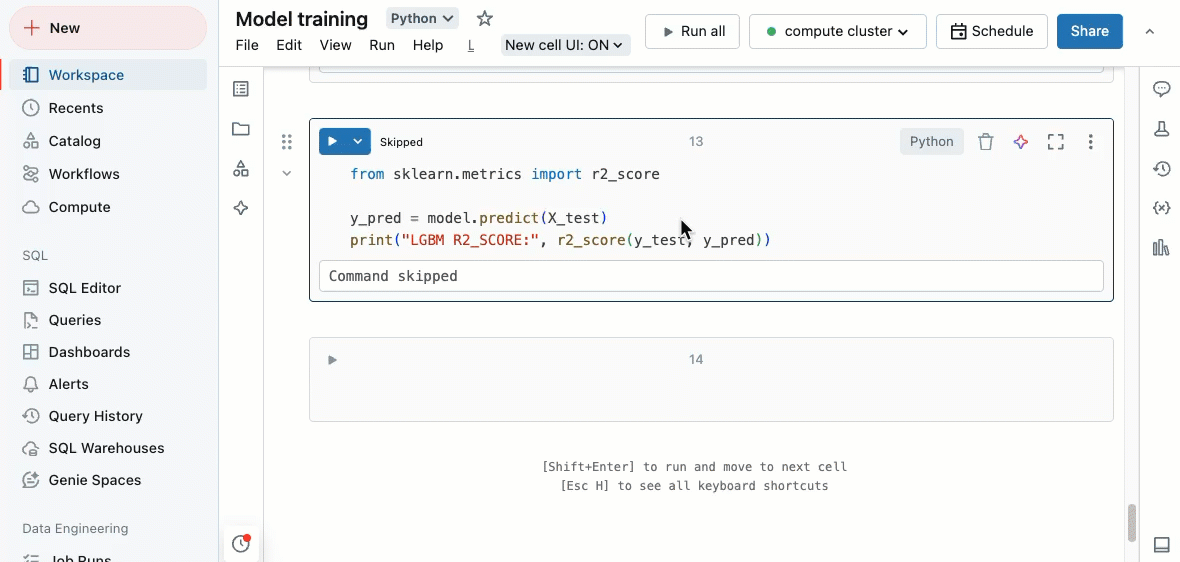
La característica “ir a definición” está disponible en Databricks Runtime 12.2 LTS y versiones posteriores.
Plegado de código
El plegado de código permite ocultar temporalmente secciones de código. Esto puede resultar útil al trabajar con bloques de código largos, ya que le permite centrarse en secciones específicas del código en las que está trabajando.
Para ocultar el código, coloque el cursor en el extremo izquierdo de una celda. Las flechas que apuntan hacia abajo aparecen en puntos lógicos donde se puede ocultar una sección de código. Haga clic en la flecha para ocultar una sección de código. Vuelva a hacer clic en la flecha (que apunta a la derecha) para mostrar el código.
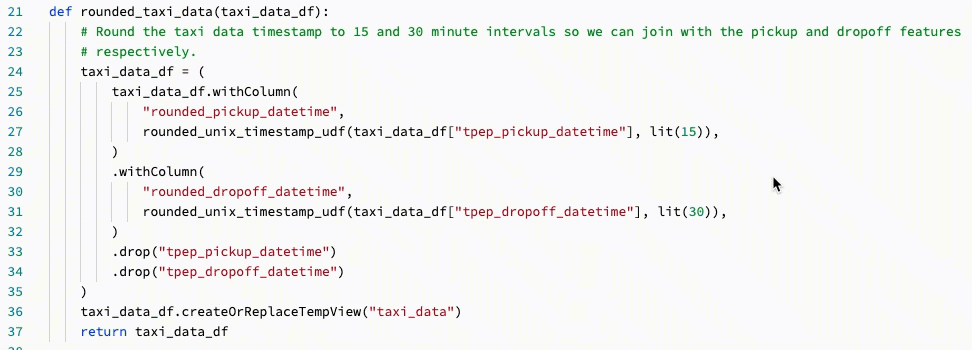
Para obtener más información, incluidos los métodos abreviados de teclado, consulte la documentación de VS Code.
Compatibilidad con varios cursores
Puede crear varios cursores para facilitar las modificaciones simultáneas, como se muestra en el vídeo:
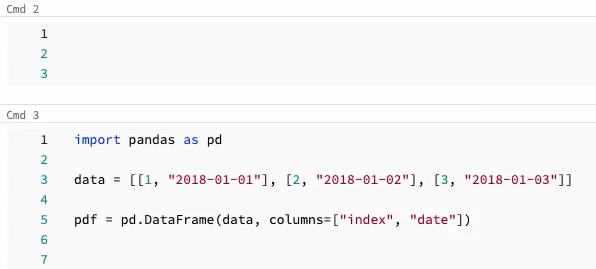
Para crear varios cursores en una celda:
- En macOS, mantenga pulsada la tecla
Optiony haga clic en cada ubicación para añadir un cursor. - En Windows, mantenga pulsada la tecla
Alty haga clic en cada ubicación para añadir un cursor. - También tiene la opción de cambiar el acceso directo. Consulte Cambiar acceso directo para la selección de columnas y varios cursores.
En macOS, puede crear varios cursores alineados verticalmente mediante el método abreviado de teclado Option+Command+ tecla de flecha arriba o abajo.
Selección de columna (cuadro)
Para seleccionar varios elementos en una columna, haga clic en la parte superior izquierda del área que quiere capturar. A continuación:
- En macOS, presione
Shift+Optiony arrastre a la parte inferior derecha para capturar una o varias columnas. - En Windows, presione
Shift+Alty arrastre a la parte inferior derecha para capturar una o varias columnas. - También tiene la opción de cambiar el acceso directo. Consulte Cambiar acceso directo para la selección de columnas y varios cursores.
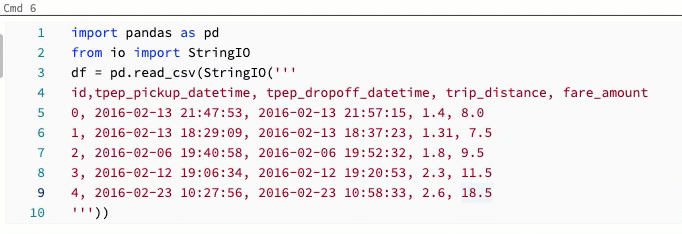
Cambiar acceso directo para la selección de columnas y varios cursores
Hay disponible un acceso directo alternativo para la selección de columnas (cuadro) y varios cursores. Con la selección alternativa, los accesos directos cambian de la siguiente manera:
- Para crear varios cursores en una celda:
- En macOS, mantenga pulsada la tecla
Cmdy haga clic en cada ubicación para añadir un cursor. - En Windows, mantenga pulsada la tecla
Ctrly haga clic en cada ubicación para añadir un cursor.
- En macOS, mantenga pulsada la tecla
- Para seleccionar varios elementos en una columna, haga clic en la parte superior izquierda del área que quiere capturar. A continuación:
- En macOS, presione
Optiony arrastre a la parte inferior derecha para capturar una o varias columnas. - En Windows, presione
Alty arrastre a la parte inferior derecha para capturar una o varias columnas.
- En macOS, presione
Para habilitar los accesos directos alternativos, haga lo siguiente:
- Haga clic en el nombre de usuario en la esquina superior derecha del área de trabajo y, a continuación, haga clic en Configuración en la lista desplegable.
- En la barra lateral Configuración, seleccione Desarrollador.
- En la sección Editor de código, cambie la configuración de Modificador clave para el clic de varios cursores a Cmd para macOS o Ctrl para Windows.
Al habilitar métodos abreviados alternativos, el método abreviado de teclado para crear varios cursores alineados verticalmente no cambia.
Coincidencia de corchetes
Al hacer clic cerca de un paréntesis, corchete o llave, el editor resalta ese carácter y su corchete coincidente.
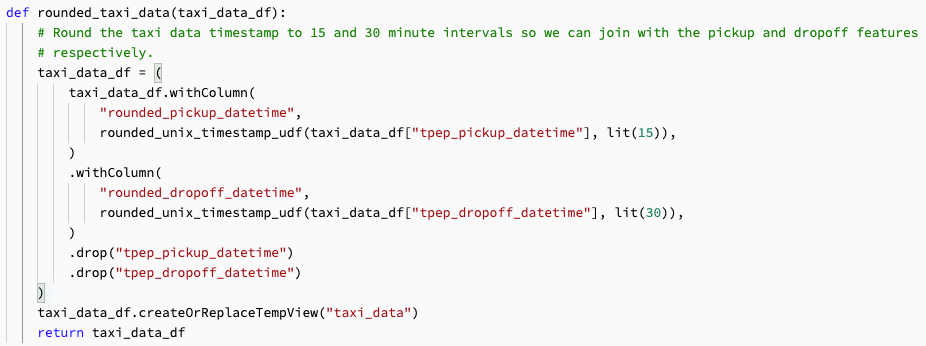
Diferencias en paralelo en el historial de versiones
Cuando se muestran versiones anteriores del cuaderno, el editor muestra diferencias en paralelo con resaltado de color.

Resaltado de errores de Python
Cuando un cuaderno está conectado a un clúster, los errores de sintaxis se resaltan mediante una línea roja ondulada. Para Python, el clúster debe estar ejecutando Databricks Runtime 12.2 LTS o versiones posteriores.
Mantenga el puntero sobre la advertencia de sintaxis y seleccione Corrección rápida para posibles acciones.

Las áreas de trabajo con Databricks Assistant habilitado también pueden seleccionar Corregir con Asistente para obtener sugerencias asistidas por IA.
Para habilitar o deshabilitar el resaltado de errores de sintaxis, haga lo siguiente:
- Haga clic en el nombre de usuario en la esquina superior derecha del área de trabajo y, a continuación, haga clic en Configuración en la lista desplegable.
- En la barra lateral Configuración, seleccione Desarrollador.
- En la sección Editor de código, cambie la configuración del resaltado de errores de sintaxis SQL o resaltado de errores de sintaxis de Python.
Comentarios
Próximamente: A lo largo de 2024 iremos eliminando gradualmente las Cuestiones de GitHub como mecanismo de retroalimentación para el contenido y lo sustituiremos por un nuevo sistema de retroalimentación. Para más información, consulta: https://aka.ms/ContentUserFeedback.
Enviar y ver comentarios de