Administración de un cuadro de desarrollo mediante el portal para desarrolladores de Microsoft Dev Box
En este artículo, aprenderá a administrar un cuadro de desarrollo mediante el portal para desarrolladores de Microsoft Dev Box. Los desarrolladores pueden acceder a sus cuadros de desarrollo directamente en el portal para desarrolladores, en lugar de tener que usar Azure Portal.
Como desarrollador, puede ver información sobre los cuadros de desarrollo. También puede conectarse, iniciar, detener, reiniciar y eliminarlos.
Permisos
Como desarrollador de la caja de desarrollo, puede hacer lo siguiente:
- Crear, ver y eliminar cuadros de desarrollo que cree.
- Ver grupos dentro de un proyecto.
- Conectar a cuadros de desarrollo.
Creación de un equipo de desarrollo
Puede crear tantos cuadros de desarrollo como necesite a través del portal para desarrolladores de Microsoft Dev Box. Puede crear un cuadro de desarrollo independiente para diferentes escenarios, por ejemplo:
- Cuadro de desarrollo por carga de trabajo. Cree un cuadro de desarrollo para el trabajo de front-end y un cuadro de desarrollo independiente para el trabajo de back-end. También puede crear varios cuadros de desarrollo para el sistema back-end.
- Cuadro de desarrollo para la corrección de errores. Use un cuadro de desarrollo independiente para que la corrección de errores funcione en la tarea específica y solucione el problema sin afectar a la máquina principal.
Puede crear un cuadro de desarrollo mediante el portal para desarrolladores de Microsoft Dev Box. Para obtener más información, consulte Inicio rápido: Creación de un cuadro de desarrollo mediante el portal para desarrolladores.
También puede crear un cuadro de desarrollo a través de la extensión del centro de desarrollo de la CLI de Azure. Para más información, consulte Configuración de Microsoft Dev Box desde la línea de comandos con la CLI de Azure.
Conexión a un equipo de desarrollo
Después de crear el cuadro de desarrollo, puede conectarse a él a través de una aplicación remota o a través del explorador.
Una aplicación cliente de Escritorio remoto proporciona el máximo rendimiento y la mejor experiencia de usuario para cargas de trabajo pesadas. Escritorio remoto también admite la configuración de varios monitores. Para obtener más información, consulte Tutorial: Uso de un cliente de Escritorio remoto para conectarse a un cuadro de desarrollo.
Puede usar el explorador para cargas de trabajo más ligeras. Cuando accedes a tu caja de desarrollo a través de tu teléfono o portátil, puedes usar el navegador. El explorador es útil para tareas como una corrección rápida de errores o una revisión de una solicitud de incorporación de cambios de GitHub. Para obtener más información, consulte los pasos para usar un explorador para conectarse a un cuadro de desarrollo.
Apagar, reiniciar o iniciar un cuadro de desarrollo
Puede realizar muchas acciones en un cuadro de desarrollo en el portal para desarrolladores de Microsoft Dev Box mediante el menú de acciones (...) en el icono del cuadro de desarrollo. Las opciones disponibles dependen del estado del cuadro de desarrollo y de la configuración del grupo de cuadros de desarrollo al que pertenece. Por ejemplo, puede apagar o reiniciar un cuadro de desarrollo en ejecución o iniciar un cuadro de desarrollo detenido.
Para apagar o reiniciar un cuadro de desarrollo:
Inicie sesión en el portal para desarrolladores.
En el cuadro de desarrollo que desea apagar o reiniciar, seleccione el menú acciones (...).
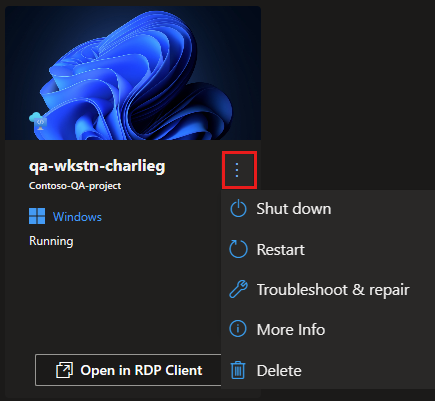
Para un cuadro de desarrollo en ejecución, puede seleccionar Apagar o Reiniciar.
Para iniciar un cuadro de desarrollo:
Inicie sesión en el portal para desarrolladores.
En el cuadro de desarrollo que desea iniciar, seleccione el menú acciones (...).
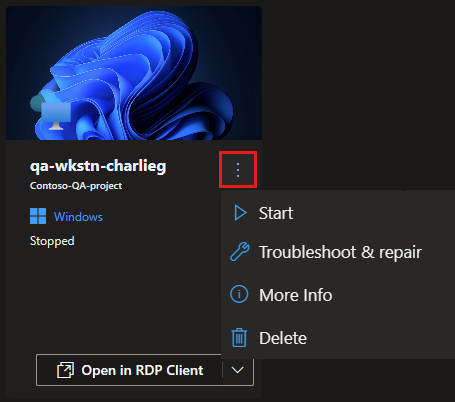
Para un cuadro de desarrollo detenido, puede seleccionar Iniciar.
Obtener información sobre un cuadro de desarrollo
Puede usar el portal para desarrolladores de Microsoft Dev Box para ver información sobre un cuadro de desarrollo, como la fecha de creación y el centro de desarrollo y el grupo de cuadros de desarrollo al que pertenece. También puede comprobar la imagen de origen en uso.
Para obtener más información sobre el cuadro de desarrollo:
Inicie sesión en el portal para desarrolladores.
En el cuadro de desarrollo que desea ver, seleccione el menú acciones (...) y, a continuación, seleccione Más información.
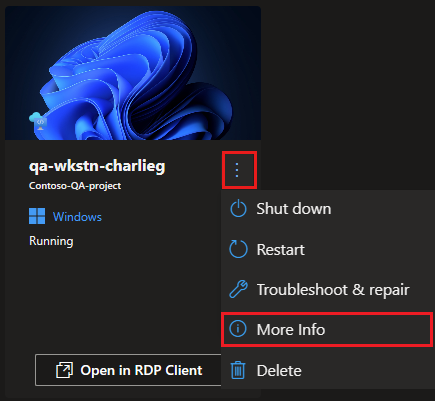
En el panel de detalles del cuadro de desarrollo, verá más información sobre el cuadro de desarrollo, como en el ejemplo siguiente:
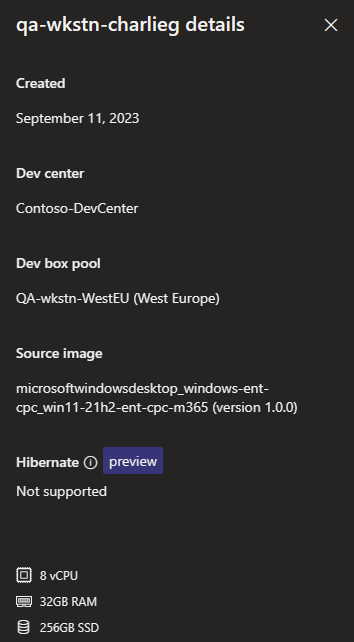
Eliminar un cuadro de desarrollo
Cuando ya no necesite un cuadro de desarrollo, puede eliminarlo en el portal para desarrolladores.
Hay muchas razones por las que es posible que ya no necesites un cuadro de desarrollo. Quizá haya completado las pruebas o haya terminado de trabajar en un proyecto específico dentro del producto.
Puede eliminar cuadros de desarrollo después de finalizar las tareas. Supongamos que termina de corregir el error y combinar la solicitud de incorporación de cambios. Ahora, puede eliminar el cuadro de desarrollo y crear nuevos cuadros de desarrollo para trabajar en nuevos elementos.
Importante
No se puede recuperar un cuadro de desarrollo después de eliminarlo. Antes de eliminar un cuadro de desarrollo, confirme que ni usted ni los miembros del equipo necesitan el cuadro de desarrollo para futuras tareas.
Inicie sesión en el portal para desarrolladores.
Para el cuadro de desarrollo que desea eliminar, seleccione el menú acciones (...) y, a continuación, seleccione Eliminar.
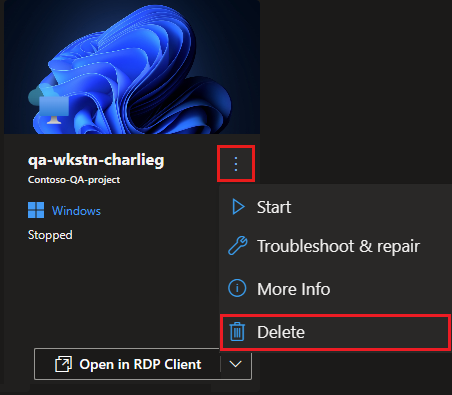
Para confirmar la eliminación, seleccione Eliminar.
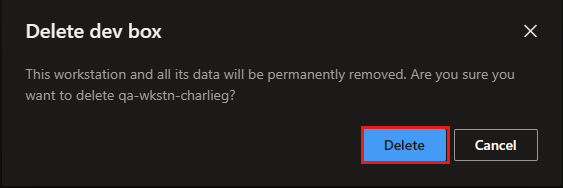
Contenido relacionado
Comentarios
Próximamente: A lo largo de 2024 iremos eliminando gradualmente las Cuestiones de GitHub como mecanismo de retroalimentación para el contenido y lo sustituiremos por un nuevo sistema de retroalimentación. Para más información, consulta: https://aka.ms/ContentUserFeedback.
Enviar y ver comentarios de