Usar paquetes de Maven Central
Azure DevOps Services | Azure DevOps Server 2022 | Azure DevOps Server 2019
El uso de orígenes ascendentes de Azure Artifacts permite usar una sola fuente para hospedar los paquetes que genera y los paquetes de registros públicos, como Maven Central. Al agregar orígenes ascendentes a la fuente, Azure Artifacts guarda una copia de cualquier paquete instalado desde la cadena ascendente. Esto garantiza la accesibilidad continua para el desarrollo, incluso si un registro público sufre una interrupción. Además, Azure Artifacts admite otros orígenes ascendentes de Maven, como el repositorio de Google Maven, los complementos de Gradle y JitPack.
Requisitos previos
Una organización de Azure DevOps y un proyecto. Cree una organización o un proyecto si aún no lo ha hecho.
Una fuente de Azure Artifacts.
Nota:
Las instantáneas de Maven no se admiten con orígenes ascendentes de Maven.
Habilitación de orígenes ascendentes
Si aún no tiene una fuente, siga estas instrucciones para crear una y asegúrese de activar la casilla orígenes ascendentes para habilitarlas. Si ya tiene una fuente, vaya al paso siguiente para agregar Maven Central como origen ascendente.
Inicie sesión en su organización de Azure DevOps y vaya a su proyecto.
Seleccione Artefactos y, a continuación, seleccione Crear fuente para crear una nueva fuente.
Escriba un nombre descriptivo para la fuente y defina su visibilidad (que indica quién puede ver los paquetes dentro de la fuente). Especifique el ámbito de la fuente y, si desea incluir paquetes de orígenes públicos, marque la casilla Orígenes ascendentes .
Seleccione Crear cuando haya terminado.
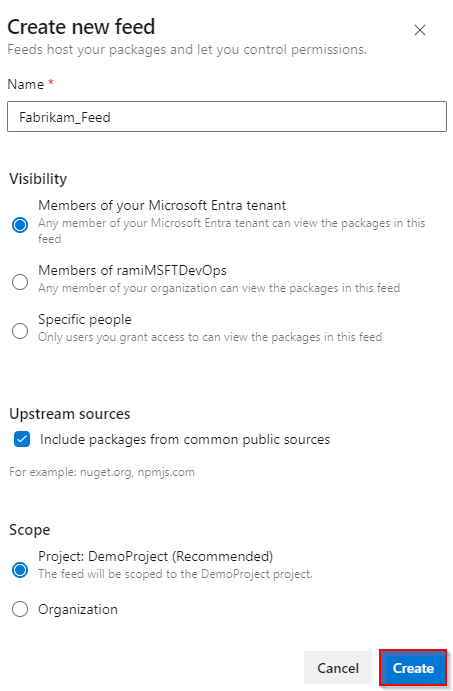
Inicie sesión en el servidor de Azure DevOps y vaya al proyecto.
Seleccione Artefactos y, a continuación, seleccione Crear fuente para crear una nueva fuente.
Escriba un nombre descriptivo para la fuente y defina su visibilidad (que indica quién puede ver los paquetes dentro de la fuente). Especifique el ámbito de la fuente y, si desea incluir paquetes de orígenes públicos, marque la casilla Orígenes ascendentes .
Seleccione Crear cuando haya terminado.
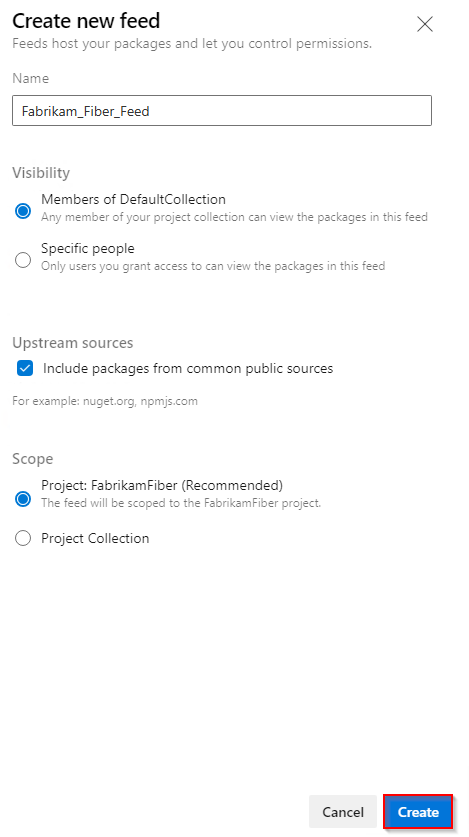
Seleccione Crear cuando haya terminado.

Inicie sesión en el servidor de Azure DevOps y vaya al proyecto.
Seleccione Artefactos y, a continuación, seleccione Nueva fuente.
Escriba un nombre descriptivo para la fuente y defina su visibilidad (que indica quién puede ver los paquetes dentro de la fuente). Si desea incluir paquetes de orígenes públicos, seleccione la opción Usar paquetes de orígenes públicos a través de esta fuente .
Seleccione Crear cuando haya terminado.
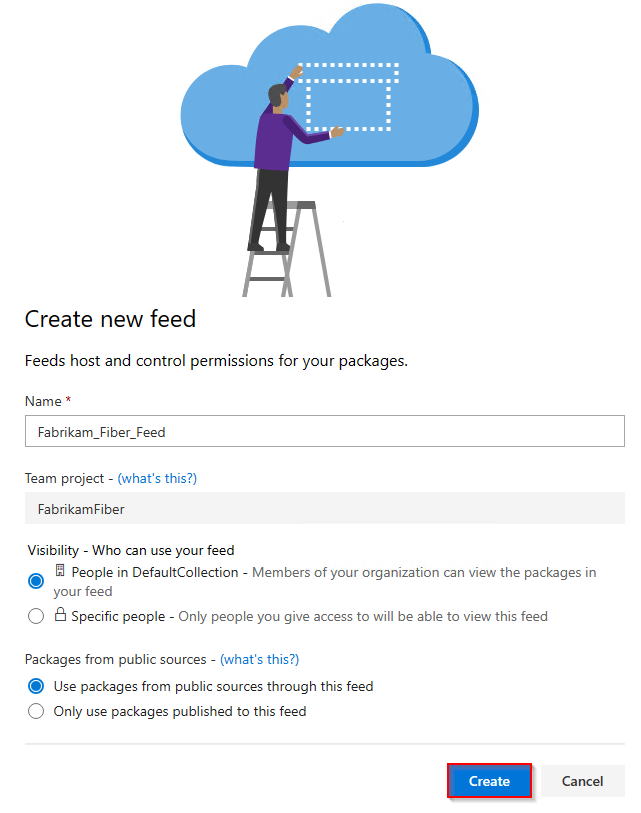
Nota:
De forma predeterminada, las fuentes recién creadas tienen el servicio de compilación de su proyecto establecido en Fuente y Lector ascendente (Colaborador).
Adición de Maven Central ascendente
Si activa la casilla orígenes ascendentes al crear la fuente, Maven Central ya debería agregarse como origen ascendente. Si no es así, puede agregarlo manualmente mediante los pasos siguientes:
Inicie sesión en su organización de Azure DevOps y vaya a su proyecto.
Seleccione Artefactos y, a continuación, seleccione en
 la esquina superior derecha para ir a la Configuración de fuente.
la esquina superior derecha para ir a la Configuración de fuente.Seleccione Orígenes ascendentes y, a continuación, seleccione Agregar ascendente.
Seleccione Origen público, Maven Central (https://repo.maven.apache.org/maven2/) en el menú desplegable y, a continuación, seleccione Guardar cuando haya terminado.

Seleccione Guardar en la esquina superior derecha para guardar los cambios.

Guardar paquete desde Maven Central
Antes de guardar paquetes desde Maven Central, asegúrese de que ha configurado el proyecto para conectarse a la fuente. Si aún no lo ha hecho, siga las instrucciones de la configuración del proyecto para configurar el proyecto de Maven y conectarse a la fuente.
En este ejemplo, guardaremos la biblioteca De fecha y hora de Kotlin desde Maven Central.
Vaya a Maven Central en
https://mvnrepository.com/.Busque la biblioteca De fecha y hora de Kotlin. Seleccione el paquete Kotlinx Datetime y, a continuación, seleccione la versión que desea instalar.
Copie el
<dependency>fragmento de código de la pestaña Maven .<dependency> <groupId>org.jetbrains.kotlinx</groupId> <artifactId>kotlinx-datetime-jvm</artifactId> <version>0.4.1</version> <scope>runtime</scope> </dependency>Abra el archivo pom.xml y pegue el fragmento de código dentro de la
<dependencies>etiqueta y guarde el archivo.Ejecute el siguiente comando desde la misma ruta de acceso que el archivo de pom.xml para instalar las dependencias:
mvn install
Nota:
Para guardar paquetes de nivel superior, debe tener el rol Lector de fuente y ascendente (colaborador) o superior. Consulte Administrar permisos para obtener más detalles.
Visualización de paquetes guardados
Puede ver los paquetes que guardó en los canales ascendentes seleccionando el origen de Maven Central en el menú desplegable.
Inicie sesión en su organización de Azure DevOps y vaya a su proyecto.
Seleccione Artefactos y, a continuación, seleccione la fuente en el menú desplegable.
Seleccione Maven Central en el menú desplegable de origen para filtrar los paquetes de esta cadena ascendente.
El paquete Datetime de Kotlinx que guardamos en el paso anterior ahora está disponible en nuestra fuente. Azure Artifacts guardó automáticamente una copia en nuestra fuente cuando ejecutamos el comando mvn install.

Sugerencia
Si Maven no descarga todas las dependencias, ejecute el siguiente comando desde el directorio del proyecto para volver a generar los archivos del proyecto: mvn eclipse:eclipse -DdownloadSources=true -DdownloadJavadocs=true