Impulso del desarrollo de Git desde un elemento de trabajo en Azure Boards
Azure DevOps Services | Azure DevOps Server 2022 | Azure DevOps Server 2019
Vincular los elementos de trabajo a objetos de desarrollo como ramas, confirmaciones, solicitudes de incorporación de cambios y compilaciones es una manera eficaz de impulsar el desarrollo y mantener el equipo sincronizado. Al crear ramas directamente desde elementos de trabajo, se establece una conexión clara entre las tareas y los cambios de código. A medida que avanza el desarrollo, puede asociar solicitudes de incorporación de cambios y confirmaciones con estos elementos de trabajo, lo que garantiza un registro completo de las operaciones realizadas para completar un trabajo específico.
En este artículo se explica cómo crear nuevas ramas, agregar vínculos a confirmaciones y administrar solicitudes de incorporación de cambios en un repositorio de Git hospedado en Azure DevOps. Para obtener instrucciones sobre cómo vincular confirmaciones de GitHub y solicitudes de incorporación de cambios a elementos de trabajo, consulte Vinculación de confirmaciones de GitHub y solicitudes de incorporación de cambios a elementos de trabajo.
Sugerencia
Puede configurar la vinculación automática y otros valores de configuración que vinculan elementos de trabajo a commits de Git, solicitudes de incorporación de cambios, compilaciones, etc. Para obtener más información, consulte los siguientes recursos:
Control de desarrollo
El control Desarrollo realiza un seguimiento de todas las actividades de desarrollo de Git que contribuyen a la finalización de un elemento de trabajo. Proporciona a su equipo la información necesaria para realizar los siguientes pasos de desarrollo, lo que minimiza la necesidad de varias acciones de navegación para realizar tareas comunes. Además, mejora la rastreabilidad mostrando todas las ramas relacionadas, confirmaciones, solicitudes de incorporación de cambios y compilaciones asociadas al elemento de trabajo, lo que garantiza una visibilidad completa del proceso de desarrollo.
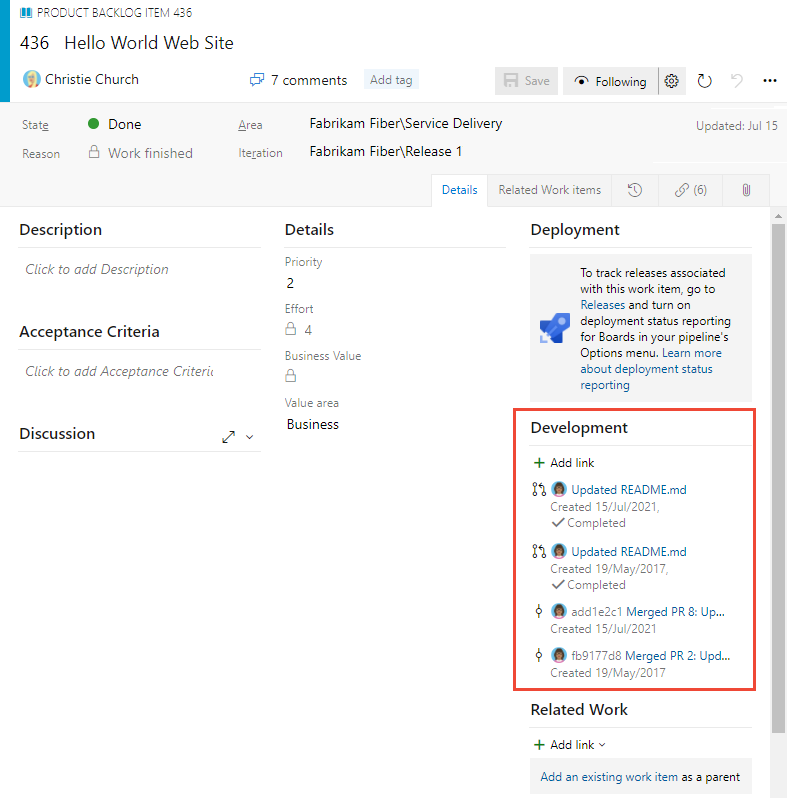
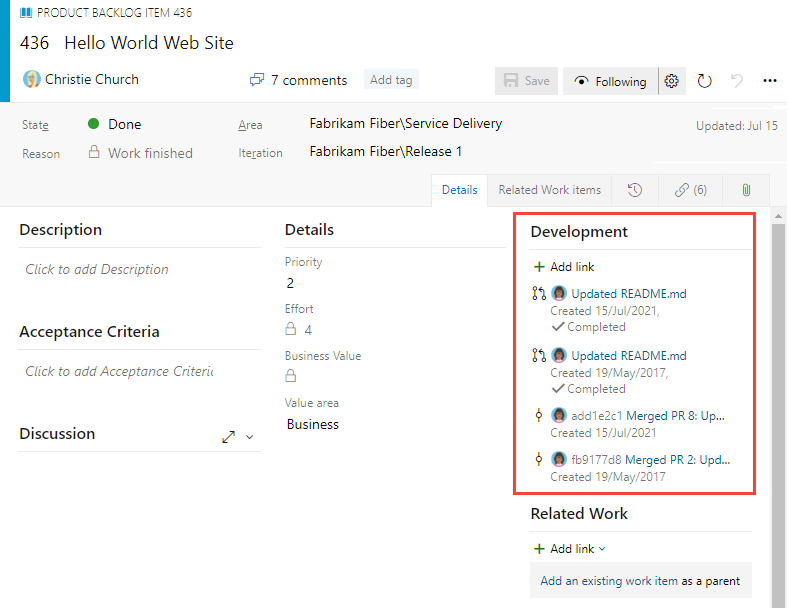
Desde el control Desarrollo , puede acceder rápidamente a ramas, solicitudes de incorporación de cambios y confirmaciones vinculadas al elemento de trabajo. Además, puede iniciar una solicitud de incorporación de cambios para una rama que creó o vinculó directamente desde el elemento de trabajo.
Nota:
El control Desarrollo solo está disponible en el formulario de elemento de trabajo del portal web. La experiencia de seguimiento de elementos de trabajo y los formularios en Visual Studio u otros clientes compatibles no muestran varias características disponibles en el portal web.
Requisitos previos
| Categoría | Requisitos |
|---|---|
| Acceso al proyecto | Miembro del proyecto. |
| Permisos | Miembro del grupo de colaboradores o grupo de administradores de proyectos. |
| Niveles de acceso | - Para ver o modificar los elementos de trabajo: los permisos Ver los elementos de trabajo de este nodo y Editar los elementos de trabajo de este nodo establecidos en Permitir. De forma predeterminada, el grupo Colaboradores tiene este conjunto de permisos. Para más información, consulte Establecimiento de permisos y acceso para el seguimiento del trabajo. |
| Niveles de acceso | Para reordenar un trabajo pendiente o usar la herramienta de previsión: al menos acceso Básico. Los usuarios con acceso a partes interesadas no pueden reordenar los elementos de trabajo pendiente ni usar la herramienta Previsión. Para obtener más información, consulte Referencia rápida sobre el acceso de parte interesada. |
| Categoría | Requisitos |
|---|---|
| Acceso al proyecto | Miembro del proyecto. |
| Permisos | Miembro del grupo de colaboradores o del grupo de los administradores de proyectos . |
| Niveles de acceso | - Para ver o modificar los elementos de trabajo: los permisos Ver los elementos de trabajo de este nodo y Editar los elementos de trabajo de este nodo establecidos en Permitir. De forma predeterminada, el grupo Colaboradores tiene este conjunto de permisos. Para más información, consulte Establecimiento de permisos y acceso para el seguimiento del trabajo. |
Proceso del flujo de trabajo
Considere la posibilidad de crear una rama cuando no haya artefactos de código vinculados. Si existe una rama, pero no solicitudes de incorporación de cambios, considere la posibilidad de crear una. Esta es una secuencia de flujo de trabajo típica al trabajar con un repositorio de Git.
Comience a trabajar en el elemento de trabajo creando una rama. Puede agregar una nueva rama de Git desde la sección Desarrollo...
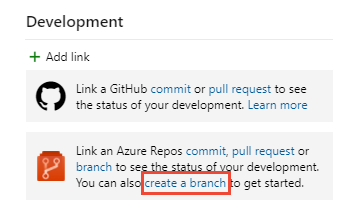
... o bien, en el menú Acciones
 del formulario.
del formulario.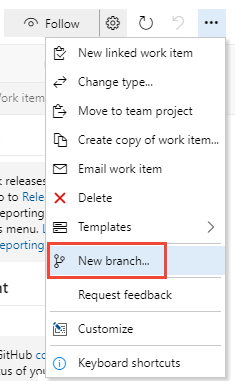
Asigne un nombre a la rama y seleccione el repositorio.
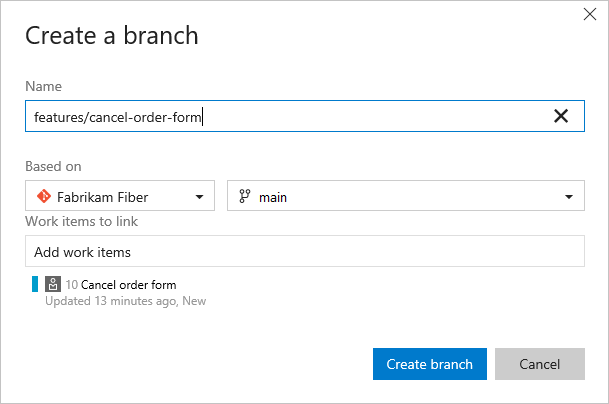
Al crear ramas, se vinculan automáticamente al elemento de trabajo.
Nota:
Solo puede crear una rama una vez que haya agregado archivos a la rama principal, que se recomienda etiquetar con
mainu otra etiqueta distintiva. El sistema agrega automáticamente un archivo LÉAME al repositorio inicial creado con cada nuevo proyecto.El sistema se abre en el repositorio y la rama que ha creado.
Los archivos se editan en el portal web.
O bien, si tiene ediciones de archivos extensas o necesita agregar archivos, trabaje desde Visual Studio u otro entorno de desarrollo integrado compatible. Agregue una nueva rama local desde la rama que creó. Para más información, consulte Actualización de código con fetch y pull, Descarga de cambios con fetch. (Aunque cualquier proceso de edición y confirmación de código funcione, trabajamos mejor con una edición de Visual Studio).
Agregue o modifique archivos en la rama que ha creado.
Desde Visual Studio u otro entorno de desarrollo integrado compatible, confirme e inserte los cambios de la rama local en el repositorio.
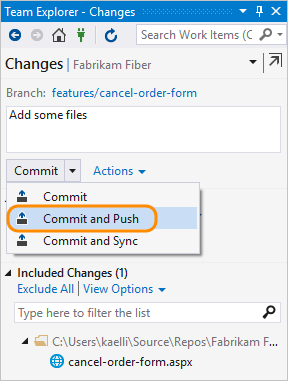
Si es la primera vez que inserta cambios desde una nueva rama, publique la rama antes de insertar los cambios. Para más información, consulte Uso compartido de código con push.
Cree una solicitud de incorporación de cambios desde el formulario del elemento de trabajo.
Cree una solicitud de incorporación de cambios para combinar los cambios realizados en una rama principal y obtenga los cambios revisados por otros miembros del equipo.
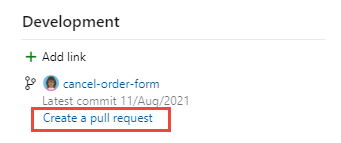
La vista cambia a página Código, Solicitudes de incorporación de cambios. Complete la creación de la solicitud de incorporación de cambios como se muestra.
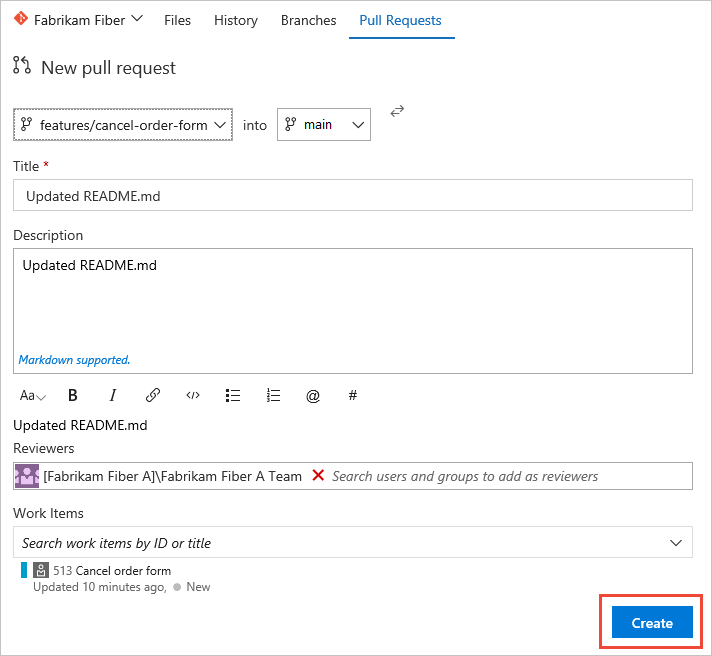
Nota:
Una vez creada una solicitud de incorporación de cambios, no podrá crear una nueva para la misma rama hasta que complete la anterior.
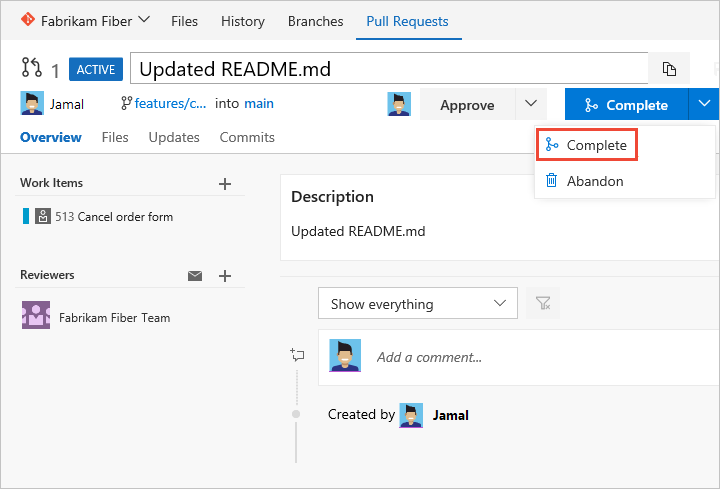
Active la casilla de Fusión mediante combinación con "squash" y complete la combinación.
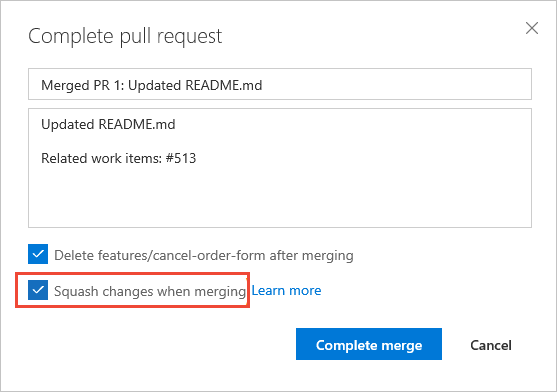
Tras la finalización, debería ver una pantalla similar a la siguiente.
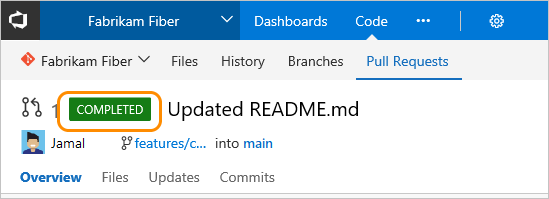
Abra el formulario del elemento de trabajo o actualice el formulario, expanda la sección Desarrollo (elija Maximizar desarrollo
 ) y verá los vínculos que se agregaron para admitir las operaciones completadas.
) y verá los vínculos que se agregaron para admitir las operaciones completadas.
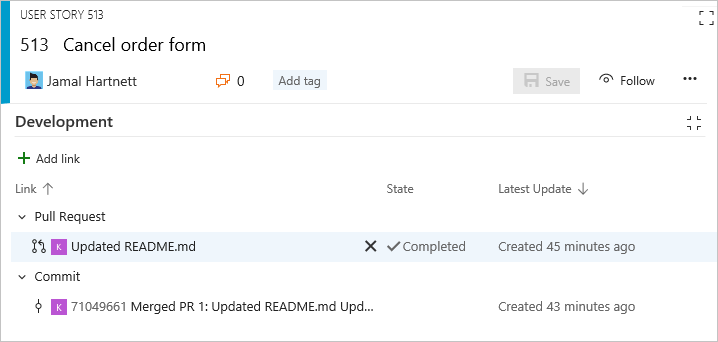
Creación de una rama para varios elementos de trabajo
También puede agregar una nueva rama desde el elemento de trabajo que aparece en el trabajo pendiente o el panel sin tener que abrir el elemento de trabajo. Con la selección múltiple, puede seleccionar varios elementos de trabajo y crear una nueva rama en la que estén vinculados a la rama.
Por ejemplo, aquí seleccionamos los cinco primeros elementos para vincularlos a una nueva rama.
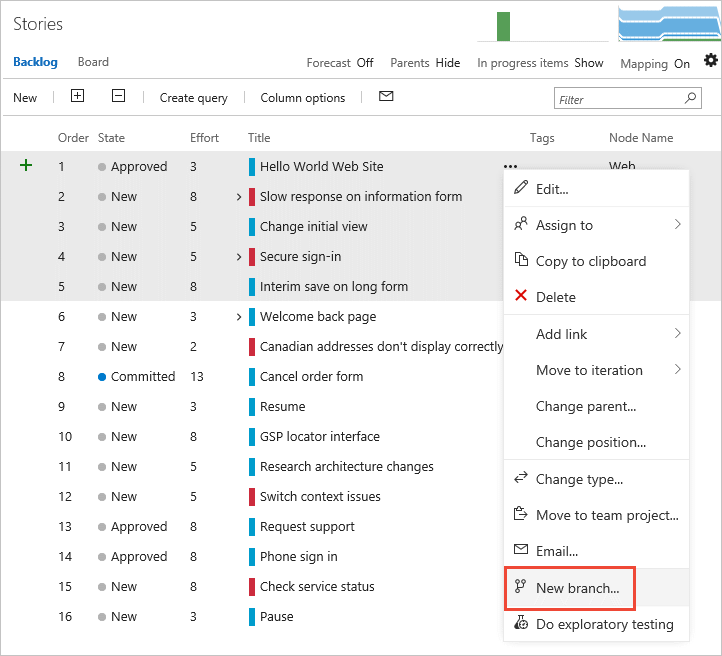
Y, especificamos el nombre de la rama.
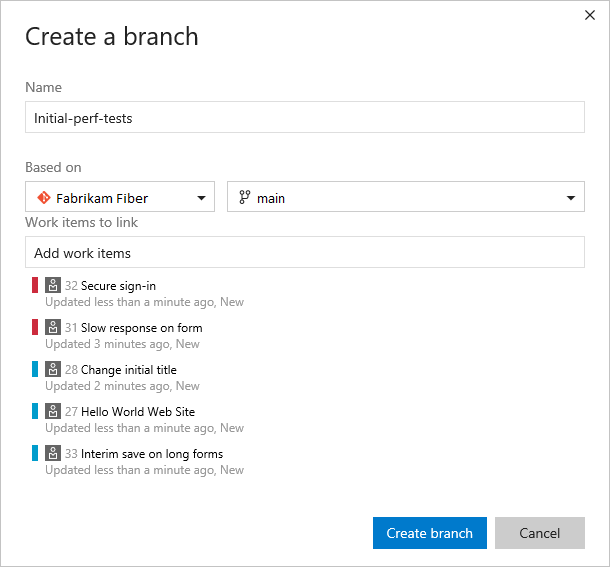
Vinculación a objetos de desarrollo y compilación existentes
Todos los elementos que aparecen en la sección Desarrollo también aparecen en la ![]() pestaña Vínculos. Todas las acciones de desarrollo iniciadas desde la sección Desarrollo también se registran en la
pestaña Vínculos. Todas las acciones de desarrollo iniciadas desde la sección Desarrollo también se registran en la ![]() pestaña Historial.
pestaña Historial.
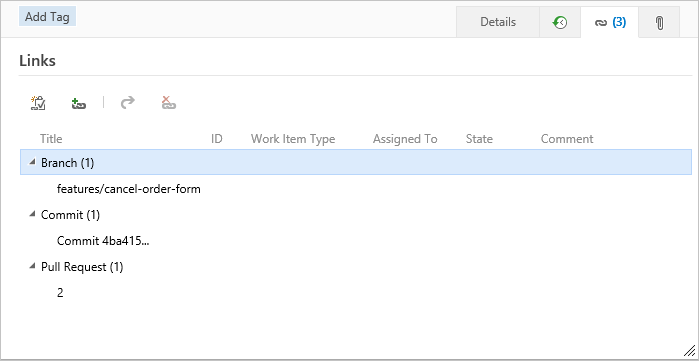
Para vincular un elemento de trabajo a un objeto existente, elija el icono ![]() Agregar vínculos y elija el tipo de vínculo.
Agregar vínculos y elija el tipo de vínculo.
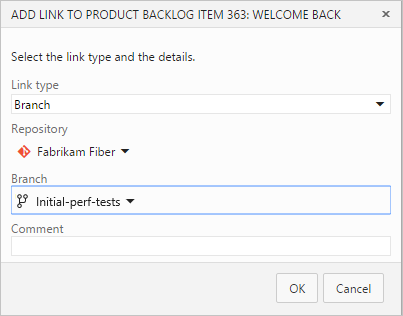
Eliminación de un vínculo
Si desea quitar un vínculo, puede hacerlo en la sección Desarrollo resaltando primero y, a continuación, elija Quitar vínculo.![]()
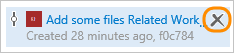
O bien, puede seleccionarlo en la pestaña Vínculos![]() y elegir Acciones
y elegir Acciones![]() para el vínculo y, a continuación, elegir la opción Quitar vínculo.
para el vínculo y, a continuación, elegir la opción Quitar vínculo.![]()
Elementos de trabajo asociados en la compilación
Con las confirmaciones de Git, los elementos de trabajo que se han vinculado a una confirmación se enumeran en los elementos de trabajo asociados en la página de resumen de la compilación.
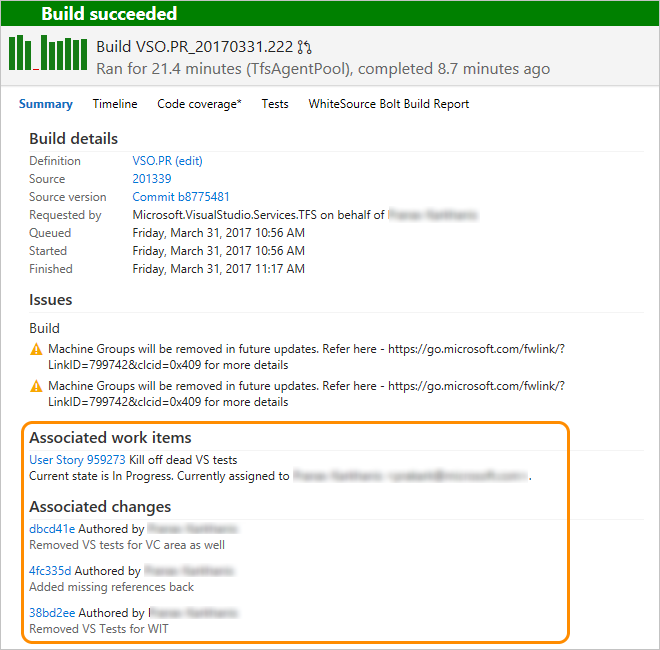
Tipos de vínculo que se muestran en la sección Desarrollo
Los vínculos que se muestran en esta sección aparecen debido a las siguientes acciones:
- Creación de una rama, confirmación o solicitud de incorporación de cambios desde el elemento de trabajo
- Especificación del identificador de elemento de trabajo durante una confirmación, una solicitud de incorporación de cambios u otra operación de Git o TFVC compatible
- Vincule específicamente el elemento de trabajo desde la sección Desarrollo o la pestaña Vínculos
 a una rama de código fuente, compilación u otra operación de Git o TFVC compatible.
a una rama de código fuente, compilación u otra operación de Git o TFVC compatible.
Al mantener el puntero sobre cualquier entrada que aparezca en la sección Desarrollo, se activa el hipervínculo al objeto asociado.
Los tipos de vínculo que se pueden agregar dentro de la sección de desarrollo son Rama, Compilación, Conjunto de cambios, Confirmación, Encontrado en compilación, Integrado en la compilación, Solicitud de incorporación de cambios y Elemento con versión.
![]()
Para obtener más información sobre el control de vínculos o para personalizar el control Vínculos de desarrollo, vea Elementos LinksControlOptions, Control de vínculos de desarrollo.
Artículos relacionados
- Más información sobre Azure DevOps entre servicios
- Configuración de canalizaciones para poder realizar un seguimiento del trabajo
- Add work items (Adición de elementos de trabajo)
- Más información sobre Git
- Vínculo de confirmaciones y solicitudes de incorporación de cambios de GitHub a los elementos de trabajo
- Vinculación a elementos de trabajo de otros objetos