Añadir tareas a los elementos del backlog para la planificación del sprint
Azure DevOps Services | Azure DevOps Server 2022 | Azure DevOps Server 2019
Agregar tareas a elementos de trabajo pendiente es esencial para realizar el seguimiento del trabajo necesario para implementarlos. Las tareas también ayudan a calcular el esfuerzo asignado a miembros individuales del equipo y al equipo en su conjunto. La herramienta de capacidad indica cuánto trabajo puede asumir su equipo. Para comparar eficazmente la capacidad con el trabajo planeado, defina y calcule las tareas de cada elemento de trabajo pendiente.
Definir tareas completas:
- Añada tantas tareas como sea necesario para capturar todos los aspectos de la finalización de cada elemento de trabajo pendiente.
- Las tareas pueden representar diversas actividades, como el diseño, la codificación, las pruebas, la creación de contenido o las ratificaciones.
Asignar y calcular el esfuerzo:
- Tareas individuales: Los miembros del equipo suelen añadir sus propias tareas y establecer estimaciones de su carga de trabajo.
- Tareas iniciales: como alternativa, un responsable de desarrollo puede definir las tareas iniciales para un caso o requisito.
Al agregar y administrar tareas, el equipo comprende claramente la importancia y el esfuerzo necesario para cada elemento. Esta acción garantiza una mejor distribución de las cargas de trabajo y la planificación del proyecto.
Requisitos previos
| Category | Requisitos |
|---|---|
| Acceso al proyecto | Miembro del proyecto. |
| Permisos | - Miembro del grupo de seguridad Colaboradores o Administradores del proyecto. - Para ver o modificar los elementos de trabajo: los permisos Ver los elementos de trabajo de este nodo y Editar los elementos de trabajo de este nodo establecidos en Permitir. De forma predeterminada, el grupo Colaboradores tiene este permiso establecido en Permitir. Para obtener más información, consulte Establecimiento de permisos para el seguimiento del trabajo. |
| Niveles de acceso | Para agregar o modificar elementos de trabajo: al menos acceso Básico. Los usuarios con acceso de parte interesada para proyectos públicos tienen acceso total a las características del trabajo pendiente y del panel, al igual que los usuarios con acceso básico. Para obtener más información, consulte Referencia rápida sobre el acceso de parte interesada. |
| Iteraciones definidas | Para usar el panel Planificación: asegúrese de que el administrador del equipo ha definido las rutas de acceso a iteración (sprint) y que ha configurado las iteraciones del equipo. |
| Category | Requisitos |
|---|---|
| Acceso al proyecto | Miembro del proyecto. |
| Permisos | - Miembro del grupo de seguridad Colaboradores o Administradores del proyecto. - Para ver o modificar los elementos de trabajo: los permisos Ver los elementos de trabajo de este nodo y Editar los elementos de trabajo de este nodo establecidos en Permitir. De forma predeterminada, el grupo Colaboradores tiene este permiso establecido en Permitir. Para obtener más información, consulte Establecimiento de permisos para el seguimiento del trabajo. |
| Niveles de acceso | Para agregar o modificar elementos de trabajo: al menos acceso Básico. |
| Iteraciones definidas | Para usar el panel Planificación: asegúrese de que el administrador del equipo ha definido las rutas de acceso a iteración (sprint) y que ha configurado las iteraciones del equipo. |
Abrir un trabajo pendiente del sprint para un equipo
En el explorador web, abra el trabajo pendiente del sprint del equipo. (1) Compruebe que ha seleccionado el proyecto correcto, (2) elija Paneles>Sprints, (3) seleccione el equipo correcto en el menú selector de equipos y, por último, (4), elija Trabajo pendiente.
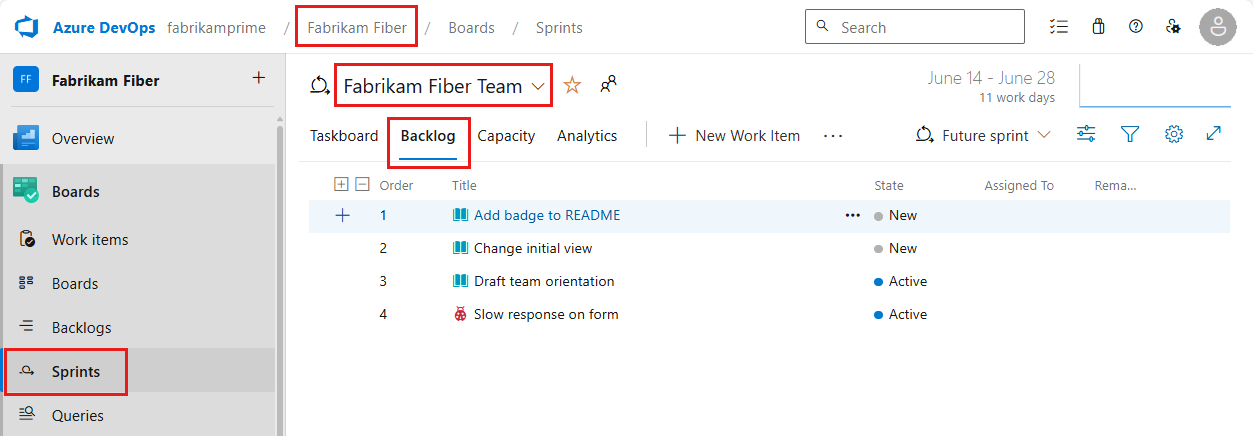
Para elegir otro equipo, abra el selector y seleccione otro equipo o elija la opción
 Examinar todos los sprints. O bien, puede escribir una palabra clave en el cuadro de búsqueda para filtrar la lista de trabajos pendientes del equipo para el proyecto.
Examinar todos los sprints. O bien, puede escribir una palabra clave en el cuadro de búsqueda para filtrar la lista de trabajos pendientes del equipo para el proyecto.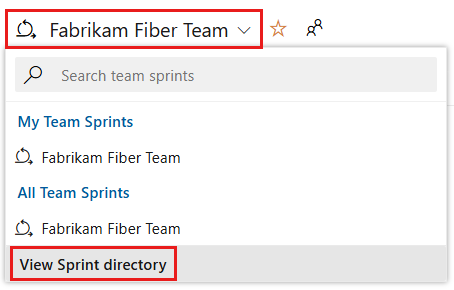
Para elegir un sprint diferente al que se muestra, abra el selector de sprints y elija el sprint que desee.
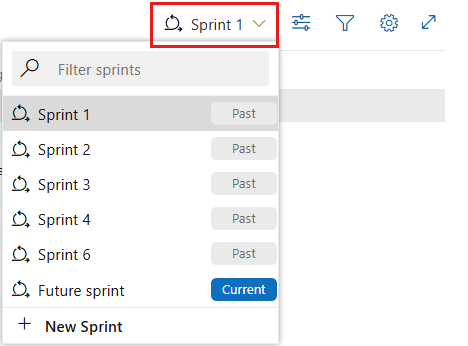
El sistema muestra solo los sprints seleccionados para el enfoque del equipo actual. Si no ve los sprints que desea enumerar, elija Nuevo sprint en el menú y, después, seleccione Seleccionar una iteración existente. Para obtener más información, consulte Definición de rutas de acceso de iteración (sprint).
En el explorador web, abra el trabajo pendiente del sprint del equipo. (1) Compruebe que ha seleccionado el proyecto correcto, (2) elija Paneles>Sprints, (3) seleccione el equipo correcto en el menú selector de equipos y, por último, (4), elija Trabajo pendiente.
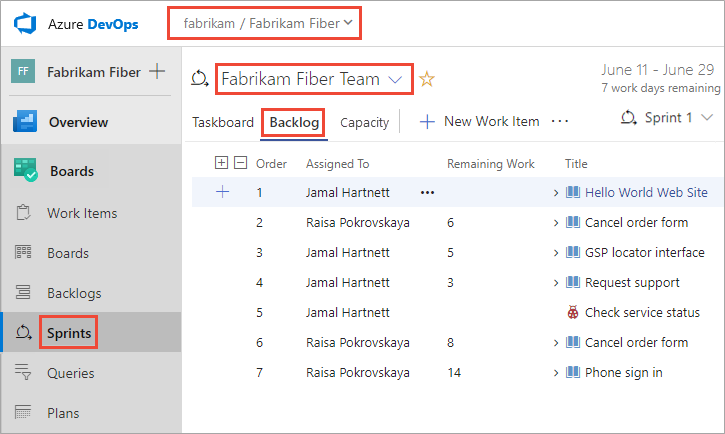
Para elegir otro equipo, abra el selector y seleccione otro equipo o elija la opción
 Examinar todos los sprints. O bien, puede escribir una palabra clave en el cuadro de búsqueda para filtrar la lista de trabajos pendientes del equipo para el proyecto.
Examinar todos los sprints. O bien, puede escribir una palabra clave en el cuadro de búsqueda para filtrar la lista de trabajos pendientes del equipo para el proyecto.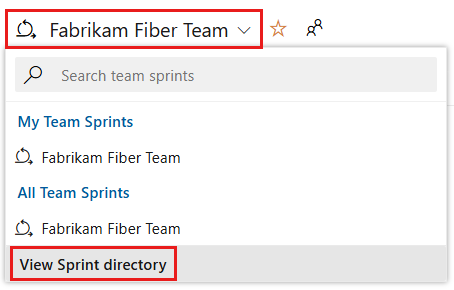
Para elegir un sprint diferente al que se muestra, abra el selector de sprints y elija el sprint que desee.
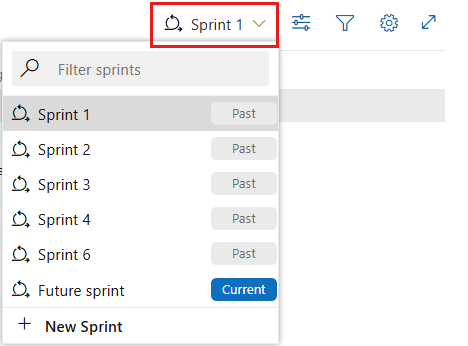
El sistema muestra solo los sprints seleccionados para el enfoque del equipo actual. Si no ve los sprints que desea enumerar, elija Nuevo sprint en el menú y, después, seleccione Seleccionar una iteración existente. Para obtener más información, consulte Definición de rutas de acceso de iteración (sprint).
Agregar elementos de trabajo existentes a un sprint
Si no tiene asignado ningún elemento de trabajo a un sprint, consulte 1. Asignar elementos de trabajo pendiente a un sprint.
Si ha agregado elementos de trabajo y no aparecen en el trabajo pendiente de sprint, compruebe sus rutas de acceso a área e iteración.
- La ruta de acceso del área debe coincidir con una de las áreas asignadas al equipo.
- La ruta de iteración debe coincidir con la iteración del sprint seleccionado.
Para obtener más información sobre cómo asignar rutas de acceso de iteración a los equipos, consulte Definición de rutas de iteración y configuración de las iteraciones de equipo.
Si ha agregado elementos de trabajo de tareas, pero no aparecen como elemento secundario de un elemento de trabajo pendiente de producto, puede extraerlos del trabajo pendiente de sprint.
Las tareas no primarias asignadas al sprint seleccionado aparecen en la parte superior del trabajo pendiente en el grupo No primario. Arrastre y coloque la tarea en la parte superior del elemento de trabajo para asignarla como su elemento primario.
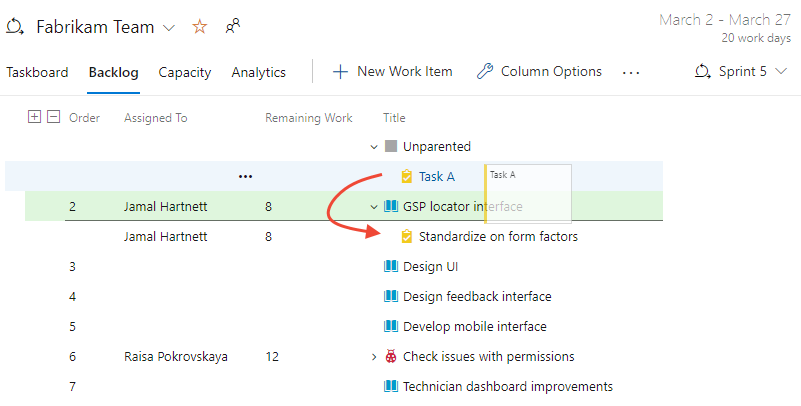
Agregar tareas a los elementos de trabajo pendiente
Si no tiene elementos del trabajo pendiente asignados a su sprint, hágalo ahora. Además, asegúrate de establecer las fechas de inicio y finalización del sprint.
Para cada elemento de trabajo pendiente de sprint, agregue una tarea. Agregar tareas desde el trabajo pendiente de sprint o el panel vincula automáticamente la tarea a su elemento de trabajo pendiente primario.
Sugerencia
Puede agregar rápidamente varias tareas en el panel de tareas simplemente escribiendo un título. Después, puede editar elementos de forma masiva para asignarlos o agregar detalles adicionales. También puede escribir Trabajo restante en la tarjeta asegurándose de agregar ese campo para mostrarlo en el panel de tareas.
Puede agregar tareas desde el trabajo pendiente o el panel de tareas del sprint. Todos los elementos que agregue se asignan automáticamente a la ruta de iteración del sprint seleccionado.
En la vista Trabajo pendiente, elija el signo más para abrir el formulario de elemento de trabajo de una tarea.
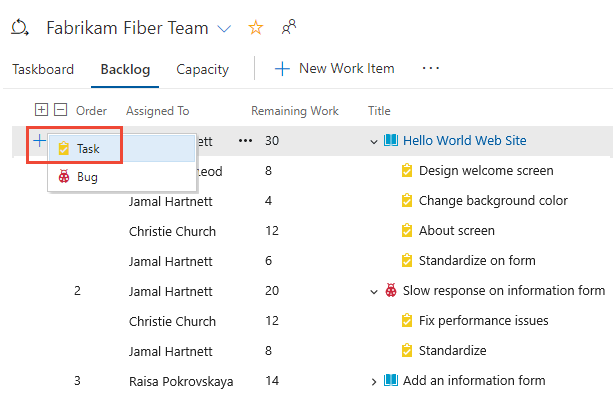
Complete el formulario como se describe en la siguiente sección.
Otra opción es abrir el Panel de tareas y agregar tareas como tarjetas. Seleccione el ![]() icono de signo más, escriba un título para el elemento y pulse Entrar en el teclado.
icono de signo más, escriba un título para el elemento y pulse Entrar en el teclado.
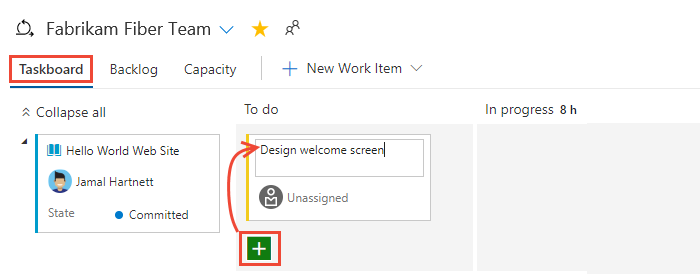
Sugerencia
Puede agregar rápidamente tareas a través del Panel de tareas especificando el título del elemento de trabajo. Para mostrar los campos en la tarjeta, consulte Personalización de un panel de tareas de sprint.
Para filtrar interactivamente las vistas de sprint, elija Filtrar![]() y, a continuación, especifique una palabra clave o seleccione un valor para un campo o etiqueta. Para más información, consulte Filtrado interactivo de los trabajos pendientes, paneles, consultas y planes.
y, a continuación, especifique una palabra clave o seleccione un valor para un campo o etiqueta. Para más información, consulte Filtrado interactivo de los trabajos pendientes, paneles, consultas y planes.
Complete el formulario de tareas
Asigne un nombre a la tarea y escriba una estimación para el trabajo restante. Además, si sabe quién está haciendo el trabajo, asigne la tarea a ese miembro del equipo.
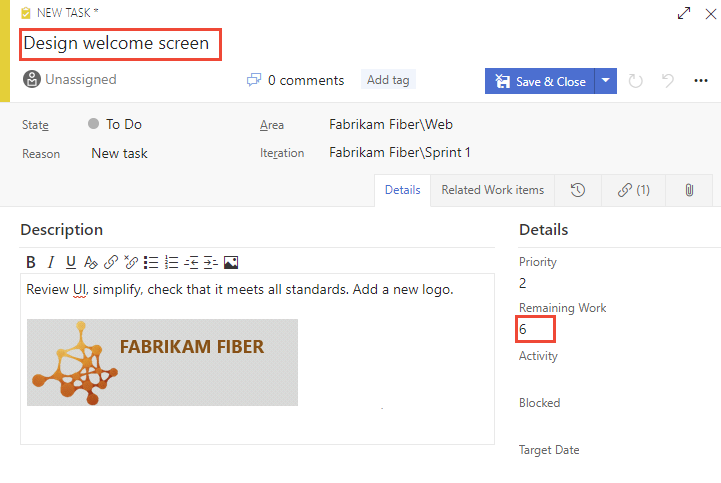
En la fase de planificación, el trabajo restante corresponde a una estimación del tiempo que tarda en completarse la tarea.
Una buena regla general es ajustar el tamaño de las tareas para que no tarden más de un día en completarse. Si una tarea es demasiado grande, el equipo debe dividirla. En algunos casos, es posible que no calcule algunas tareas de forma eficaz hasta que se hayan completado otras tareas. Cree la tarea ahora, pero estímela cuando tenga suficiente información.
Durante el sprint, los miembros del equipo actualizan el trabajo restante para reflejar continuamente el tiempo necesario para completar la tarea. Este valor puede aumentar realmente después de que comience el trabajo. Por ejemplo, después de trabajar 4 horas en una tarea que se calculó que tarda 8 horas, se da cuenta de que necesita 16 horas más de lo que calculó. En este caso, habría que actualizar el campo Trabajo restante con 20 (8-4+16). A medida que complete una tarea, es posible que encuentre que se requiere más tiempo. Actualice siempre la tarea con la mejor estimación del trabajo restante. De este modo, puede reflejar con precisión la cantidad total de trabajo restante en el sprint.
Campo
Uso
Cantidad de trabajo aproximado para completar una tarea. Normalmente, este campo no cambia una vez asignado.
Puede especificar el trabajo en horas o en días. No hay unidades de tiempo inherentes asociadas a este campo.
La cantidad de trabajo restante para completar una tarea. A medida que el trabajo progresa, debe actualizar este campo. Se usa para calcular los gráficos de capacidad y el gráfico de evolución del sprint. Puede especificar el trabajo en la unidad de medida que el equipo elija.
La cantidad de trabajo que se ha empleado en la implementación de una tarea.
Seleccione el tipo de actividad que esta tarea representa cuando el equipo estima la capacidad de sprint por actividad.
Tareas no primarias
Las tareas sin vínculos a elementos de trabajo pendiente primarios o casos de usuario aparecen en la parte superior del panel de tareas. Puede realizar un seguimiento de las tareas no primarias de maneras similares a otras tareas. También puede arrastrarlos a un elemento de trabajo pendiente existente para que sean primarios. La tarjeta no primaria realiza un seguimiento del total del trabajo restante definido para todas las tareas no primarias. Sin embargo, no está asociado a ningún elemento de trabajo.
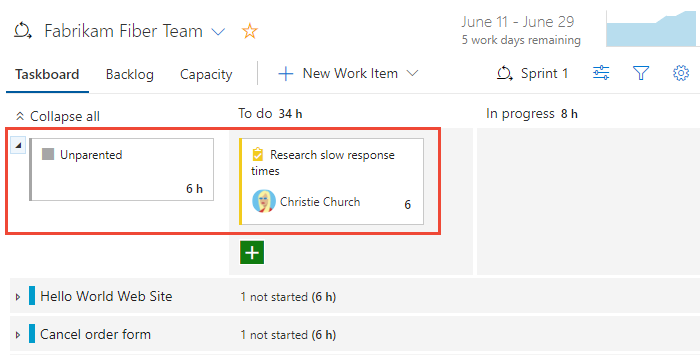
Eliminación del elemento principal de un elemento de trabajo
Al eliminar el elemento principal de un elemento de trabajo, se quita su asociación con un elemento de trabajo pendiente principal o un caso de usuario. Esta acción es útil para reorganizar tareas o cuando el elemento primario de un elemento de trabajo ya no es relevante.
Desde el proyecto, seleccione Paneles>Panel de tareas.
Busque la tarea cuyo elemento principal desea eliminar en el Panel de tareas.
Seleccione la tarjeta de tareas para abrir su panel de detalles.
En los detalles del elemento de trabajo, localice la sección Vínculos y busque el vínculo principal en Principal o Trabajo relacionado.
Seleccione Eliminar (icono de papelera) junto al vínculo principal para eliminar la asociación.
Guarde el elemento de trabajo.
La tarea debe aparecer como una tarea sin jerarquía en la parte superior del Tablero de tareas.
Confirme que la tarea ya no está asociada a ningún elemento de trabajo pendiente principal o caso de usuario.
Sugerencias
- Anulación masiva del elemento principal: para anular el elemento principal de varias tareas, considere la posibilidad de usar la característica de Edición masiva. Seleccione las tareas cuyo elemento principal desea eliminar, elija Editar y quite los vínculos principales según sea necesario.
- Uso de consultas:
- Cree una consulta para enumerar todas las tareas cuyos elementos principales se han eliminado para facilitar la administración.
- Vaya a Consultas, cree una nueva consulta y establezca los criterios para filtrar las tareas sin un elemento principal.
- Arrastrar y soltar: como alternativa, puede arrastrar la tarea directamente a la sección Sin elemento principal en el panel de tareas si la configuración del panel lo admite.