Agregar y administrar tipos de elemento de trabajo
Azure DevOps Services | Azure DevOps Server 2022 | Azure DevOps Server 2019
Puede agregar tipos de elementos de trabajo personalizados (WIT) o modificar los WIT existentes para agregar campos, quitar u ocultar campos, agregar reglas personalizadas, etc. Por ejemplo, puede que quiera capturar problemas de clientes en un WIT de vale personalizado.

Importante
El modelo de proceso de herencia está disponible para los proyectos configurados para admitirlo. Si usa una colección anterior, compruebe la compatibilidad del modelo de proceso. Si la colección local está configurada para usar el modelo de proceso XML local, solo puede usar ese modelo de proceso para personalizar la experiencia de seguimiento del trabajo. Para obtener más información, vea Elegir el modelo de proceso para la colección de proyectos.
Requisitos previos
Se recomienda consultar Configuración y personalización de Azure Boards, que ofrece instrucciones sobre cómo adaptar Azure Boards para que se alinee con sus requisitos empresariales específicos.
- Debe tener una organización en Azure DevOps.
- Para crear, editar y administrar procesos, debe ser miembro del grupo Administradores de la colección de proyectos o tener los permisos de nivel de colección correspondientes Crear proceso, Eliminar proceso, Editar proceso o Eliminar un campo de la organización establecido en Permitir. Para obtener más información, consulte Establecimiento de permisos y acceso para el seguimiento del trabajo, Personalización de un proceso heredado.
- Debe tener el modelo de proceso de herencia para la colección de proyectos donde se crea el proyecto. Para obtener más información, vea Elegir el modelo de proceso para la colección de proyectos.
- Para crear, editar y administrar procesos, debe ser miembro del grupo Administradores de colecciones de proyectos o tener los permisos correspondientes Crear proceso, Eliminar proceso, Editar proceso o Eliminar un campo de la organización establecido en Permitir. Para obtener más información, consulte Establecimiento de permisos y acceso para el seguimiento del trabajo, Personalización de un proceso heredado.
Abrir Configuración > Proceso
Inicie sesión en su organización (
https://dev.azure.com/{yourorganization}).Seleccione
 Configuración de la organización.
Configuración de la organización.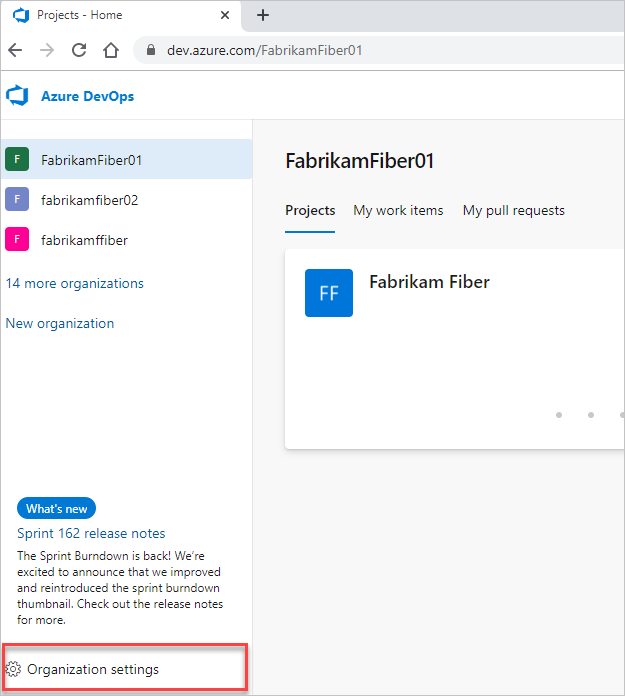
Seleccione Procesar.
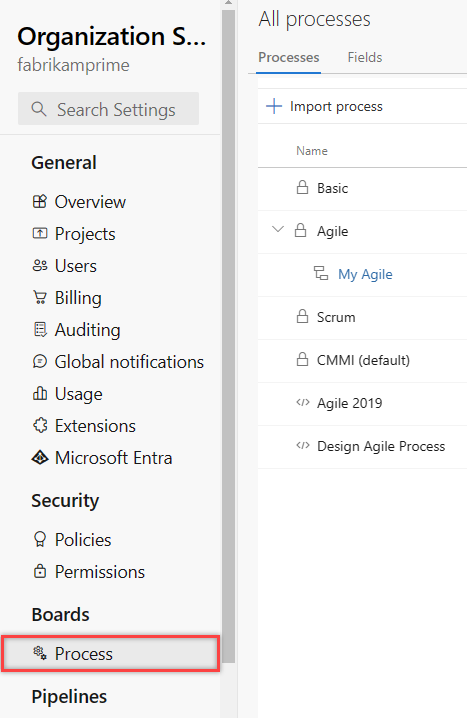
Inicie sesión en la colección (
https://dev.azure.com/{Your_Collection}).Seleccione Configuración de colección o Configuración de administrador.
Seleccione Procesar.
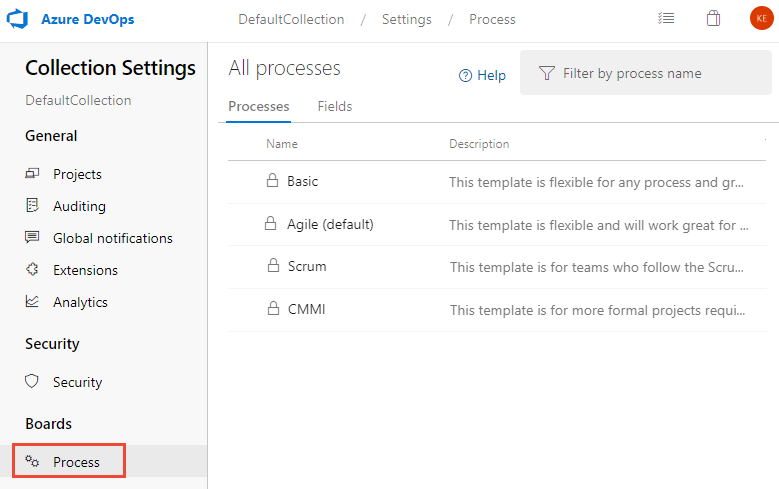
Nota:
Al personalizar un proceso heredado, los proyectos que usan ese proceso reflejan automáticamente las personalizaciones. Para garantizar una transición sin problemas, se recomienda crear un proceso de prueba y un proyecto, lo que le permite probar las personalizaciones antes de implementarlas en toda la organización. Para obtener más información, consulte Creación y administración de procesos heredados.
Agregar un tipo de elemento de trabajo
En la página Tipos de elementos de trabajo, elija
 Nuevo tipo de elemento de trabajo.
Nuevo tipo de elemento de trabajo.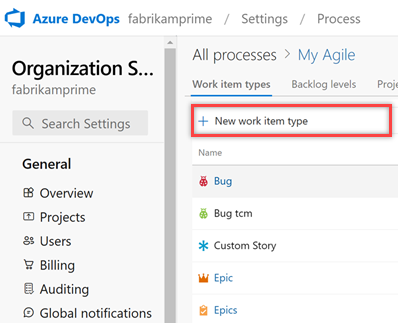
Asigne el nombre WIT y, opcionalmente, especifique una descripción, un icono y un color. El icono y el color que especifique aparecen en todo el portal web, incluido en el formulario de elemento de trabajo y cuando los elementos de trabajo asociados aparecen en un trabajo pendiente, paneles, resultados de la consulta, etc. Elija Crear para guardar.
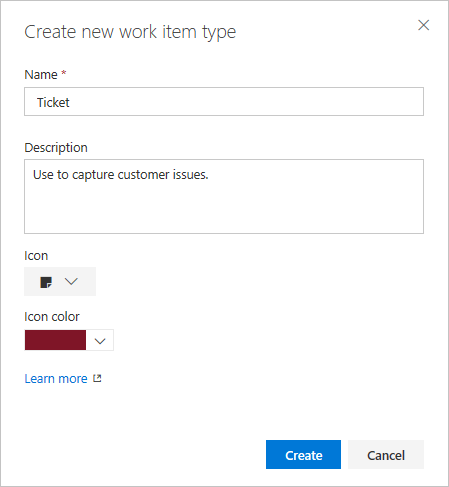
En la página Diseño, puede agregar campos, grupos o páginas para especificar el formulario y los campos de los que desea realizar el seguimiento. Cada nuevo WIT viene predefinido con una página Detalles con el campo Descripción, y Los grupos de discusión, desarrollo y trabajo relacionado. Para obtener más información, consulte Agregar y administrar campos o Personalizar el diseño web para un proceso.
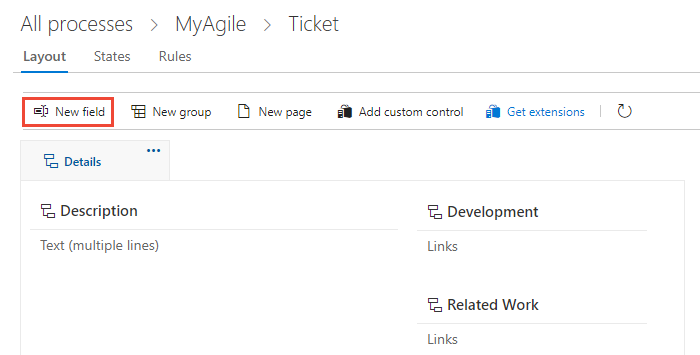
También se han agregado, pero no se muestran ni se pueden editar desde la página Diseño , son los elementos estándar incluidos con el encabezado del formulario, como se muestra en la siguiente imagen, así como el historial, los vínculos y las páginas de datos adjuntos.
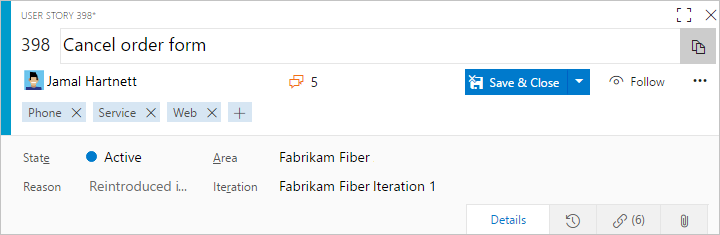
Abra la página Estados para ver los estados de flujo de trabajo predeterminados. Opcionalmente, personalice los estados de flujo de trabajo.
Opcional. Para agregar el WIT a un trabajo pendiente, consulte Personalización de los trabajos pendientes o paneles para un proceso. De forma predeterminada, los WIT personalizados no se agregan a ningún trabajo pendiente. Para obtener más información sobre los distintos niveles de trabajo pendiente, consulte Trabajos pendientes, paneles y planes.
Compruebe que el tipo de elemento de trabajo personalizado aparece como se esperaba. Abra la página Elementos>de trabajo de trabajo (contexto de usuario) y elija Nuevo elemento de trabajo y seleccione el WIT que ha personalizado. Aquí elegiremos Ticket.
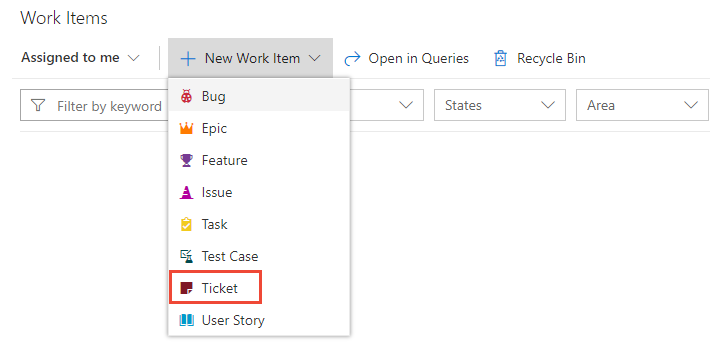
Si no ve el WIT personalizado, actualice el explorador para asegurarse de que registra todos los cambios personalizados que ha realizado.
Compruebe que el campo que agregó aparece en el formulario. Tenga en cuenta que el
 icono (signo de exclamación) indica que el campo es obligatorio.
icono (signo de exclamación) indica que el campo es obligatorio.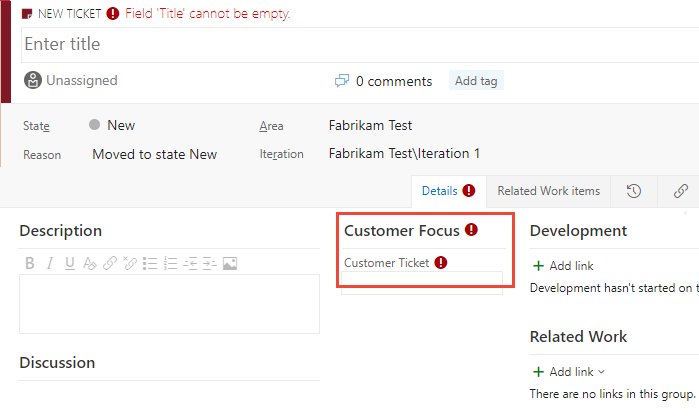
Cambiar la descripción, el icono o el color
Para cambiar la descripción, el icono o el color de un WIT personalizado, elija Editar en el menú contextual de WIT.
Aquí cambiamos la descripción, el icono y el color del WIT personalizado del vale.
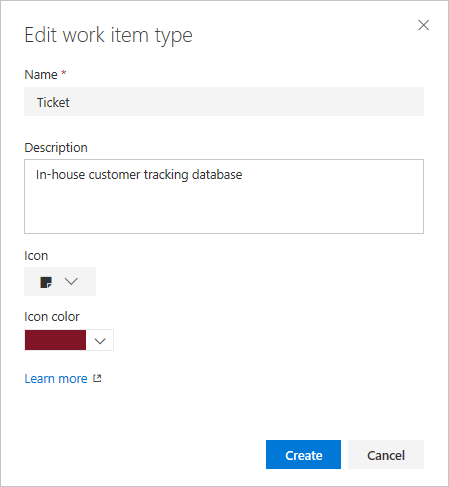
Habilitar o deshabilitar un WIT
Puede deshabilitar un WIT personalizado, lo que impide que los usuarios puedan agregar elementos de trabajo mediante él. Sin embargo, todos los elementos de trabajo existentes definidos mediante el WIT personalizado permanecen disponibles. Puede consultarlos y editarlos.
Es posible que quiera deshabilitar un WIT personalizado hasta que haya definido todos los campos, el flujo de trabajo y el diseño que ha planeado.
Para deshabilitar un WIT personalizado, elija Deshabilitar en el menú contextual de WIT.
Para volver a habilitar el WIT, elija Habilitar en el menú contextual de WIT.
Nota:
Al deshabilitar un WIT, se quita el WIT de la lista desplegable Nuevo y se agregan experiencias. La creación de un elemento de trabajo de ese WIT también se bloquea a través de las API REST.
No se realizan cambios en los elementos de trabajo existentes de ese tipo. Puede actualizarlos o eliminarlos y seguirán apareciendo en trabajos pendientes y paneles. Además, puede cambiar el tipo de elemento de trabajo de las WIT deshabilitadas a un tipo habilitado, pero no puede cambiar el tipo a un WIT deshabilitado.
Eliminar o destruir un WIT personalizado
Importante
Al destruir un WIT, se eliminan todos los elementos de trabajo y los datos asociados a ese WIT, incluidos los valores históricos. Una vez destruido, no se pueden recuperar los datos.
Para quitar completamente un WIT personalizado y todos los elementos de trabajo basados en ese WIT, elija Destruir en el menú contextual de WIT.
Para destruir un WIT, debe ser miembro del grupo Administradores de colecciones de proyectos o tener permisos explícitos para editar un proceso específico.
Para completar la operación de eliminación, debe escribir el nombre del WIT como se muestra.
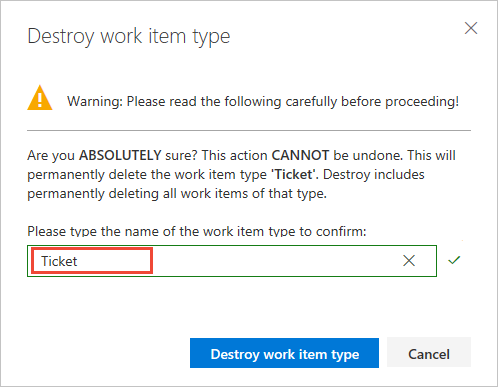
Extensibilidad WIT
Para trabajar con WIT mediante programación, consulte Api REST tipos de elementos de trabajo.
Preguntas y respuestas
P: Cómo obtener mi tipo de elemento de trabajo personalizado para que aparezca en mi trabajo pendiente?
R: Modifique el trabajo pendiente de requisitos para incluir el tipo de elemento de trabajo personalizado. Para obtener más información, consulte Personalización de los trabajos pendientes o paneles, Editar o cambiar el nombre del trabajo pendiente de requisitos.
Nota:
El nivel de trabajo pendiente al que agrega un tipo de elemento de trabajo personalizado determina los tipos de elemento de trabajo primarios para el tipo de elemento de trabajo.
Artículos relacionados
Nota:
Revise los cambios realizados en un proceso heredado a través del registro de auditoría. Para obtener más información, consulte Acceso, exportación y filtrado de registros de auditoría.
Comentarios
Próximamente: A lo largo de 2024 iremos eliminando gradualmente las Cuestiones de GitHub como mecanismo de retroalimentación para el contenido y lo sustituiremos por un nuevo sistema de retroalimentación. Para más información, consulta: https://aka.ms/ContentUserFeedback.
Enviar y ver comentarios de