Visualización y actualización de elementos de trabajo a través del explorador móvil
Azure DevOps Services | Azure DevOps Server 2022 | Azure DevOps Server 2019
Use el explorador móvil para mantenerse actualizado en el seguimiento del trabajo en Azure DevOps. Al seleccionar cualquier vínculo de elemento de trabajo en el dispositivo móvil, se abre una versión fácil de usar para dispositivos móviles del elemento de trabajo. Desde allí, puede actualizar el elemento de trabajo o acceder a todos los elementos de trabajo asignados a usted o a los que está siguiendo.
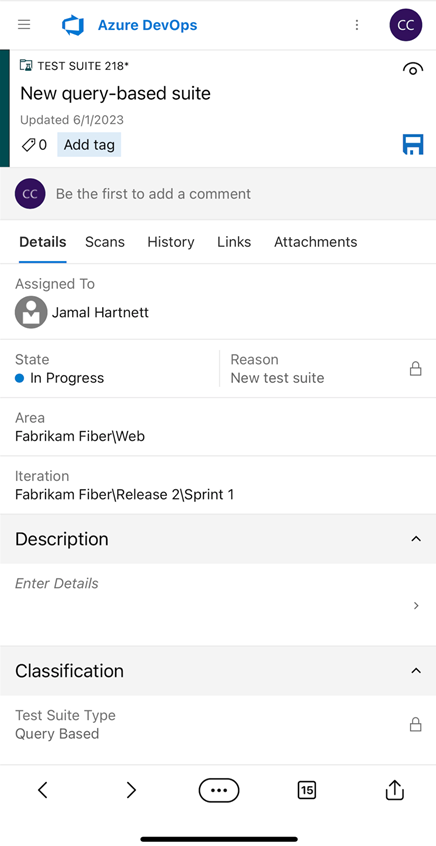
Nota:
El explorador móvil admite el seguimiento del trabajo de Azure DevOps. Para registrarse de forma gratuita, vaya a Azure DevOps Services. El explorador móvil no es una aplicación, sino una vista móvil en características selectas. No hay nada que descargar. Para acceder al explorador móvil, seleccione un vínculo desde un elemento de trabajo que reciba en la aplicación de correo electrónico móvil.
Nota:
El explorador móvil está disponible para Azure DevOps Server 2019 y versiones posteriores. Para obtener descargas, consulte Descargas. El explorador móvil no es una aplicación, sino una vista móvil de las características selectas. No hay nada que descargar. Para acceder al explorador móvil, seleccione un vínculo de un elemento de trabajo en la aplicación de correo electrónico móvil.
Abrir el formulario de elemento de trabajo móvil
El formulario de elemento de trabajo móvil se abre al seleccionar Ver elemento de trabajo desde un correo electrónico en el dispositivo móvil. Recibirá este tipo de correo electrónico cuando se produzcan las siguientes acciones:
- Los cambios se realizan en un elemento de trabajo que sigue.
- Estás @mentioned en una discusión.
- Un correo electrónico de notificación se envía en función de las alertas del elemento de trabajo establecidas mediante Administrar notificaciones personales.
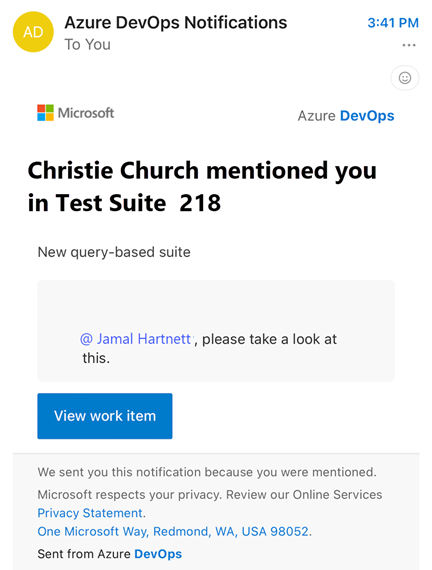
Actualizar un elemento de trabajo
Dentro del formulario móvil, puede realizar casi todas las acciones disponibles en el formulario del portal web. Estas son las acciones que puede realizar en el orden en que aparecen en el formulario móvil:
- Agregar y quitar etiquetas
- Para ver y agregar a la discusión, seleccione un comentario.
- Ver y actualizar cualquier campo dentro del formulario (Asignar a, Estado, Área, Iteración, Descripción, etc.)
- Ver y abrir un vínculo en la sección Desarrollo
- Ver historial
- Ver y abrir un vínculo desde la pestaña Vínculos
- Abrir y agregar datos adjuntos desde la pestaña Datos adjuntos
Acciones no disponibles en el formulario de elemento de trabajo móvil:
- No se pueden crear ni agregar nuevos elementos de trabajo
- No se puede iniciar una operación de desarrollo
- No se puede agregar un vínculo
Interacción con controles de formulario móvil
Los controles de formulario móvil funcionan de la siguiente manera:
- Seleccione cualquier campo para editarlo y el formulario cambie a una experiencia de pantalla completa. Entre las acciones comunes se incluyen las siguientes:
- Cambiar el estado de un elemento: seleccione el estado deseado en el menú desplegable para actualizar el estado del elemento de trabajo.
- Mover a otra ruta de acceso de área: elija una nueva ruta de acceso de área para reasignar el elemento de trabajo dentro del proyecto.
- Agregar datos adjuntos: cargue archivos en el elemento de trabajo para proporcionar más contexto o recursos.
- Crear o quitar etiquetas: escriba el texto que desee en el campo de etiqueta y presione Entrar para agregar una etiqueta. Para quitar una etiqueta, seleccione la "x" junto al nombre de etiqueta.
- Seleccione el
 icono guardar para guardar los cambios. Esta acción garantiza que todas las actualizaciones se registren y reflejen en el elemento de trabajo.
icono guardar para guardar los cambios. Esta acción garantiza que todas las actualizaciones se registren y reflejen en el elemento de trabajo.
Estado de actualización (cambiar estado)
Para actualizar el estado, seleccione el estado deseado en el menú desplegable. Esta acción cambia el estado del elemento de trabajo, lo que ayuda a realizar un seguimiento de su progreso. Después de realizar la selección, asegúrese de guardar los cambios seleccionando el ![]() icono guardar.
icono guardar.
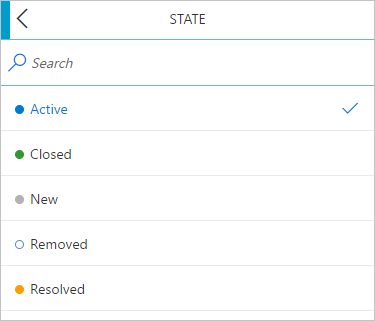
Agregar o quitar etiquetas
Para agregar una etiqueta, escriba el texto deseado en el campo etiqueta y presione Entrar. La etiqueta se agrega al elemento de trabajo. Puede agregar varias etiquetas repitiendo este proceso. Las etiquetas ayudan a clasificar y filtrar elementos de trabajo para mejorar la organización y el seguimiento.
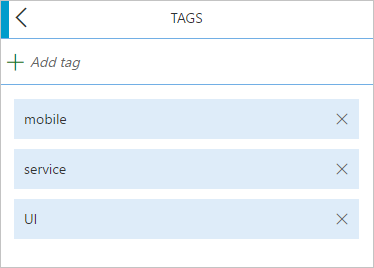
Visualización del historial
Para ver el historial del elemento de trabajo, seleccione la pestaña Historial . Esta acción muestra una lista cronológica de todos los cambios realizados en el elemento de trabajo, incluidas las actualizaciones de campos, comentarios y transiciones de estado.
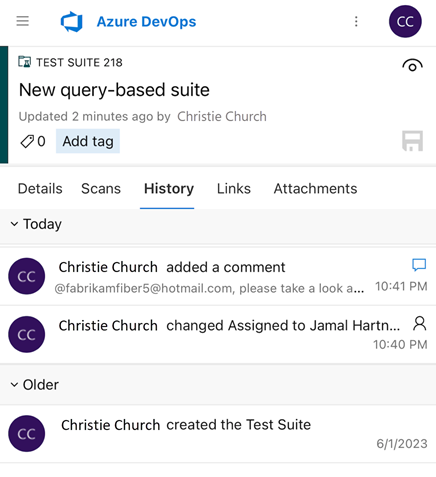
Ver y abrir elementos de trabajo en las listas de actividades
Desde el formulario de elemento de trabajo móvil, puede acceder a los elementos de trabajo. El explorador móvil permite ver y abrir elementos de trabajo clasificados de la siguiente manera:
- Asignado a mí: enumera todos los elementos de trabajo asignados.
- Siguiente: enumera todos los elementos de trabajo que sigue.
- Mi actividad: enumera todos los elementos de trabajo que ha visto o actualizado recientemente.
Estas listas abarcan todos los proyectos de equipo en los que participa, lo que proporciona una vista completa de los elementos de trabajo en todos los proyectos.
Seleccione el control de lista en el formulario de elemento de trabajo que abrió.

Seleccione Elementos de trabajo.
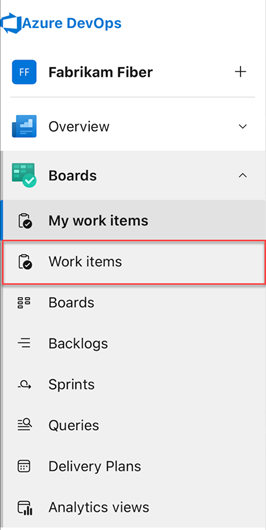
Al abrir el explorador, el valor predeterminado es la página Asignado a mí . Desde allí, puede ir a las páginas Siguientes o Mis actividades para acceder a otros elementos de trabajo. Para más información, vea Visualización y adición de elementos de trabajo.
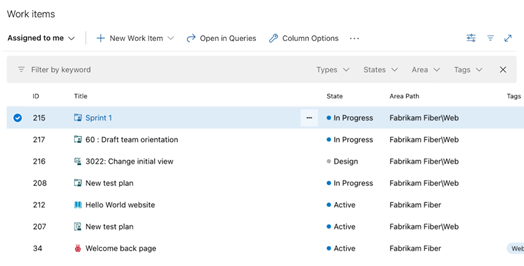
Sugerencia
Desde el dispositivo móvil, puede realizar la mayoría de las funciones en Azure Boards, Azure Repos, Azure Pipelines, Azure Test Plans y Azure Artifacts, como lo haría con el explorador de escritorio. En el ejemplo siguiente se muestra el acceso móvil a las solicitudes de incorporación de cambios de repositorios>.
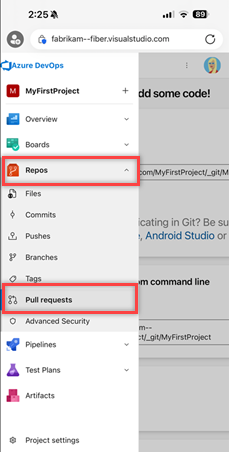
Artículos relacionados
- Vea la entrada de blog The mobile work item form (preview) (El formulario del elemento de trabajo móvil (versión preliminar) .
- Establecimiento de notificaciones personales
- Establecimiento de notificaciones de equipo
- Seguimiento de un elemento de trabajo
Proporcionar comentarios sobre la experiencia móvil
Ayúdanos a mejorar la experiencia móvil.
Para proporcionar comentarios, seleccione el control de lista en el formulario de elemento de trabajo y elija Realizar una sugerencia. También puede seleccionar Notificar un error o Ponerse en contacto con el soporte técnico para proporcionar otros comentarios o obtener ayuda.
