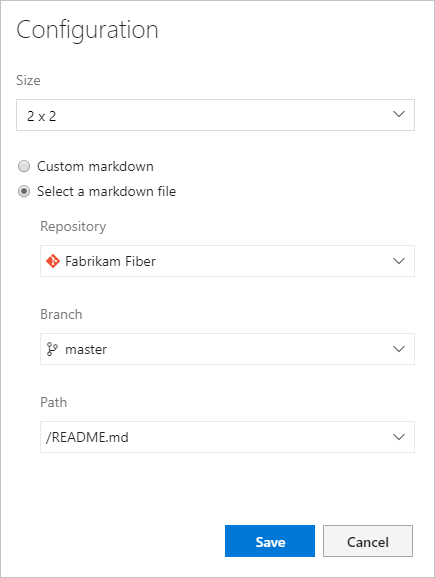Adición de Markdown a un panel
Azure DevOps Services | Azure DevOps Server 2022 | Azure DevOps Server 2019
Use el widget de Markdown para dar soporte a su equipo y a las partes interesadas agregando información como:
- Objetivos del equipo.
- Vínculos a:
- Trabajos pendientes de equipo o tableros.
- Métricas.
- Otros elementos ubicados en un recurso compartido de red, como oneNote, sitio de SharePoint o páginas wiki.
- Fechas importantes o fechas límite de destino.
Este es un ejemplo:
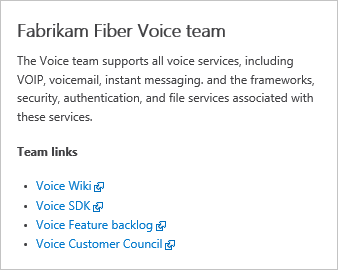
Requisitos previos
- Acceso:
- Cualquier persona con acceso a un proyecto, incluidas las partes interesadas, puede ver paneles.
- Ser miembro del proyecto y tener al menos acceso básico o tener permisos de panel específicos concedidos.
- Permisos:
- Paneles de equipo: para agregar, editar o administrar un panel de equipo, cumpla los siguientes requisitos:
- Ser miembro del equipo.
- Ser miembro del grupo Administradores de proyecto.
- Paneles de equipo: para agregar, editar o administrar un panel de equipo, cumpla los siguientes requisitos:
- Acceso:
- Cualquier persona con acceso a un proyecto, incluidas las partes interesadas, puede ver paneles.
- Ser miembro del proyecto y tener al menos acceso Básico, tener permisos de panel específicos concedidos o ser miembro del grupo Administradores de proyectos.
- Herramientas: habilite Analytics para que los widgets de Análisis funcionen con el panel.
- Acceso:
- Cualquier persona con acceso a un proyecto, incluidas las partes interesadas, puede ver paneles.
- Ser miembro del proyecto y tener acceso Básico, tener permisos de panel específicos concedidos para el panel seleccionado, ser miembro del grupo Administradores de proyectos o asignarse al rol de administrador del equipo.
- Herramientas:
- Instale o habilite la extensión de Marketplace de Analytics. Los widgets de análisis no están disponibles si Analytics no está instalado, habilitado o en ejecución.
- Tener habilitado Analytics para widgets de Analytics para que funcionen con el panel.
Nota:
Los datos que se muestran dentro de un gráfico o widget están sujetos a los permisos concedidos al usuario que ha iniciado sesión. Por ejemplo, si un usuario no tiene permisos para ver elementos de trabajo en una ruta de acceso de área específica, esos elementos no se muestran en un widget de resultados de consulta en el panel. Para obtener más información, consulte Preguntas más frecuentes sobre el uso de paneles.
Sintaxis de Markdown admitida
El widget Markdown admite características estándar de CommonMark, como:
- Encabezados
- Párrafos y saltos de línea
- Blockquotes
- Regla horizontal
- Resaltado (negrita, cursiva, tachado)
- Tablas
- Listas, ordenadas y sin ordenar
- Vínculos
- Imágenes
- Caracteres de escape
Para obtener más información sobre el uso, consulte Instrucciones de sintaxis para el uso básico de Markdown.
Por motivos de rendimiento, el widget Markdown no agrega compatibilidad con muchas características extendidas, muchas de las cuales se admiten en la wiki. Las funcionalidades extendidas impedirían el tiempo de carga del widget. Por ejemplo, las siguientes características extendidas de Markdown no se admiten en el widget de Markdown:
- Sintaxis HTML incrustada
- Resaltado de código (wiki/otros admiten codificación de colores compatible con la sintaxis del lenguaje, CommonMark solo representa el código como texto con formato preformato sin formato sin formato)
- Checklists
- Caracteres emoji
- Datos adjuntos
- Fórmulas matemáticas
Conexión al proyecto
Para agregar el widget Markdown a un panel, se conecta al proyecto mediante un explorador web compatible.
Abra un explorador web, conéctese al proyecto y seleccione Paneles de información general>.
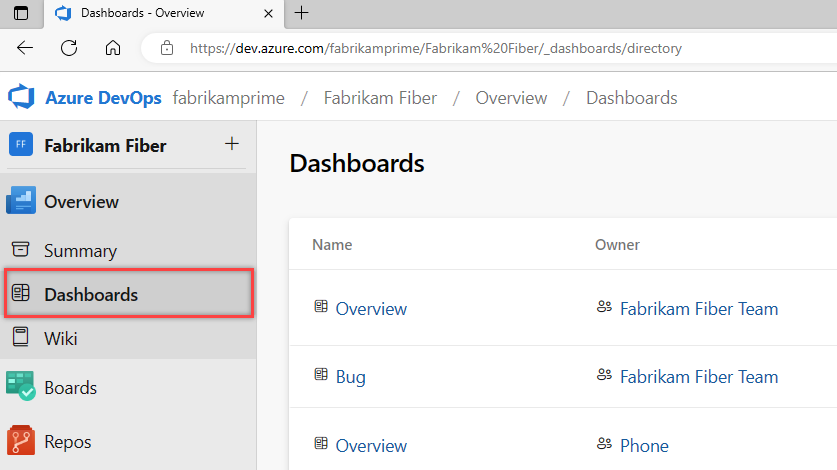
Si necesita cambiar a otro proyecto, seleccione el ![]() logotipo de Azure DevOps para examinar todos los proyectos.
logotipo de Azure DevOps para examinar todos los proyectos.
Adición del widget Markdown
Si necesita agregar un panel, consulte Agregar, cambiar el nombre y eliminar paneles.
Para agregar el widget Markdown al panel, seleccione ![]() Editar. El catálogo de widgets se abrirá automáticamente.
Editar. El catálogo de widgets se abrirá automáticamente.
Agregue o arrastre el widget Markdown al panel donde quiera que se encuentre.
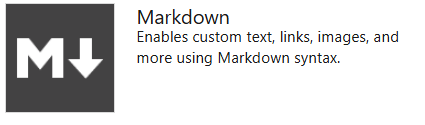
Seleccione Edición finalizada para salir de la edición del panel. Esto descartará el catálogo de widgets. Después, puede configurar el widget Markdown según sea necesario.
Seleccione el icono de
 engranaje para abrir el cuadro de diálogo de configuración del widget.
engranaje para abrir el cuadro de diálogo de configuración del widget.Para editar un widget de Markdown, es posible que deba ser administrador del equipo, miembro del grupo Administradores de proyectos o tener permisos concedidos. Para obtener más información, consulte Establecimiento de permisos de panel.
Ajuste el tamaño del widget según sea necesario para ajustarse al contenido de Markdown que escribirá. El tamaño más grande es de 10 mosaicos anchos por 10 mosaicos altos. Siempre puede ajustar esto más adelante.
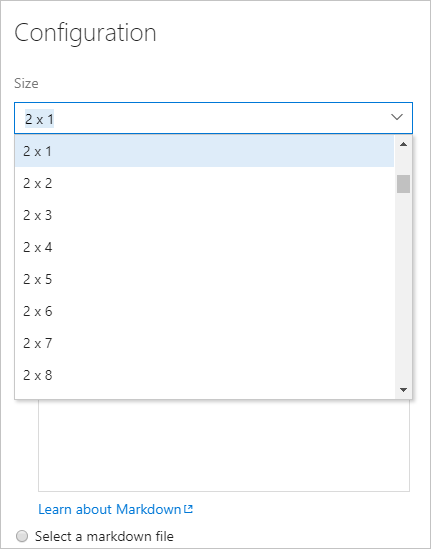
Escriba el texto y la sintaxis de Markdown en la configuración del cuadro de diálogo de configuración. Para obtener la sintaxis admitida, consulte Instrucciones de sintaxis para archivos, widgets, wikis y comentarios de solicitud de incorporación de cambios.
Aquí mostramos texto simple con una lista con viñetas de cuatro vínculos
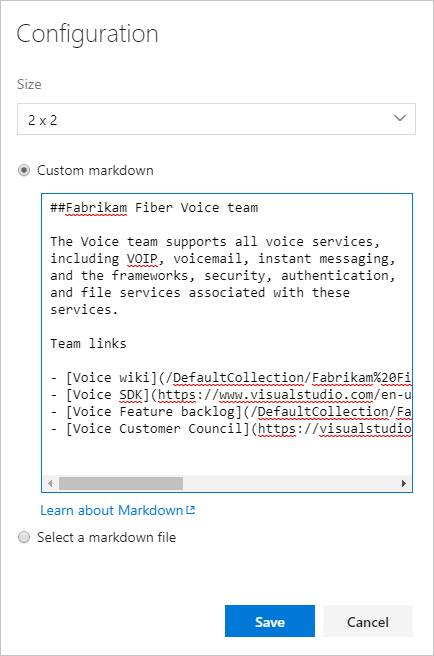
Sugerencia
Para vincular a una página wiki, use la sintaxis siguiente:
/ProjectName/_wiki/wikis/WikiRepositoryName?pagePath=/FileNamePara vincular a un archivo de repositorio, una página o una imagen dentro del proyecto, haga clic con el botón enriquecido en el archivo y use la dirección URL completa.
Esto representa el siguiente widget:
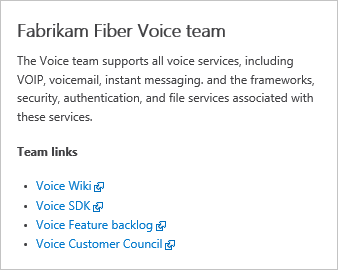
Nota:
No se admiten vínculos a documentos en recursos compartidos de archivos mediante
file://. Esta restricción se ha implementado con fines de seguridad.Opcionalmente, puede seleccionar para que apunte a un archivo en el repositorio.