Widgets de tiempo de ejecución y tiempo de ciclo
Azure DevOps Services | Azure DevOps Server 2022 | Azure DevOps Server 2019
Los widgets Tiempo de ejecución y Tiempo de ciclo indican cuánto tiempo tarda el trabajo en fluir a través de la canalización de desarrollo. El tiempo de ejecución mide el tiempo total transcurrido desde la creación de elementos de trabajo hasta su finalización. El tiempo de ciclo mide el tiempo necesario para que el equipo complete los elementos de trabajo una vez que empiecen a trabajar activamente en ellos.
En el diagrama siguiente se muestra cómo difiere el tiempo de ejecución del tiempo de ciclo. El tiempo de espera se calcula a partir de creación de elementos de trabajo para especificar un estado Completado . El tiempo de ciclo se calcula a partir de la primera entrada de una categoría de estado En curso o Resuelto para escribir una categoría de estado Completado . Para obtener más información, consulte Acerca de los estados de flujo de trabajo en trabajos pendientes y paneles.
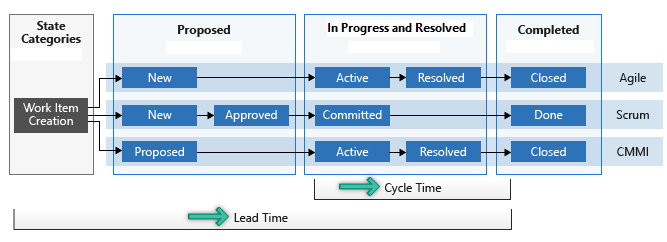
Estas medidas ayudan a los equipos a planear, detectar variaciones de eficacia e identificar posibles problemas del proceso. Cuanto menores sean el plazo y el tiempo de ciclo, más rápido es el rendimiento del equipo. Se recomienda que el equipo compruebe los gráficos de tiempo de espera y tiempo de ciclo antes o durante cada retrospectiva. Use el tiempo de entrega para ayudar a calcular los tiempos de entrega y realizar un seguimiento de los contratos de nivel de servicio (SLA). Use el tiempo de ciclo para identificar posibles problemas de proceso, detectar variaciones en las tendencias y ayudar con la planificación.
Para más información, consulte Guía de flujo acumulado, plazo y tiempo de ciclo.
Requisitos previos
- Acceso:
- Ser miembro de un proyecto con al menos acceso básico .
- Para agregar un widget a un panel de equipo, sea miembro del equipo.
- Permisos: ser administrador de equipo o administrador de proyectos, o tener permisos de panel específicos concedidos.
- Habilitación de características: tener los paneles habilitados . Si está deshabilitado, no se muestra ninguno de los widgets de Análisis de seguimiento de trabajo. Para volver a habilitarlo, consulte Activar o desactivar un servicio.
- Reconocimiento de tareas: tenga en cuenta las tareas necesarias y recomendadas, enumeradas más adelante en este artículo.
- Acceso:
- Ser miembro de un proyecto con al menos acceso básico .
- Para agregar un widget a un panel de equipo, sea miembro del equipo.
- Permisos: ser administrador de equipo o administrador de proyectos, o tener permisos de panel específicos concedidos.
- Habilitación de características:
- Tener Analytics instalado y habilitado. Ser miembro del grupo Administradores de colecciones de proyectos para agregar extensiones o habilitar el servicio. Los propietarios de la organización se agregan automáticamente a este grupo.
- Tener los paneles habilitados . Si está deshabilitado, no se muestra ninguno de los widgets de Análisis de seguimiento de trabajo. Para volver a habilitarlo, consulte Activar o desactivar un servicio.
Agregar el widget al panel
Configure el panel del equipo, si aún no lo ha hecho.
- Defina las columnas y las calles que admiten los procesos de flujo de trabajo.
Agregue el widget al panel. Hay dos widgets: tiempo de ciclo y tiempo de ejecución. Seleccione la que desea mostrar y configurar. Para obtener más información, consulte Uso de .
Configurar los widgets Tiempo de ciclo y Tiempo de ejecución
El cuadro de diálogo Configuración es el mismo para los widgets Tiempo de ciclo y Tiempo de espera. Configure estos widgets para un equipo. Para obtener más información, consulte Creación o adición de un equipo.
Seleccione el icono del
 menú contextual y seleccione Configurar para abrir el cuadro de diálogo de configuración.
menú contextual y seleccione Configurar para abrir el cuadro de diálogo de configuración.Modifique el título y, a continuación, seleccione los valores que desea supervisar:
- Team
- Elementos de trabajo
- Calle de natación
- Criterios de campo
- Período de tiempo
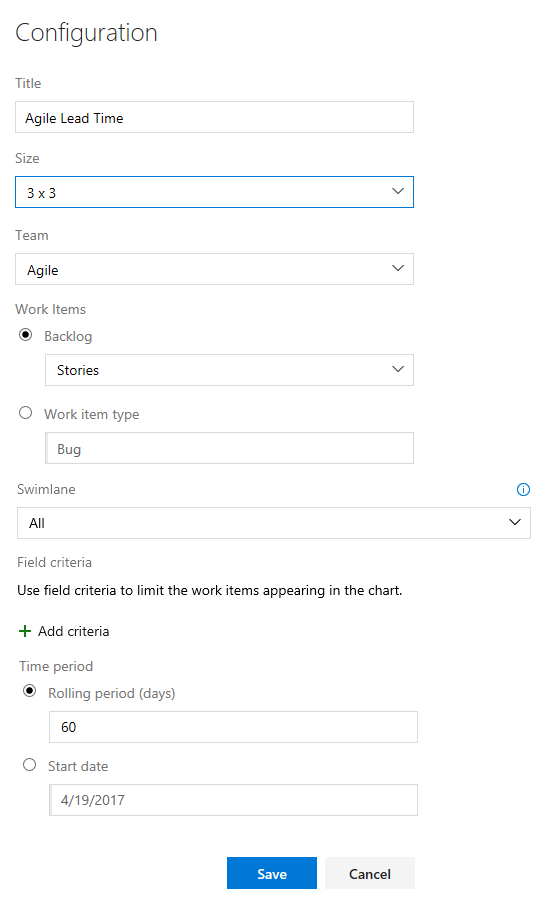
Para seleccionar una calle de natación, debe seleccionar Trabajo pendiente.
Nota:
Solo puede seleccionar los tipos de elementos de trabajo que se han agregado a un trabajo pendiente. Para agregar tipos de elementos de trabajo a un trabajo pendiente, consulte Personalización de los trabajos pendientes o paneles (proceso de herencia). Para el proceso XML local, consulte Referencia de elementos XML de configuración del proceso.
Para filtrar aún más los elementos de trabajo utilizados para calcular el tiempo de cliente potencial o ciclo, especifique los criterios de campo. Por ejemplo, todos los elementos de trabajo cuyo campo Release está establecido en Hito 1.
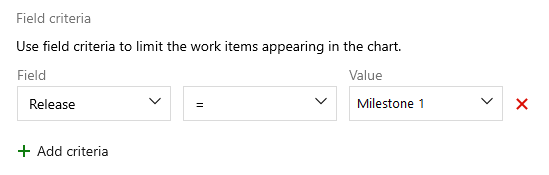
Nota:
Proporcionar ningún valor al filtro podría dar lugar a la selección de todos los elementos de trabajo o podría ser un argumento de filtro no válido en función del tipo de criterio de filtro.
Para un flujo continuo, seleccione Período gradual y especifique el número de días que desea ver en el gráfico.
O bien, para una vista de ámbito fijo, seleccione y especifique la fecha de inicio. Seleccione esta vista si su equipo emplea un proceso de Scrumban o sigue un proceso de sprint estándar. La principal diferencia entre estos dos tipos de gráficos es que el gráfico de ámbito fijo proporciona información sobre el cambio de ámbito en la mayoría de los casos.
Cuando haya terminado, haga clic en Guardar. En la imagen siguiente se muestra un gráfico de tiempo de cliente potencial de ejemplo que muestra 60 días de datos.
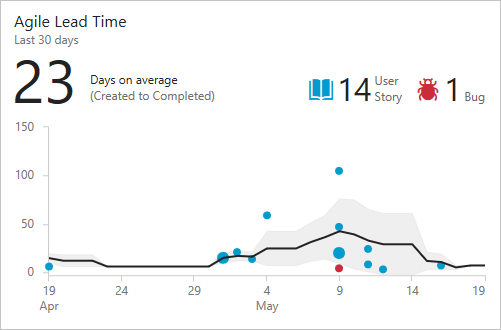
Para que los gráficos de tiempo de espera y tiempo de ciclo proporcionen datos útiles, el equipo debe actualizar rápidamente el estado de los elementos de trabajo a los que realizan el seguimiento de los widgets.
Seleccione el icono del
 menú contextual y seleccione Configurar para abrir el cuadro de diálogo de configuración. Modifique el título y, a continuación, seleccione los valores que desea supervisar:
menú contextual y seleccione Configurar para abrir el cuadro de diálogo de configuración. Modifique el título y, a continuación, seleccione los valores que desea supervisar:- Team
- Nivel de trabajo pendiente
- Calle de natación
- Período de tiempo
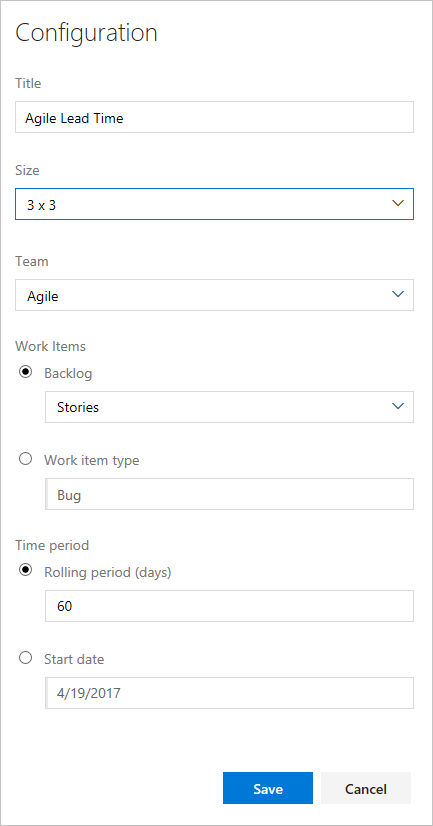
Para seleccionar una calle de natación, debe seleccionar un trabajo pendiente.
Para un flujo continuo, seleccione Período gradual y especifique el número de días que desea ver en el gráfico. O bien, para una vista de ámbito fijo, seleccione y especifique la fecha de inicio. Seleccione esta vista si su equipo emplea un proceso de Scrumban o sigue un proceso de sprint estándar. La principal diferencia entre estos dos tipos de gráficos es que el gráfico de ámbito fijo proporciona información (en la mayoría de los casos) del cambio de ámbito.
Cuando haya terminado, haga clic en Guardar. En la imagen siguiente se muestra un gráfico de tiempo de cliente potencial de ejemplo que muestra 60 días de datos.
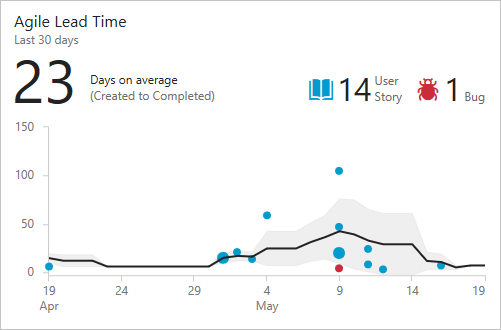
Para que los gráficos de tiempo de espera y tiempo de ciclo proporcionen datos útiles, el equipo debe actualizar rápidamente el estado de los elementos de trabajo a los que realizan el seguimiento de los widgets.
Interpretación de los gráficos de control de gráfico de dispersión
Los widgets Plazo y Tiempo de ciclo se muestran como gráficos de control de dispersión. Muestran información de resumen y proporcionan varios elementos interactivos.
Widget de tiempo de cliente potencial de ejemplo
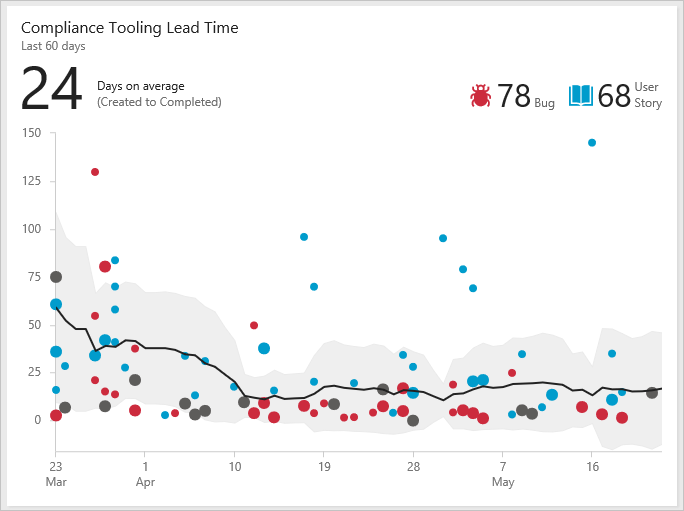
Los puntos del gráfico representan elementos de trabajo completados y su posición en el eje horizontal representa la fecha en que el equipo las completó. Su posición en el eje vertical representa el tiempo de ejecución o el tiempo de ciclo calculados.
- Los puntos más grandes representan varios elementos de trabajo con el mismo tiempo de ejecución o tiempo de ciclo
- El color del punto corresponde al tipo de elemento de trabajo que se muestra en la leyenda.
- Los puntos grises oscuros corresponden a una combinación de tipos de elementos de trabajo
Elementos de resumen
- Días en promedio (tiempo medio de tiempo de espera o tiempo de ciclo) para los tipos de elementos de trabajo principales configurados para el gráfico. Es posible que este número no sea igual al tiempo medio del ciclo o al tiempo de ejecución de todos los elementos de trabajo. Depende de las configuraciones que use para los widgets. El número medio se calcula en función de cada día que el equipo tarda tiempo en el elemento de trabajo.
- Número de elementos de trabajo pendientes usados en los cálculos del gráfico. Si hay más de tres tipos de elementos de trabajo, verá un resumen de Otros.
- La línea de tendencia negra indica la media móvil.
- La banda alrededor de la línea de tendencia muestra la desviación estándar.
Elementos interactivos
- Mantenga el puntero sobre cualquier punto para ver qué elementos de trabajo han contribuido al punto de datos y el tiempo de tiempo de espera o ciclo de esos elementos.
- Seleccione un punto para abrir el elemento de trabajo o la consulta que enumera los elementos de trabajo.
- Filtre el gráfico seleccionando un tipo de elemento de trabajo en la leyenda (
 ,
,  u otro icono) para filtrar por ese tipo. Para volver al gráfico original, actualice el panel.
u otro icono) para filtrar por ese tipo. Para volver al gráfico original, actualice el panel.
Cálculos de media móvil y desviación estándar
El valor de media móvil diaria corresponde al promedio de puntos de datos que se encuentran dentro de la ventana de media móvil. La ventana de media móvil basada en el tiempo se calcula en función del día actual y de los N días anteriores. N corresponde al 20 % del número de días que muestra el gráfico, redondeado hacia abajo hasta el número impar más cercano.
Por ejemplo, si el gráfico muestra los últimos 30 días, entonces N = cinco días. El 20 % de 30 días es seis días redondeados hacia abajo hasta el número impar más cercano, que es cinco.
La ventana media móvil del 10 de abril corresponde a los cinco días anteriores. Por lo tanto, el promedio móvil del 10 de abril es el promedio de todos los puntos de datos que caen el 5 de abril al 10 de abril.
Si no tiene puntos de datos que se encuentran dentro de la ventana media móvil, el gráfico no muestra una línea media móvil. Este escenario puede producirse si empieza y no hay suficientes días para calcular una media móvil.
La desviación estándar aparece como una banda que abarca la media móvil. La desviación estándar se calcula en función de todos los puntos de datos que se encuentran dentro de la misma ventana media móvil. Al igual que la media móvil, si no hay puntos de datos dentro de la ventana de media móvil, el gráfico no traza la desviación estándar.
Uso de una API REST para agregar un widget
Para agregar mediante programación un widget, use el siguiente punto de conexión de API:
POST https://dev.azure.com/{organization}/{project}/{team}/_apis/dashboard/dashboards/{dashboardId}/widgets?api-version=7.1-preview.2
Para obtener más información, consulte API REST - Obtener widget.
Artículos relacionados
- Obtenga instrucciones sobre el flujo acumulativo, el tiempo de ejecución y el tiempo de ciclo.
- Más información sobre los paneles Kanban
- Visualización o configuración de un diagrama de flujo acumulado
- Descripción de los estados de flujo de trabajo en trabajos pendientes y paneles
- Exploración de procesos agile, Scrum y CMMI