Informe de ejemplo de tendencias de duración de prueba
Azure DevOps Services | Azure DevOps Server 2022 | Azure DevOps Server 2020
Los informes de tendencias de duración de prueba, similares a los que se muestran en la imagen siguiente, proporcionan información sobre la tendencia diaria del tiempo medio necesario para ejecutar una prueba para un intervalo de tiempo seleccionado. Para obtener información sobre cómo agregar pruebas a una canalización, consulte la sección Recursos de tareas de prueba más adelante en este artículo.
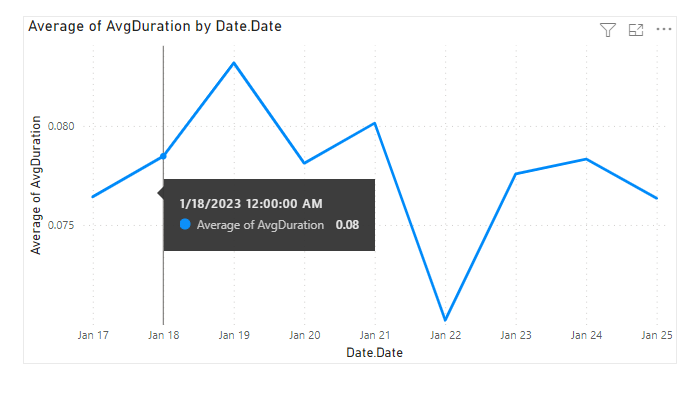
Importante
La integración y el acceso de Power BI a la fuente OData del servicio Analytics están disponibles con carácter general para Azure DevOps Services y Azure DevOps Server 2020 y versiones posteriores. Las consultas de ejemplo proporcionadas en este artículo solo son válidas en Azure DevOps Server 2020 y versiones posteriores, y dependen de la versión v3.0-preview o posterior. Le recomendamos que use estas consultas y nos proporcione sus comentarios.
Requisitos previos
- Acceso:Miembro del proyecto con al menos acceso Básico.
- Permisos: de forma predeterminada, los miembros del proyecto tienen permiso para consultar Analytics y crear vistas.
- Para obtener más información sobre otros requisitos previos relacionados con las actividades de habilitación de servicios y características y seguimiento de datos generales, consulte Permisos y requisitos previos para acceder a Analytics.
Nota:
En este artículo se da por supuesto que lee Información general de los informes de ejemplo mediante consultas de OData y tiene conocimientos básicos de Power BI.
Consultas de ejemplo
Puede usar las siguientes consultas del TestResultsDaily conjunto de entidades para crear informes de duración de prueba diferentes pero similares. El TestResultsDaily conjunto de entidades proporciona un agregado diario de instantáneas de TestResult ejecuciones agrupadas por prueba.
Nota:
Para determinar las propiedades disponibles con fines de filtro o informe, consulte Referencia de metadatos para análisis de planes de prueba y referencia de metadatos para Azure Pipelines. Puede filtrar las consultas o devolver propiedades mediante cualquiera de los Property valores de un EntityType valor o NavigationPropertyBinding Path disponible con .EntitySet Cada EntitySet uno corresponde a un objeto EntityType. Para obtener más información sobre el tipo de datos de cada valor, revise los metadatos proporcionados para el correspondiente EntityType.
Use las siguientes consultas para ver el informe de tendencias de duración de prueba para una canalización con un flujo de trabajo de compilación .
Copie y pegue la siguiente consulta de Power BI directamente en la ventana Obtener consulta>. Para obtener más información, consulte Información general sobre informes de ejemplo mediante consultas de OData.
https://analytics.dev.azure.com/{organization}/{project}/_odata/v4.0-preview/TestResultsDaily?
$apply=filter(
Pipeline/PipelineName eq '{pipelineName}'
And Date/Date ge {startdate}
And Workflow eq 'Build'
)
/groupby(
(TestSK, Test/TestName, Date/Date),
aggregate(
ResultCount with sum as TotalCount,
ResultDurationSeconds with sum as TotalDuration
))
/compute(
TotalDuration div TotalCount as AvgDuration
)
Cadenas de sustitución y desglose de consultas
Sustituya las cadenas siguientes por sus valores. No incluya corchetes {} con la sustitución. Por ejemplo, si el nombre de la organización es "Fabrikam", reemplace por {organization}Fabrikam, no {Fabrikam}por .
{organization}- El nombre de la organización{project}- El nombre del proyecto de equipo{pipelinename}: el nombre de la canalización. Ejemplo:Fabrikam hourly build pipeline{startdate}- La fecha de inicio del informe. Formato: AAAA-MM-DDZ. Ejemplo:2022-09-01Zrepresenta el 1 de septiembre de 2022. No incluya entre comillas o corchetes y use dos dígitos tanto para el mes como para la fecha.
Sugerencia
En función del número de pruebas agregadas a una canalización, los datos devueltos pueden ser significativos. Se recomienda usar durante {startdate} unos días para medir la cantidad de datos devueltos y ajustarlos en consecuencia.
Desglose de consultas
En la tabla siguiente se describe cada parte de la consulta.
Elemento de consulta
Descripción
$apply=filter(
Cláusula Start filter() .
Pipeline/PipelineName eq '{pipelineName}'
Devuelve ejecuciones de pruebas para la canalización con nombre.
And Date/Date ge {startdate}
Devuelve las ejecuciones de pruebas en o después de la fecha especificada.
and Workflow eq 'Build'
Devuelve ejecuciones de pruebas para un Build flujo de trabajo.
)
Cláusula Close filter() .
/groupby(
Cláusula Start groupby() .
(TestSK, Test/TestName, Date/Date),
Agrupar por prueba, nombre de prueba y fecha de ejecución.
aggregate(
Cláusula Start aggregate para sumar resultados de ejecución de pruebas diferentes que coincidan con los criterios de filtro.
ResultCount with sum as TotalCount,
Cuente el número total de ejecuciones de pruebas como TotalCount.
ResultDurationSeconds with sum as TotalDuration
Suma la duración total de todas las ejecuciones como TotalDuration.
))
Cerrar aggregate() y groupby() cláusulas.
/compute(
Cláusula Start compute() .
TotalDuration div TotalCount as AvgDuration
Para todas las pruebas, calcule la duración media dividiendo la duración total por número total de ejecuciones.
)
Cláusula Close compute() .
(Opcional) Cambiar el nombre de la consulta
Puede cambiar el nombre de la etiqueta de consulta predeterminada, Query1, a algo más significativo. Simplemente escriba un nuevo nombre en el panel Configuración de consulta.
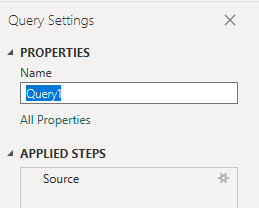
Expandir las columnas Test y Date en Power BI
Al expandir una columna se aplana el registro en campos específicos. Para obtener información sobre cómo hacerlo, consulte Transformación de datos de Análisis para generar informes de Power BI, Expandir columnas.
- Expanda la
Testcolumna para mostrar las entidadesTestSKexpandidas yTest.TestName. - Expanda la
Datecolumna para mostrar la entidadDate.Dateexpandida .
Cambio del tipo de datos de columna
En el Editor de Power Query, seleccione la
TotalCountcolumna; seleccione Tipo de datos en el menú Transformar y, a continuación, elija Número entero.Seleccione las
TotalDurationcolumnas yAvgDuration, seleccione Tipo de datos en el menú Transformar y, a continuación, elija Número decimal.
Para obtener más información sobre cómo cambiar el tipo de datos, consulte Transformación de datos de Análisis para generar informes de Power BI, Transformación de un tipo de datos de columna.
Cierre la consulta y aplique los cambios
Una vez que haya completado todas las transformaciones de datos, elija Cerrar y aplicar en el menú Inicio para guardar la consulta y volver a la pestaña Informe en Power BI.
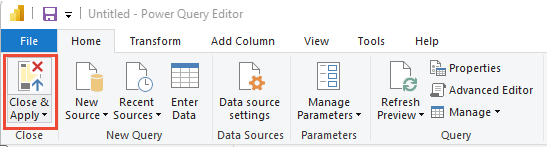
Crear el informe gráfico de líneas
En Power BI, en Visualizaciones, elija Gráfico de líneas y arrastre y coloque los campos en el área Columnas.
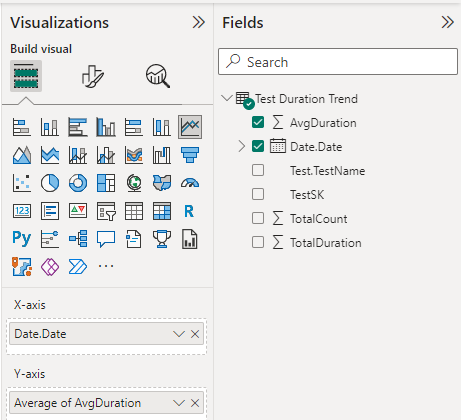
Agregue
Date.Dateal eje X, haga clic con el botón derecho en el campo y seleccione Date.Date, en lugar de Date.Hierarchy.Agregue AvgDuration al eje Y.
El informe debe tener un aspecto similar al de la imagen siguiente.
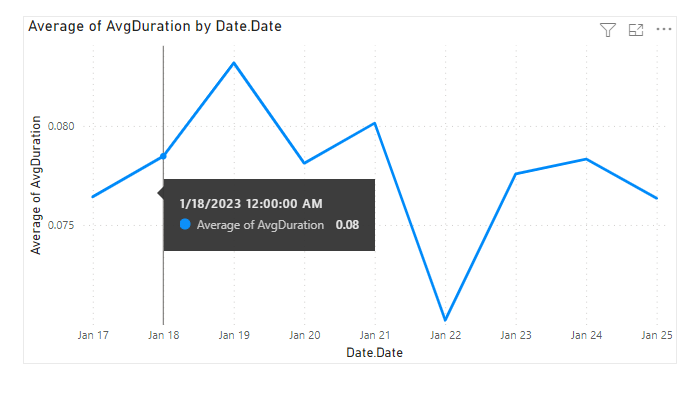
Probar recursos de tareas
- Ejecutar pruebas en paralelo mediante la tarea Prueba de Visual Studio
- Ejecutar pruebas en paralelo para cualquier ejecutor de pruebas
- Aceleración de las pruebas mediante el Análisis de impacto en las pruebas (TIA)
- Administración de pruebas despaqueadas
- Consideraciones sobre las pruebas de IU
- Azure Load Testing
- Referencia de tareas de Azure Pipelines, Tareas de prueba