Azure Repos con Slack
Azure DevOps Services
Si usa Slack, puede utilizar la aplicación de Azure Repos para Slack para supervisar fácilmente sus repositorios de Azure Repos. Configure y administre suscripciones para recibir notificaciones en su canal cada vez que se envíe o se registre el código, y cada vez que se cree, actualice o fusione una solicitud de extracción (PR). Esta aplicación admite eventos de Control de versiones de Git y Team Foundation (TFVC).
Prerrequisitos
- Para crear suscripciones en un canal de Slack para eventos relacionados con el repositorio, sea miembro del grupo de administradores de proyectos de o sea administrador del equipo. Para agregarlo, vea Cambio de permisos de nivel de proyecto o Incorporación de un administrador de equipo.
- A fin de recibir notificaciones, la configuración Acceso de aplicaciones de terceros mediante OAuth debe estar habilitada para la organización. Para obtener más información, consulte Cambiar las directivas de acceso de aplicaciones para su organización.
Nota
- Solo puede vincular la aplicación de Azure Repos para Slack a un proyecto hospedado en Azure DevOps Services en este momento.
- Actualmente no se admiten notificaciones dentro de mensajes directos.
Incorporación de la aplicación Azure Repos al área de trabajo de Slack
Vaya a la aplicación de Slack de Azure Repos y seleccione Agregar a Slack.
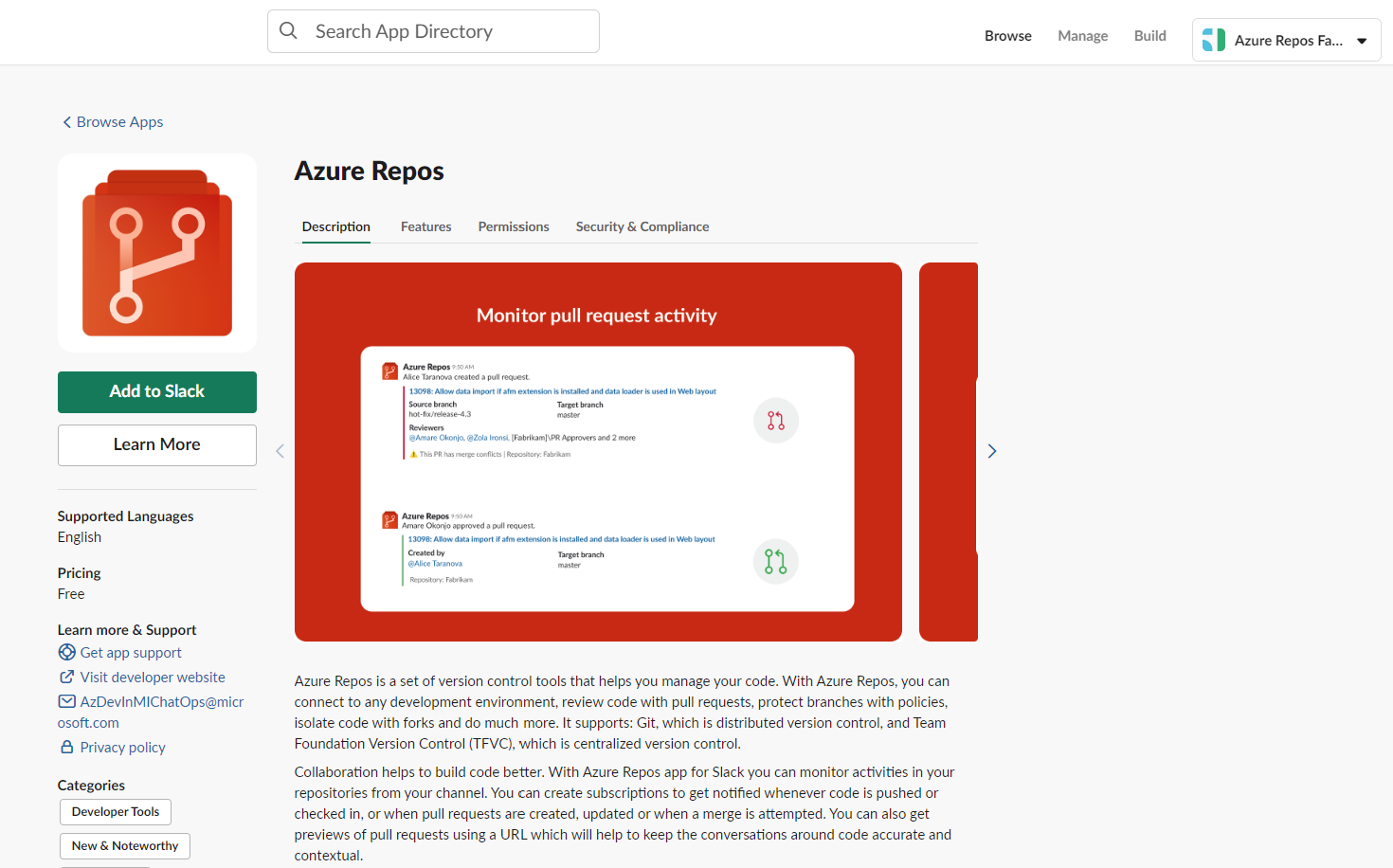
Una vez agregado, recibirá algo parecido al siguiente mensaje de bienvenida.
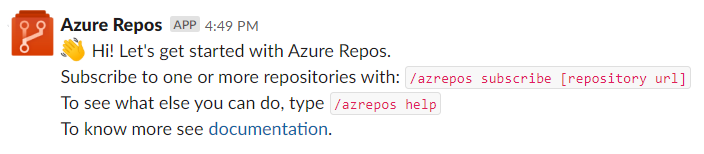
Use el identificador de Slack de
/azrepospara interactuar con la aplicación. Se proporciona una lista completa de comandos en la sección Referencia de comandos de este artículo.
Conexión de la aplicación de Azure Repos a los repositorios
Conéctese y autentíquese en Azure Repos mediante
/azrepos signincomando.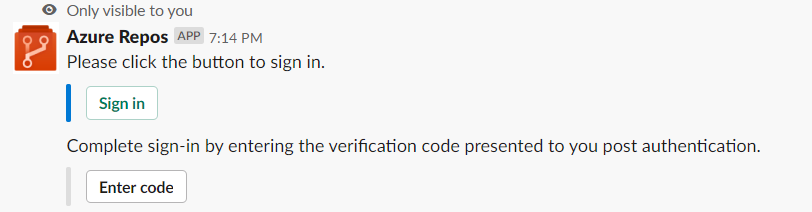
Seleccione Iniciar sesión.
Acepte la integración de Slack de Azure Repos.
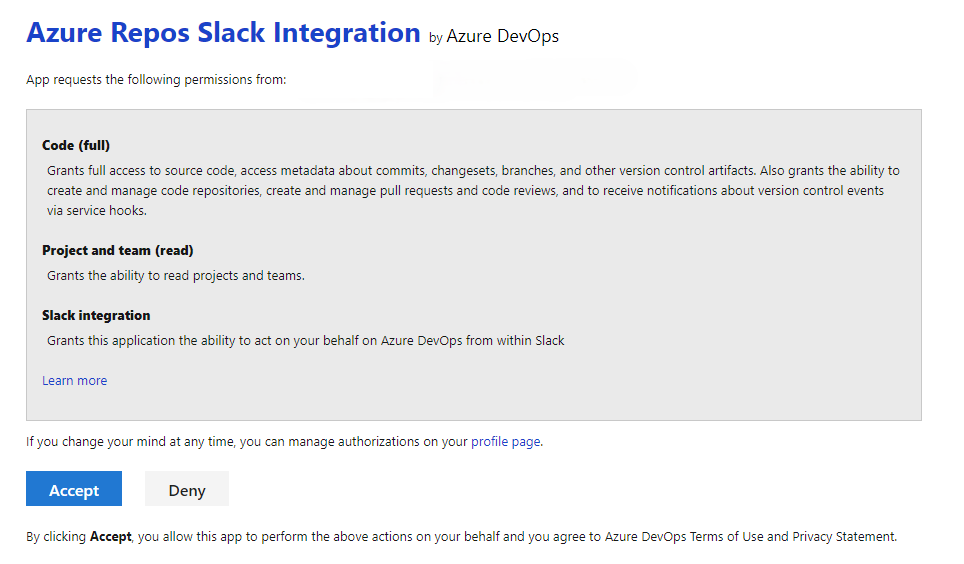
Se muestra un código de verificación que se usa en la aplicación de chat para completar la autenticación.
Copie el código de autenticación.
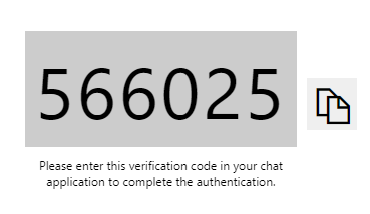
Seleccione Escriba código, pegue el código y, a continuación, seleccione Enviar.
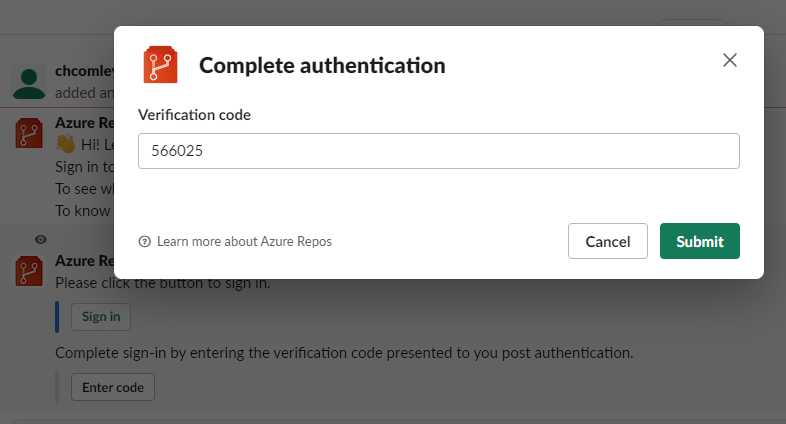
La confirmación del inicio de sesión se muestra dentro del chat.
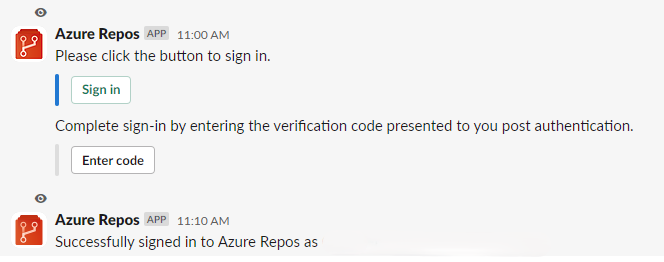
Para empezar a supervisar todos los repositorios de Git de un proyecto, use el siguiente comando de barra diagonal dentro de un canal:
/azrepos subscribe [project url]
La dirección URL del proyecto puede ser en cualquier página del proyecto (excepto las direcciones URL de los repositorios). Por ejemplo:
/azrepos subscribe https://dev.azure.com/myorg/myproject/
También puede supervisar un repositorio específico mediante el siguiente comando:
/azrepos subscribe [repository url]
La dirección URL del repositorio puede corresponder a cualquier página dentro del repositorio que contenga el nombre del mismo. Por ejemplo, para repositorios de Git, use:
/azrepos subscribe https://dev.azure.com/myorg/myproject/_git/myrepository
Para los repositorios de TFVC, use:
/azrepos subscribe https://dev.azure.com/myorg/myproject/_versionControl
Nota
Solo puede suscribirse a repositorios públicos.
El comando subscribe le permite empezar a usar una suscripción predeterminada. En el caso de los repositorios de Git, el canal se suscribe al evento Solicitud de incorporación de cambios creada (con la rama de destino = main) y, en el caso de los repositorios de TFVC, el canal se suscribe al evento Código protegido.

Administración de suscripciones
Para ver, agregar o quitar suscripciones para un canal, use el siguiente comando subscriptions:
/azrepos subscriptions
Este comando enumera todas las suscripciones actuales para el canal y le permite agregar nuevas suscripciones o quitar las existentes. Al agregar suscripciones, puede personalizar las notificaciones que obtiene mediante varios filtros, como se describe en la sección siguiente.
Nota
Los administradores del equipo no pueden quitar ni modificar suscripciones creadas por los administradores de Project.
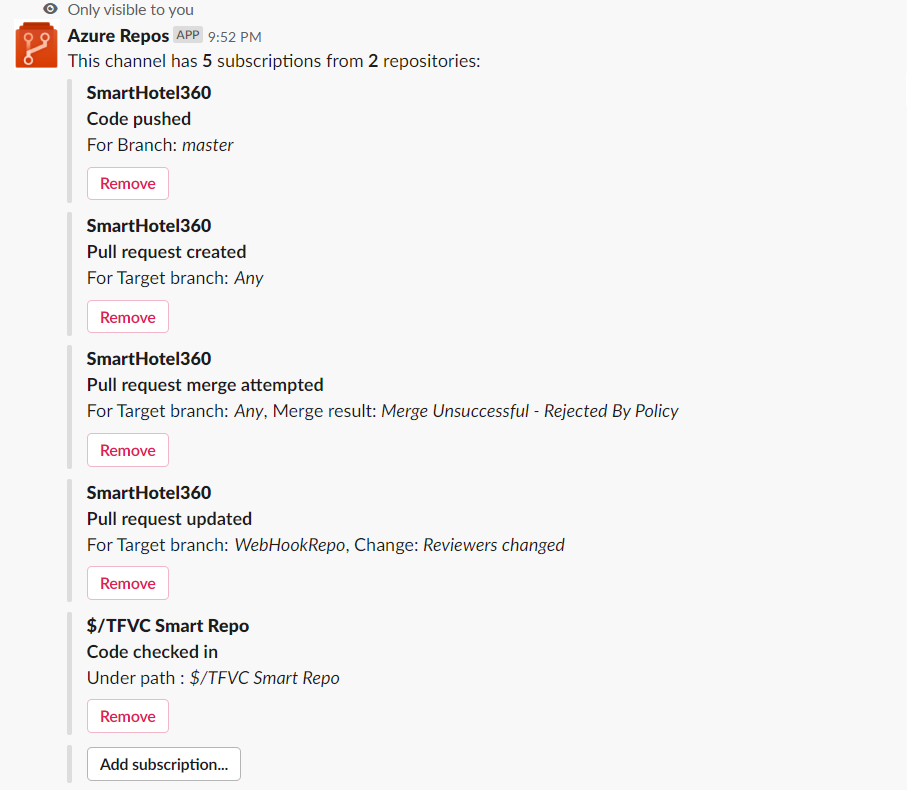
Uso de filtros para personalizar suscripciones
Cuando un usuario se suscribe a un repositorio mediante el comando /azrepos subscribe, se crea una suscripción predeterminada. A menudo, los usuarios necesitan personalizar estas suscripciones. Por ejemplo, es posible que los usuarios quieran recibir notificaciones solo cuando las solicitudes de incorporación de cambios tengan un revisor específico.
En los pasos siguientes se muestra cómo personalizar las suscripciones.
- Ejecute el comando
/azrepos subscriptions. - En la lista de suscripciones, si hay una suscripción no deseada o debe modificarse (ejemplo: crear ruido en el canal), seleccione el botón Quitar
. - Seleccione el botón Agregar suscripción.
- Seleccione el repositorio necesario y el evento deseado.
- Seleccione los filtros adecuados.
Ejemplo: Obtener notificaciones solo cuando mi equipo está en la lista de revisores de una solicitud de incorporación de cambios
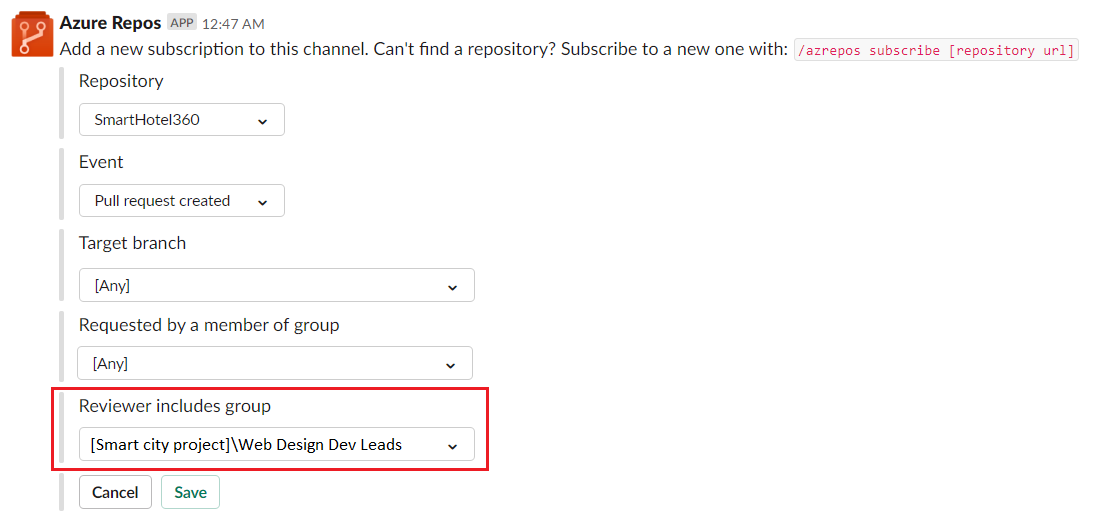
Ejemplo: Dígame cuándo se produce un error en los intentos de combinación debido a una infracción de directiva
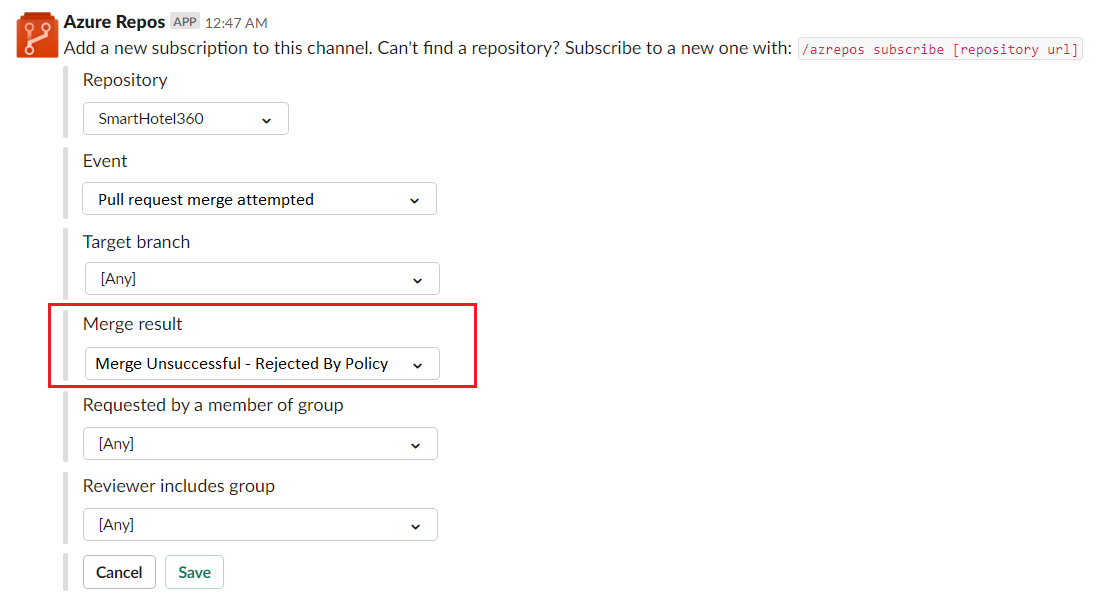
Nota
- Todos los filtros suelen ser listas desplegables. Pero si la lista desplegable tiene más de 100 elementos, los usuarios deben escribir los valores manualmente.
- Para el evento Código insertado en el repositorio de TFVC, el filtro Bajo la ruta debe tener el formato
$/myproject/path.
Vista previa de las direcciones URL de PR
Cuando un usuario pega la dirección URL de una solicitud de incorporación de cambios, se muestra una vista previa como la siguiente imagen, que ayuda a mantener las conversaciones relacionadas con las solicitudes de incorporación de cambios contextuales y precisas.
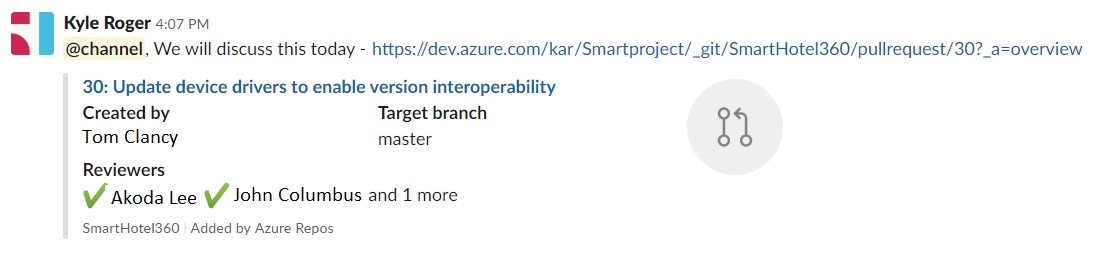
Una vez que los usuarios inician sesión, esta característica funciona para todos los canales de un área de trabajo.
Eliminación de suscripciones y repositorios de un canal
Use el siguiente comando para limpiar el canal mediante la eliminación de repositorios y suscripciones.
/azrepos unsubscribe all [project url]
Por ejemplo, el siguiente comando elimina todas las suscripciones relacionadas con cualquier repositorio del proyecto y quita los repositorios del canal. Solo los administradores del proyecto pueden ejecutar este comando.
/azrepos unsubscribe all https://dev.azure.com/myorg/myproject
Referencia de comandos
En la tabla siguiente se enumeran todos los /azrepos commands que puede usar en el canal de Slack.
| Comando de barra oblicua | Funcionalidad |
|---|---|
| /azrepos subscribe [url del repositorio/ url del proyecto] | Suscribirse a un repositorio o a todos los repositorios de un proyecto para notificaciones |
| /azrepos subscriptions | Agregar o quitar suscripciones para este canal |
| /azrepos signin | Inicia sesión en tu organización de Azure Repos |
| /azrepos signout | Cerrar sesión de la organización de Azure Repos. |
| /azrepos feedback | Notificar un problema o sugerir una característica |
| /azrepos unsubscribe all [project url] | Quitar todos los repositorios (que pertenecen a un proyecto) y sus suscripciones asociadas de un canal |
Notificaciones en canales privados
La aplicación Azure Repos también puede ayudarle a supervisar los eventos del repositorio en los canales privados. Invita al bot a tu canal privado mediante /invite @azrepos. A continuación, puede administrar las notificaciones de la misma manera que lo haría para un canal público.
Solución de problemas
Si está experimentando los siguientes errores al usar la aplicación de Azure Repos para Slack, siga los procedimientos de esta sección.
- Lo sentimos, algo salió mal. Inténtelo de nuevo.
- Error de configuración. Asegúrese de que la organización '{nombre de la organización}' existe y de que tiene permisos suficientes.
Lo sentimos, algo salió mal. Inténtelo de nuevo.
La aplicación Azure Repos usa el protocolo de autenticación de OAuth y requiere acceso a aplicaciones de terceros a través de OAuth para que la organización esté habilitada. Para habilitar esta configuración, vaya a Configuración de la organización>Seguridad>Directivas y establezca la configuración de Third-party application access via OAuth for the organization (Acceso a aplicaciones de terceros mediante OAuth para la organización) en Activado.
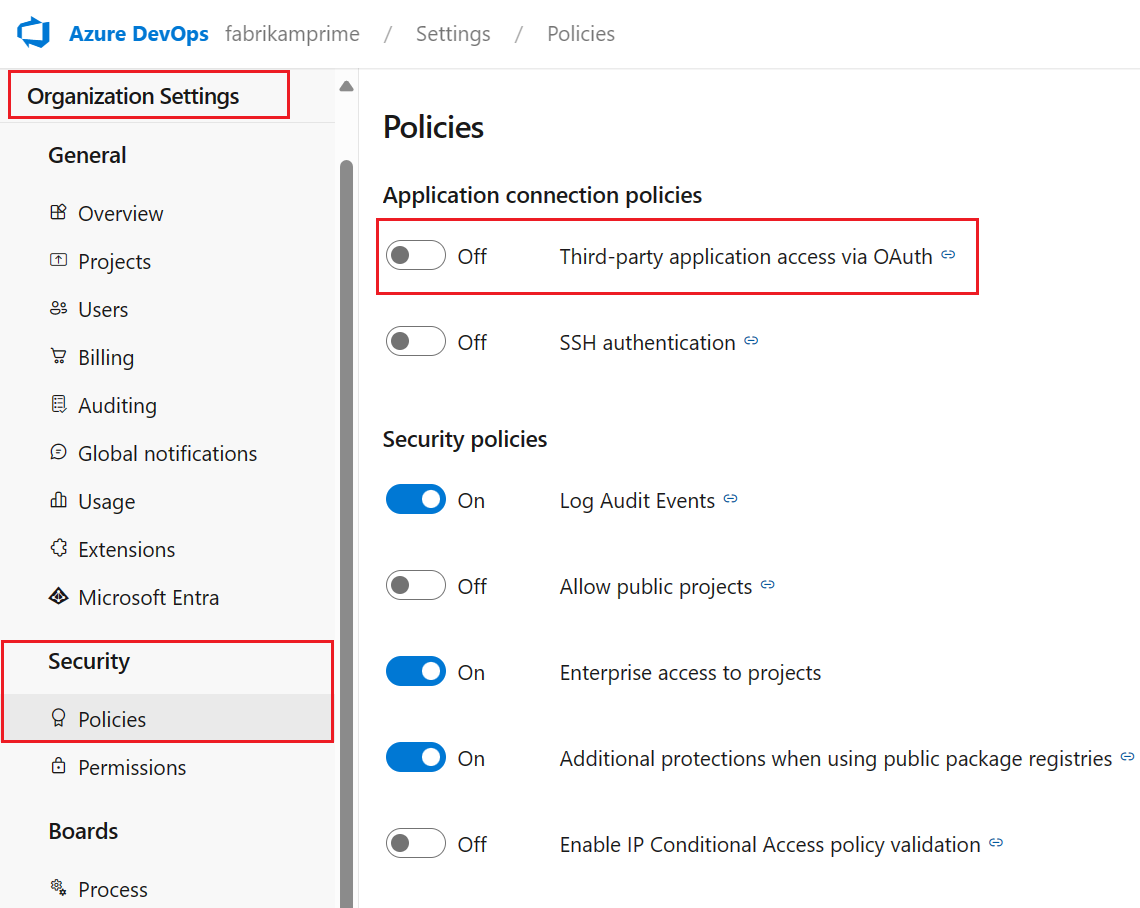
Error de configuración. Asegúrese de que la organización '{nombre de la organización}' existe y de que tiene permisos suficientes.
Cierre sesión en Azure DevOps; para ello, vaya a https://aka.ms/VsSignout mediante el explorador.
Abra una ventana del explorador Privada o en modo Incógnito, vaya a https://aex.dev.azure.com/me e inicie sesión. En la lista desplegable del icono de perfil de la izquierda, seleccione el directorio que contiene la organización que contiene el repositorio al que desea suscribirse.
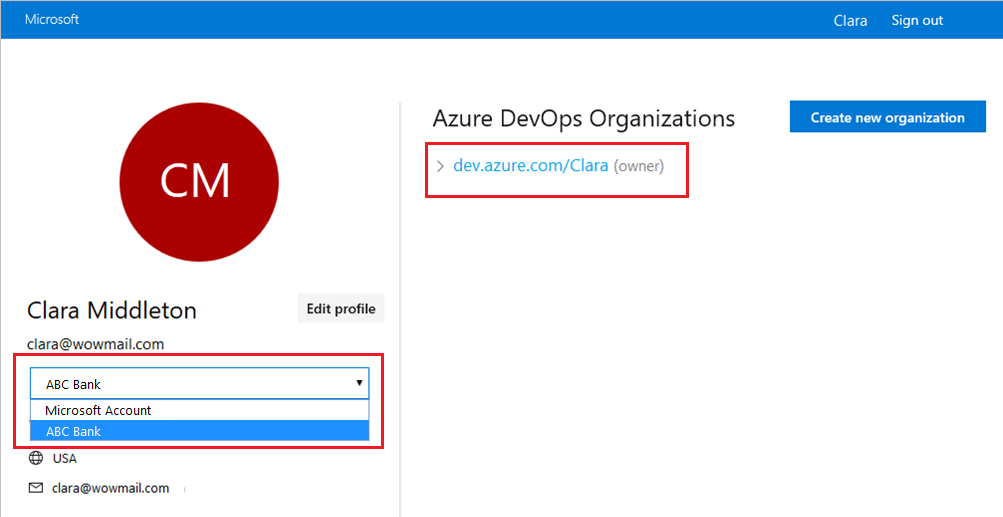
En el mismo explorador, inicie una nueva pestaña, vaya a https://slack.com, e inicie sesión en el área de trabajo (use el cliente web). Ejecute el comando /azrepos signout seguido del comando /azrepos signin.
Seleccione el botón Sign in y se le redirigirá a una página de consentimiento como la del ejemplo siguiente. Asegúrese de que el directorio que se muestra junto al correo electrónico es el mismo que el elegido en el paso anterior. Acepte y complete el proceso de inicio de sesión.
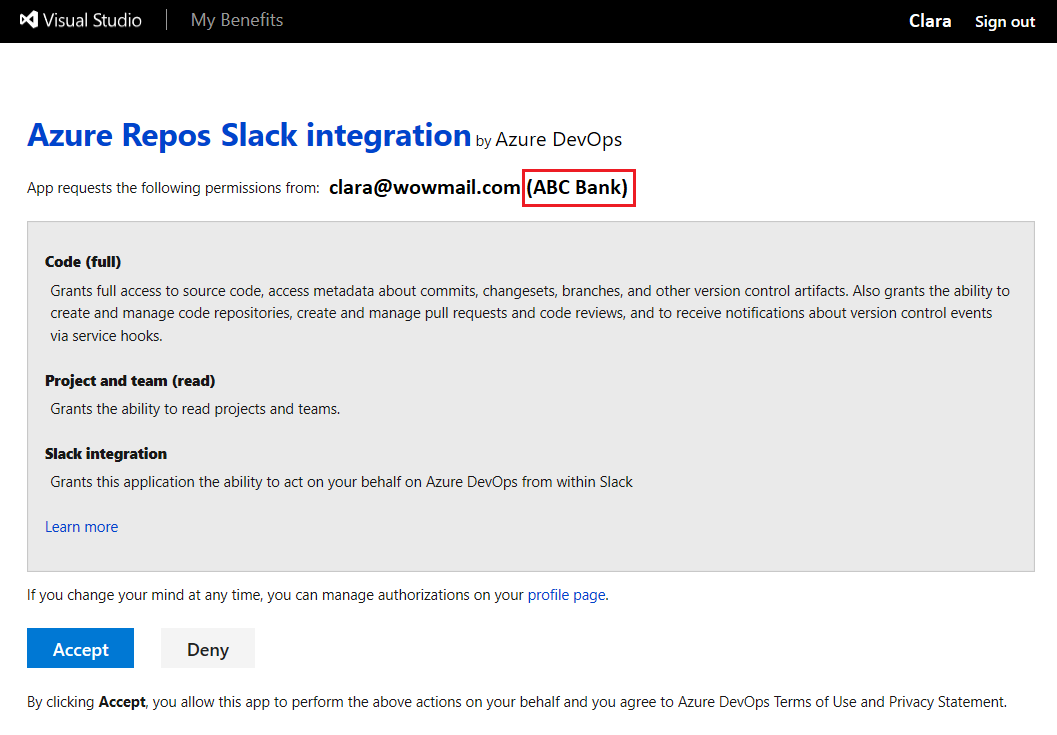
Si estos pasos no resuelven el problema de autenticación, póngase en contacto con nosotros en Developer Community.