Recopilación de datos de diagnóstico durante las pruebas
Azure DevOps Services | Azure DevOps Server 2022 | Azure DevOps Server 2019
Recopile datos de diagnóstico al probar las aplicaciones. Estos datos se incluyen en los errores que se archivan durante la prueba. Puede recopilar datos de diagnóstico de aplicaciones web y de aplicaciones de escritorio y verlos en Planes de prueba de Azure.
Requisitos previos
Conexión del proyecto:
- Conéctese a un proyecto. Si todavía no tiene un proyecto, cree uno.
- Se agregará a un proyecto. Para agregarlo, consulte Agregar usuarios a un proyecto o equipo.
Niveles de acceso:
- Para solicitar o proporcionar comentarios, tenga acceso a las partes interesadas o superior.
Permisos:
- Para agregar o modificar errores u otros tipos de elementos de trabajo, tenga el conjunto de permisos Editar elementos de trabajo de este nodo en Permitir en la ruta de acceso de área correspondiente.
- Para agregar nuevas etiquetas, establezca el permiso Crear definición de etiqueta en Permitir.
Para obtener más información, consulte Establecimiento de permisos y acceso para pruebas.
Recopilación de datos de diagnóstico de aplicaciones web y de escritorio
En el caso de las aplicaciones web en pruebas, puede usar el ejecutor de pruebas de Microsoft basado en web. En el caso de las aplicaciones de escritorio, descargue e instale el cliente de escritorio del ejecutor de pruebas para recopilar los siguientes datos a petición:
Para obtener más información, consulte Exploratory test and submit feedback directly from your browser (Prueba exploratoria y envío de comentarios directamente desde el explorador).
Captura de la pantalla
Realice los pasos siguientes para capturar capturas de pantalla anotadas desde la aplicación.
Abra Ejecutor de pruebas y elija el icono Capturar captura de pantalla . Asegúrese de que la aplicación desde la que desea capturar datos está seleccionada.

Arrastre para seleccionar el área de la pantalla que desea capturar o simplemente capturar la pantalla completa.
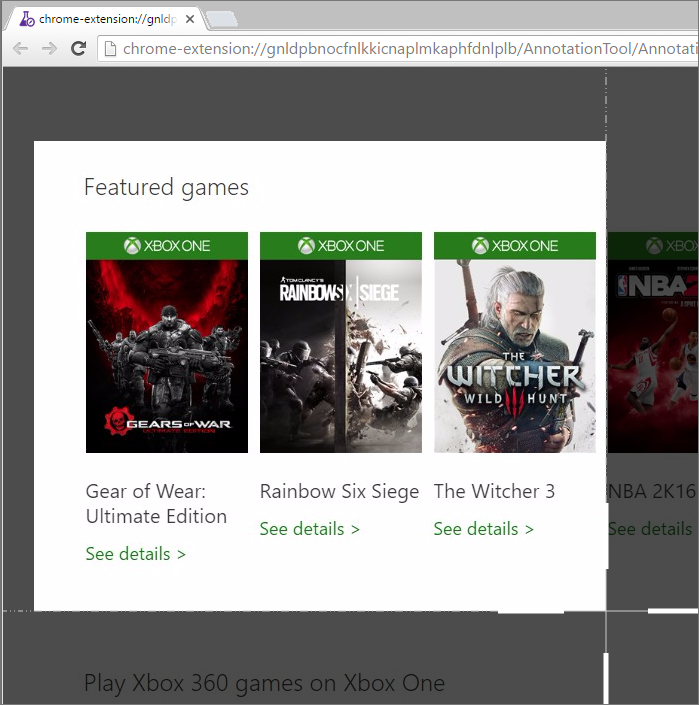
Si es necesario, edite el título de la captura de pantalla y agregue anotaciones y texto a él mediante los iconos de la barra de herramientas.
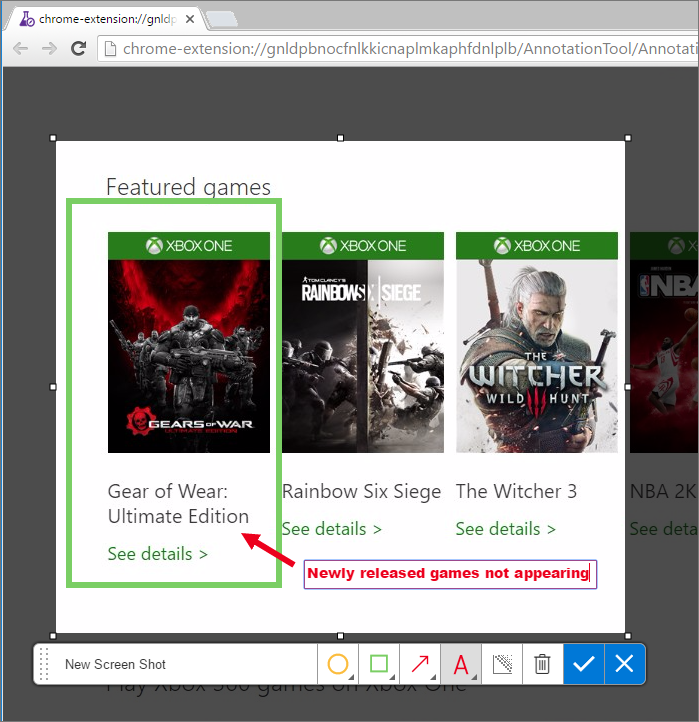
Guarde la captura de pantalla.

Capturar interacciones como un registro de acciones de imagen
Realice los pasos siguientes para capturar las interacciones con la aplicación web o de escritorio como un registro de acciones de imagen que proporciona contexto.
Abra o cambie al ejecutor de pruebas y elija el icono Capturar acciones de usuario... . Asegúrese de que la aplicación desde la que desea capturar datos está seleccionada.

El Ejecutor de pruebas registra todas las acciones que realice en la pestaña del explorador de la aplicación o en la aplicación de escritorio.

Si crea un error al grabar las acciones, todos los datos recopilados hasta ese punto se incluyen en el error.
Seleccione Detener para terminar de capturar las acciones. El registro de acciones se agrega a los resultados de la prueba como datos adjuntos.

Seleccione el vínculo ActionLog... para ver los datos capturados en el registro de acciones.

El registro se abre en el explorador web.

Grabar la pantalla
Siga estos pasos para capturar grabaciones de pantalla de las aplicaciones.
Abra o cambie al ejecutor de pruebas y elija el icono de pantalla Grabar.

Elija toda la pantalla o elija una aplicación para iniciar la grabación.


Si crea un error al grabar la pantalla, la grabación se detiene automáticamente y se agrega al error.
Para finalizar la grabación de las acciones, elija el botón Detener . La grabación se agrega a los resultados de la prueba como datos adjuntos.

Si no detiene la grabación después de 10 minutos, se detiene automáticamente y se guarda como datos adjuntos en los resultados de la prueba. Reinicie la grabación del icono de pantalla Grabar si es necesario.
Elija el vínculo ScreenRecording... en la parte inferior de la ventana para ver la grabación capturada.

Visualización de los datos de diagnóstico
Al crear un error al capturar datos de diagnóstico, todos los datos capturados hasta ese punto se incluyen en el error que se crea. Puede verlo antes de guardar el error.

Cómo reproducir las grabaciones de vídeo que he creado con la extensión?
Para recopilar datos de diagnóstico avanzados, como la cobertura de código, IntelliTrace y los datos de impacto de pruebas (además de los elementos de datos enumerados anteriormente), debe configurar los recopiladores de datos y otras opciones de ejecución en Microsoft Test Manager y ejecutar las pruebas con Microsoft Test Manager. Para obtener más información, vea Ejecutar pruebas manuales con Microsoft Test Manager.
Nota:
Si tiene una versión anterior de Microsoft Test Manager, se recomienda actualizar a la versión más reciente. Sin embargo, si tiene instalado Microsoft Test Manager 2015 o una versión anterior, puede elegir Microsoft Test Runner 2015 y versiones anteriores al iniciar el ejecutor de pruebas con las opciones Ejecutar con . Debe configurar los recopiladores de datos y otras opciones de ejecución en Microsoft Test Manager y especificarlos como la configuración predeterminada para el plan de prueba. Para obtener más información, vea Ejecutar pruebas manuales con Microsoft Test Manager.