Navegación a Test Plans
Azure DevOps Services | Azure DevOps Server 2022 | Azure DevOps Server 2020
Obtenga información sobre cómo navegar por planes de prueba para admitir sus objetivos y operaciones de prueba. Use las secciones siguientes de la página Planes de prueba para realizar las tareas correspondientes.
- Mina: vea la lista de planes de prueba que ha creado o que le interesen.
- All: vea una lista de todos los planes de prueba definidos para el proyecto.
- Encabezado del plan de prueba: busque, prefiera, edite, copie o clone un plan de prueba.
- Árbol de conjuntos de pruebas: agregar, administrar, exportar o ordenar conjuntos de pruebas. También se usa para asignar configuraciones y realizar pruebas de aceptación del usuario.
- Pestaña Definir: intercalación, adición y administración de casos de prueba en un conjunto de pruebas que prefiera a través de esta pestaña. Esta pestaña no aparece para los usuarios con acceso básico.
- Pestaña Ejecutar: asigne y ejecute pruebas a través de esta pestaña o busque un resultado de prueba para profundizar.
- Pestaña Gráfico: realice un seguimiento de la ejecución y el estado de las pruebas a través de gráficos, que también se pueden copiar en paneles.

Vea los siguientes artículos para más información:
- Creación de planes y conjuntos de pruebas
- Creación de casos de prueba manuales
- Configuración de pruebas
Requisitos previos
| Categoría | Requisito |
|---|---|
| Acceso al proyecto | Miembro del proyecto. |
| Niveles de acceso | - Para ver los elementos de trabajo relacionados con pruebas o ejecutar casos de prueba: al menos acceso Básico. Los usuarios con acceso de parte interesada no tienen acceso a los planes de prueba. - Para ejercer toda la gama de características relacionadas con las pruebas: Básico + Planes de prueba, nivel de acceso o una de las siguientes suscripciones: - Enterprise - Test Professional - Plataformas de MSDN |
| Permisos | - Para agregar o modificar planes de prueba, conjuntos de pruebas, casos de prueba u otros tipos de elementos de trabajo basados en pruebas: el permiso Editar elementos de trabajo en este nodo establecido en Permitir en la correspondiente ruta de acceso a áreas. - Para modificar las propiedades del plan de pruebas, como la configuración de compilación y pruebas: el permiso Administrar planes de prueba establecido en Permitir en la correspondiente Ruta de acceso a áreas. - Para crear y eliminar conjuntos de pruebas, agregar y quitar casos de prueba de conjuntos de pruebas o cambiar las configuraciones de prueba asociadas a conjuntos de pruebas: el permiso Administrar conjuntos de pruebas establecido en Permitir en la correspondiente Ruta de acceso a áreas. - Los permisos de nivel de proyecto que podría necesitar incluyen: - Para ver, crear o eliminar ejecuciones de pruebas: el permiso Ver ejecuciones de pruebas, Crear ejecuciones de pruebas y Eliminar ejecuciones de pruebas establecido en Permitir. - Para administrar configuraciones de prueba o entornos de prueba: Administrar configuraciones de prueba y Administrar entornos de prueba. - Para agregar nuevas etiquetas a los elementos de trabajo basados en pruebas: permiso Crear definición de etiqueta establecido en Permitir. - Para mover los elementos de trabajo basados en pruebas fuera de un proyecto: el permiso Mover elementos de trabajo fuera de este proyecto establecido en Permitir. - Para eliminar o restaurar elementos de trabajo basados en pruebas: el permiso Eliminar y restaurar elementos de trabajo establecido en Permitir. - Para eliminar permanentemente elementos de trabajo basados en pruebas: el permiso Eliminar permanentemente elementos de trabajo establecido en Permitir. |
Para obtener más información, consulte Acceso a pruebas manuales y permisos.
Nota:
La mayoría de las operaciones de la pestaña Definir solo están disponibles para los usuarios con el nivel de acceso Basic + Test Plans o equivalente. La mayoría de las operaciones de la pestaña Ejecutar pueden ejercerse por los usuarios con un nivel de acceso Básico .
La página "Mina"
En la página Mina se muestra una lista de planes de prueba que le interesan, lo que incluye planes para los equipos de los que es miembro y los planes de prueba marcados como favoritos. Puede expandir y ocultar los planes de cada equipo para facilitar la localización o revisión de planes de equipo específicos. Use el menú contextual para editar o eliminar el plan seleccionado.

Muestre los controles de filtro para ayudarle a encontrar planes si tiene un gran número de planes en la lista. Filtre los planes por nombre, equipo, estado o iteración.

La página "Todo"
En la página Todos se muestra una lista de todos los planes de prueba. Filtre los planes de prueba y edite y elimine planes mediante el menú contextual, de la misma manera que en la página Mina . Use esta página para agregar cualquier plan de prueba a la lista de favoritos.

También puede agregar un plan a su lista de favoritos mientras lo ve.

Encabezado del plan de prueba

Tareas del plan de prueba
Use el encabezado Plan de prueba para realizar una de las siguientes tareas:
- Marcar o desmarcar un plan de prueba como favorito
- Navegar fácilmente entre sus planes de prueba favoritos
- Vea la ruta de acceso de iteración del plan de prueba, que indica claramente si el plan de prueba es Actual o Pasado.
- Vaya al informe Progreso de la prueba a través del vínculo Ver informe
- Vuelva a la página All/Mine Test Plans (Todos los planes de pruebas de minas) eligiendo
 Todos los planes de prueba.
Todos los planes de prueba.
Opciones del menú contextual del plan de prueba
Elija las ![]() opciones Más para abrir el menú contextual del plan de prueba para realizar una de las siguientes acciones:
opciones Más para abrir el menú contextual del plan de prueba para realizar una de las siguientes acciones:
- Copiar plan de prueba: copie rápidamente el plan de prueba actual.
- Editar plan de prueba: edite el formulario de elemento de trabajo Plan de prueba para definir campos de elemento de trabajo o agregarlos a la descripción o discusión.
- Configuración del plan de pruebas: configure las opciones de ejecución de pruebas (para asociar canalizaciones de compilación o versión) y la configuración de resultados de la prueba.

Configuración de las opciones del plan de prueba
Elija Configuración del plan de pruebas para configurar ejecuciones de pruebas o resultados de pruebas.

Copia del plan de prueba
Se recomienda crear un nuevo plan de pruebas por sprint/versión. Al hacerlo, por lo general, puede copiar el plan de prueba para el ciclo anterior y, con pocos cambios, el plan de prueba copiado está listo para el nuevo ciclo. Use la opción de menú Copiar plan de prueba. Esta opción le permite copiar o clonar planes de prueba dentro de un proyecto.

Encabezado y árbol de conjuntos de pruebas

Tareas de encabezado de conjuntos de pruebas
El encabezado Test Suite permite realizar las siguientes tareas:
- Expandir o contraer: elija las opciones de
 la barra de herramientas Expandir todo/Contraer todo para expandir o contraer el árbol de jerarquía del conjunto de aplicaciones.
la barra de herramientas Expandir todo/Contraer todo para expandir o contraer el árbol de jerarquía del conjunto de aplicaciones. - Mostrar puntos de prueba de conjuntos secundarios: elija la
 opción Mostrar puntos de prueba de conjuntos secundarios de la barra de herramientas, que solo está visible cuando se encuentra en la pestaña Ejecutar, para ver todos los puntos de prueba del conjunto especificado y sus elementos secundarios en una vista para facilitar la administración de puntos de prueba sin tener que navegar a conjuntos individuales de uno en uno.
opción Mostrar puntos de prueba de conjuntos secundarios de la barra de herramientas, que solo está visible cuando se encuentra en la pestaña Ejecutar, para ver todos los puntos de prueba del conjunto especificado y sus elementos secundarios en una vista para facilitar la administración de puntos de prueba sin tener que navegar a conjuntos individuales de uno en uno. - Conjuntos de pedidos: arrastre o coloque conjuntos para reordenar la jerarquía de conjuntos o moverlos de una jerarquía de conjuntos a otra dentro del plan de prueba.
Opciones del menú contextual de conjuntos de pruebas
Elija las ![]() opciones Más para abrir el menú contextual del conjunto de pruebas y realice una de las siguientes acciones:
opciones Más para abrir el menú contextual del conjunto de pruebas y realice una de las siguientes acciones:
- Crear nuevos conjuntos: puede crear uno de los tres tipos diferentes de conjuntos:
- Elija Conjunto estático para organizar las pruebas dentro de un conjunto de carpetas.
- Elija Conjunto basado en requisitos para vincular directamente a los requisitos o casos de usuario para una rastreabilidad sin problemas.
- Elija Conjunto basado en consultas para organizar dinámicamente los casos de prueba que cumplan los criterios de consulta.
- Asignar configuraciones: asigne configuraciones para el conjunto de aplicaciones. Por ejemplo, asigne Chrome, Firefox, EdgeChromium, que luego se aplique a todos los casos de prueba existentes o nuevos que agregue más adelante al conjunto.
- Exportar: exporte las propiedades y detalles del plan de pruebas y del conjunto de pruebas como correo electrónico o imprimir en pdf.
- Abrir elemento de trabajo del conjunto de pruebas: esta opción permite editar el formulario de elemento de trabajo del conjunto de pruebas para administrar los campos del elemento de trabajo.
- Asignar evaluadores para ejecutar todas las pruebas: esta opción es útil para escenarios de pruebas de aceptación de usuario (UAT) en los que varios evaluadores ejecutan la misma prueba, que suelen pertenecer a diferentes departamentos.
- Cambiar nombre o eliminar: estas opciones le permiten administrar el nombre del conjunto o quitar el conjunto y su contenido del plan de prueba.
- Importar conjuntos de pruebas: use esta opción para importar casos de prueba presentes en otros conjuntos de otros planes de prueba del mismo proyecto o incluso entre proyectos.
Cuadro de diálogo Exportar conjunto de pruebas

Importación de conjuntos de pruebas
Reutilice los conjuntos que ha creado e impórtelos en el conjunto o plan actual. Puede seleccionar el proyecto, el plan de pruebas y el conjunto de pruebas desde el que desea importar las pruebas. En función del conjunto seleccionado, la jerarquía completa de ese conjunto y los casos de prueba correspondientes se importan en el plan actual. Los casos de prueba se agregan como referencia y no como clonación o copia. Tenga en cuenta también que no se pueden importar conjuntos de pruebas desde el mismo plan de prueba.

Definir y organizar casos de prueba
En la pestaña Definir , puede intercalar, agregar y administrar casos de prueba para un conjunto de pruebas. Mientras que usa la pestaña Ejecutar para asignar puntos de prueba y ejecutarlos.

Definición de tareas de casos de prueba
En la pestaña Definir , puede realizar las siguientes tareas.
- Nuevo caso de prueba:
- Agregar caso de prueba: cree un nuevo caso de prueba con el formulario de elemento de trabajo y agréguelo automáticamente al conjunto de aplicaciones.
- Agregar casos de prueba existentes: abra un cuadro de diálogo para consultar los casos de prueba existentes que puede seleccionar y agregar al conjunto de pruebas.
- Agregar nuevo caso de prueba mediante grid: cree uno o varios casos de prueba mediante la vista de cuadrícula casos de prueba y agréguelos automáticamente al conjunto.
- Ordenar casos de prueba: reordene los casos de prueba arrastrando o quitando uno o varios casos de prueba dentro de un conjunto determinado. El orden de los casos de prueba solo se aplica a los casos de prueba manuales y no a las pruebas automatizadas.
- Mover casos de prueba de un conjunto a otro: con arrastrar y colocar, mueva los casos de prueba de un conjunto de pruebas a otro.
Arrastrar y colocar un caso de prueba de un conjunto a otro

Cuadro de diálogo Agregar casos de prueba existentes a un conjunto de pruebas
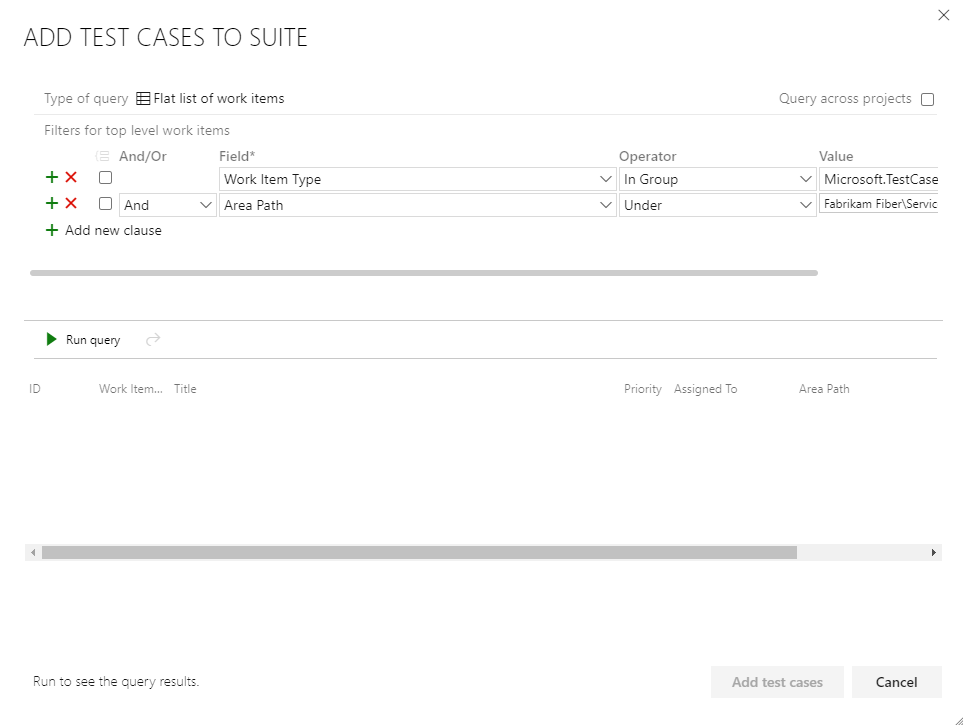
Definir opciones de barra de herramientas de pestañas

En la pestaña Definir , barra de herramientas, puede ejercer las siguientes opciones:
- Exportar casos de prueba a CSV: exporte los casos de prueba existentes a un archivo CSV y realice cambios mediante Excel.
- Importar casos de prueba desde CSV: importe los cambios realizados en casos de prueba desde un archivo CSV.
- Vista de cuadrícula: use el modo de cuadrícula para ver o editar varios casos de prueba junto con los pasos de prueba.
- Alternar el modo de pantalla completa: expanda la vista eligiendo el modo de pantalla completa.
- Filtro: elija
 Filtrar para alternar la barra de herramientas de filtro para filtrar la lista de casos de prueba.
Filtrar para alternar la barra de herramientas de filtro para filtrar la lista de casos de prueba. - Opciones de columna: agregue o quite campos para mostrar y ordenar. La lista de columnas disponibles para la selección son principalmente los campos del formulario de elemento de trabajo del caso de prueba.
Definir opciones de menú contextual del caso de prueba

El menú contextual del nodo Caso de prueba de la pestaña Definir proporciona las siguientes opciones:
- Formulario de elemento de trabajo Abrir o editar caso de prueba: esta opción le permite editar un caso de prueba mediante el formulario de elemento de trabajo en el que edita los campos del elemento de trabajo, incluidos los pasos de prueba.
- Editar casos de prueba: esta opción permite editar de forma masiva campos de elemento de trabajo caso de prueba. Sin embargo, no puede usar esta opción para editar de forma masiva los pasos de prueba.
- Editar casos de prueba en cuadrícula: esta opción permite editar de forma masiva los casos de prueba seleccionados, incluidos los pasos de prueba mediante la vista de cuadrícula.
- Asignar configuraciones: esta opción permite invalidar las configuraciones de nivel de conjunto con configuraciones de nivel de caso de prueba.
- Quitar casos de prueba: esta opción permite quitar los casos de prueba del conjunto determinado. Sin embargo, no cambia el elemento de trabajo del caso de prueba subyacente.
- Crear una copia o clonación de casos de prueba: cree una copia o clone casos de prueba seleccionados.
- Ver elementos vinculados: revise los elementos vinculados a un caso de prueba.
Copiar o clonar casos de prueba
Elija Copiar caso de prueba para copiar o clonar un caso de prueba. Especifique el proyecto de destino, el plan de pruebas de destino y el conjunto de pruebas de destino en el que se va a crear el caso de prueba copia o clonado. Además, también puede especificar si desea incluir vínculos o datos adjuntos existentes para fluir a la copia clonada.

Ver elemento vinculado
Use la opción Ver elementos vinculados para revisar los objetos vinculados al caso de prueba. Elija cada pestaña para ver los vínculos enumerados en el tipo de objeto vinculado:
- Conjuntos de pruebas
- Requisitos: incluye cualquier elemento de trabajo que pertenezca a la categoría Requisitos, como Casos de usuario (Agile), Elementos de trabajo pendiente de producto (Scrum), Requisitos (CMMI) o un tipo de elemento de trabajo personalizado.
- Errores: incluye errores archivados como parte de la ejecución de pruebas y los elementos de trabajo que pertenecen a la categoría de errores que se vinculan al caso de prueba.

Actualización masiva mediante la vista Cuadrícula
Elija la ![]() vista cuadrícula para realizar actualizaciones masivas en los casos de prueba.
vista cuadrícula para realizar actualizaciones masivas en los casos de prueba.

Seleccione dentro de una celda para editar el texto de esa celda. Haga clic con el botón derecho en una celda para elegir una opción para Insertar fila, Eliminar fila o Borrar fila. Elija ![]() Guardar casos de prueba para realizar un guardado masivo de los cambios. O bien, elija
Guardar casos de prueba para realizar un guardado masivo de los cambios. O bien, elija  Actualizar para borrar los cambios. Cuando haya terminado, elija Cerrar cuadrícula.
Actualizar para borrar los cambios. Cuando haya terminado, elija Cerrar cuadrícula.

Ejecutar pruebas
Use la pestaña Ejecutar para asignar puntos de prueba o ejecutar pruebas.
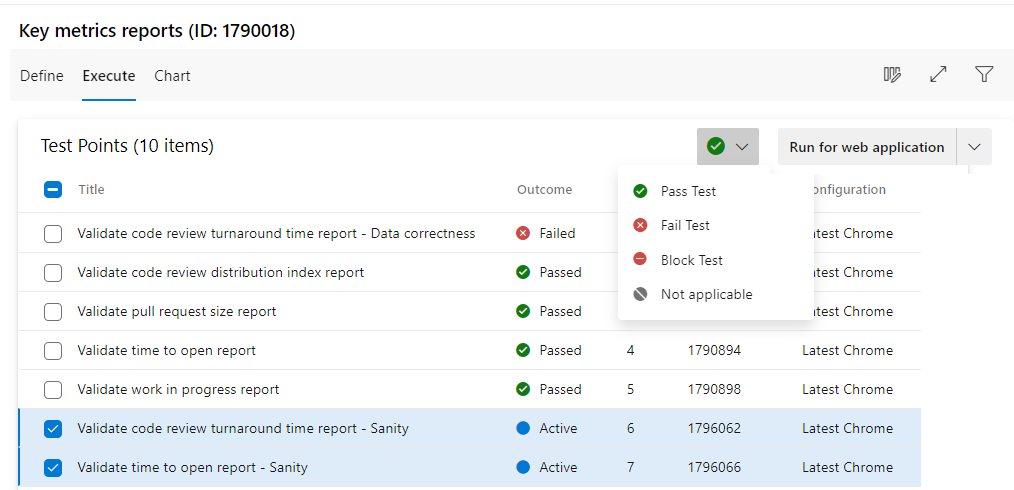
¿Qué es una punto de prueba? Los casos de prueba por sí mismos no son ejecutables. Agregue un caso de prueba a un conjunto de pruebas y, a continuación, genere puntos de prueba. Un punto de prueba es una combinación única de casos de prueba, conjunto de pruebas, configuración y evaluador.
Por ejemplo, si tiene un caso de prueba denominado Funcionalidad de inicio de sesión de prueba y agrega dos configuraciones para los exploradores Microsoft Edge y Google Chrome, tiene dos puntos de prueba. Puedes ejecutar cada uno de estos puntos de prueba. En la ejecución, se generan los resultados de las pruebas. A través de la vista de resultados de la prueba o el historial de ejecución, puedes ver todas las ejecuciones de un punto de prueba. La ejecución más reciente del punto de prueba es lo que ves en la pestaña Ejecutar.
Los casos de prueba son entidades reutilizables. Al incluirlos en un plan de prueba o conjunto, se generan puntos de prueba. Al ejecutar puntos de prueba, se determina la calidad del producto o servicio en desarrollo.
Ejecutar tareas
En la pestaña Ejecutar , puede realizar las siguientes tareas.
- Puntos de prueba de marcas masivas: marque rápidamente el resultado de o más puntos de prueba ( Superados, Erróneos, Bloqueados o No aplicables) sin tener que ejecutar el caso de prueba a través del ejecutor de pruebas.
- Ejecutar puntos de prueba: ejecute los casos de prueba de forma individual pasando por cada paso de prueba y marcandolos superando o conmutando por error mediante un ejecutor de pruebas. En función de la aplicación que esté probando, puede usar Web Runner para probar una "aplicación web" o el Ejecutor de escritorio para probar aplicaciones web o de escritorio. Invoque Ejecutar con opciones para especificar una compilación con la que desea realizar las pruebas.
- Opciones de columna: agregar o quitar columnas. La lista de columnas disponibles para la selección está asociada a puntos de prueba, como Ejecutar por, Evaluador asignado, Configuración, etc.
- Alternar vista pantalla completa: ve el contenido de la página en modo de pantalla completa.
- Filtro: filtre la lista de puntos de prueba mediante los campos de un título de caso de prueba, identificador, resultado, evaluador, configuración, asignado a o estado. También puede ordenar la lista eligiendo un encabezado de columna.
Cambiar opciones de columna
Elija Opciones ![]() de columna para abrir el cuadro de diálogo Opciones de columna. Agregue o quite columnas y arrástrelas y colóquelas en el orden que desee.
de columna para abrir el cuadro de diálogo Opciones de columna. Agregue o quite columnas y arrástrelas y colóquelas en el orden que desee.

Opciones del menú contextual puntos de prueba

Elija las ![]() opciones Más para abrir el menú contextual de un nodo Punto de prueba para realizar una de las siguientes acciones:
opciones Más para abrir el menú contextual de un nodo Punto de prueba para realizar una de las siguientes acciones:
- Ver el historial de ejecución: vea el historial de ejecución del caso de prueba en un panel lateral. Puede desplazarse por los puntos de prueba o abrir el historial de ejecución detallado desde el panel.
- Marcar resultado: marque rápidamente el resultado de los puntos de prueba: superado, erróneo, bloqueado o no aplicable.
- Ejecutar : inicie un ejecutor de pruebas con opciones para Ejecutar para la aplicación web, Ejecutar para escritorio, Ejecutar con opciones.
- Restablecer la prueba a activa: restablezca el resultado de la prueba en Activo, ignorando el último resultado del punto de prueba.
- Editar caso de prueba: abra el formulario del elemento de trabajo y, opcionalmente, edite los campos del elemento de trabajo, incluidos los pasos de prueba.
- Asignar evaluador: asigne los puntos de prueba a un evaluador para la ejecución de pruebas.
Para obtener más información sobre cómo ejecutar pruebas, vea Ejecutar pruebas manuales y Ejecutar pruebas automatizadas desde planes de prueba.
Gráfico de casos de prueba y resultados de pruebas
En la pestaña Gráfico , puede crear varios gráficos de casos de prueba o de resultados de pruebas. Para obtener más información, consulte Seguimiento del estado de la prueba, Gráficos.
Pasos siguientes
Artículos relacionados
- Ejecución de pruebas manuales
- Ejecución de pruebas automatizadas desde planes de pruebas
- Realizar un seguimiento del estado de la prueba.
- Acerca de las pruebas de canalización
- ¿Qué son las extensiones?
- Guía de planificación y administración de pruebas.