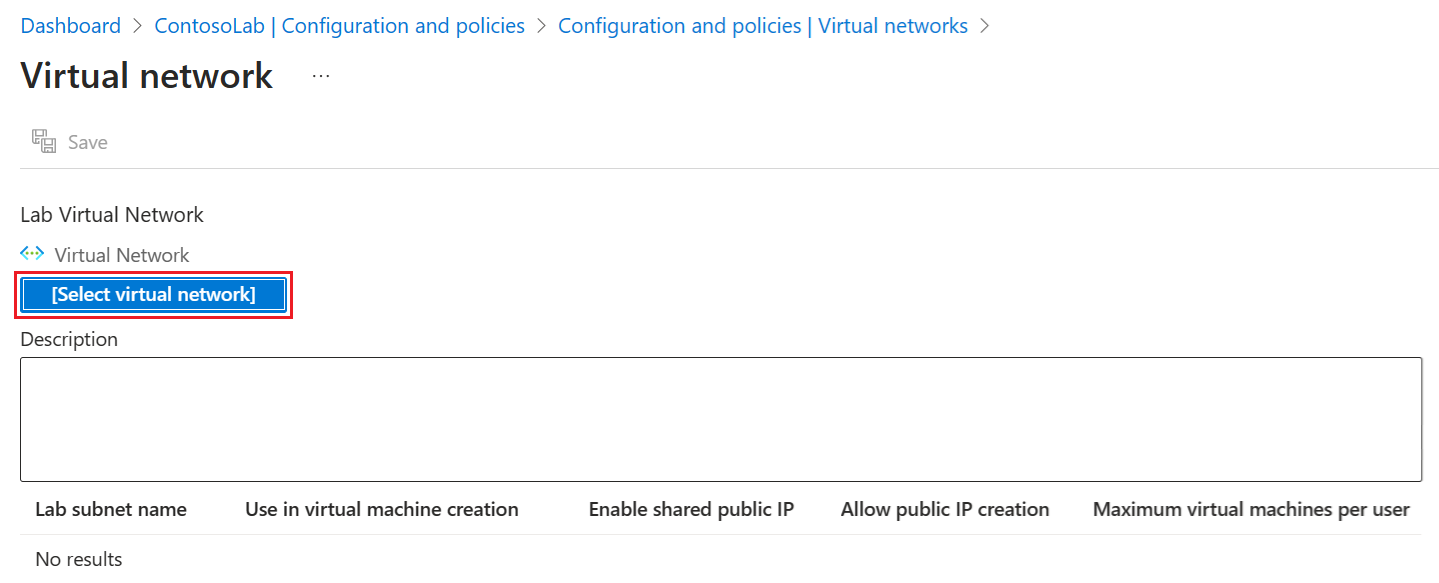Incorporación de una red virtual en Azure DevTest Labs
En este artículo, aprenderá a agregar una red virtual a un laboratorio y a configurarla para crear máquinas virtuales (VM) de laboratorio.
Azure DevTest Labs crea una red virtual para cada laboratorio. Si tiene una red virtual existente, como una configurada con Azure ExpressRoute o una red privada virtual (VPN) de sitio a sitio, puede agregar esta red al laboratorio. Luego, puede crear máquinas virtuales de laboratorio en esa red virtual.
Incorporación de una red virtual a un laboratorio
Para agregar una red virtual configurada y una subred a un laboratorio, siga estos pasos:
En Azure Portal, vaya al recurso de laboratorio.
En la página Información general, expanda la sección Configuración del menú de la izquierda y seleccione Configuración y directivas:
Se abre la vista abre la vista Registro de actividad para el laboratorio donde puede revisar la configuración y las directivas.
En el menú izquierdo, expanda la secciónRecursos externos y seleccione Redes virtuales para ver las redes virtuales actuales del laboratorio.
En la página redes virtuales, seleccione Agregar:
En la páginaRed virtual, elija la opción Seleccionar red virtual:
La página Elegir red virtual muestra todas las redes virtuales de la suscripción que están en la misma región que el laboratorio. Seleccione la red virtual que desea agregar al laboratorio:
La red virtual que seleccione aparece en la página Red virtual. Seleccione Guardar para agregar la red virtual al laboratorio:
La red virtual agregada aparece en la lista del laboratorio en la página Redes virtuales. Cuando el estado de la nueva red virtual se muestra como Listo, seleccione la red:
En la página red virtual se muestran las subredes de la nueva red virtual. Seleccione una subred para configurar:
En el panel Subred de laboratorio, configure las siguientes opciones:
- Uso en la creación de máquinas virtuales: permitir o no permitir la creación de máquinas virtuales (VM) en la subred.
- Habilitar IP pública: compartida: habilite o deshabilite una dirección IP pública compartida .
- Permitir la creación de direcciones IP públicas: permitir o no permitir la creación de direcciones IP públicas en la subred.
- Número máximo de máquinas virtuales por usuario: especifique el número máximo de máquinas virtuales que cada usuario puede crear en la subred. Si no desea restringir el número de máquinas virtuales, deje este campo en blanco.
En el panel Subred de laboratorio, seleccione Guardar. La página Virtual network se actualiza para mostrar la subred configurada para la red virtual.
En la página Virtual network, seleccione Guardar para aplicar los cambios de subred de red virtual al laboratorio.
Creación de máquinas virtuales en una red virtual
Al permitir la creación de máquinas virtuales en una subred, puede crear máquinas virtuales de laboratorio en la red virtual agregada con estos pasos:
Agregue una máquina virtual de laboratorio y seleccione una base de máquina virtual siguiendo las instrucciones de Crear y agregar máquinas virtuales.
En la pantalla Crear recurso de laboratorio, seleccione la pestaña Configuración avanzada.
Expanda la lista desplegable Virtual network y seleccione la red virtual que agregó.
Según sea necesario, expanda la lista desplegable Selector de subredes y seleccione la subred deseada.
Continúe con la creación de la máquina virtual.