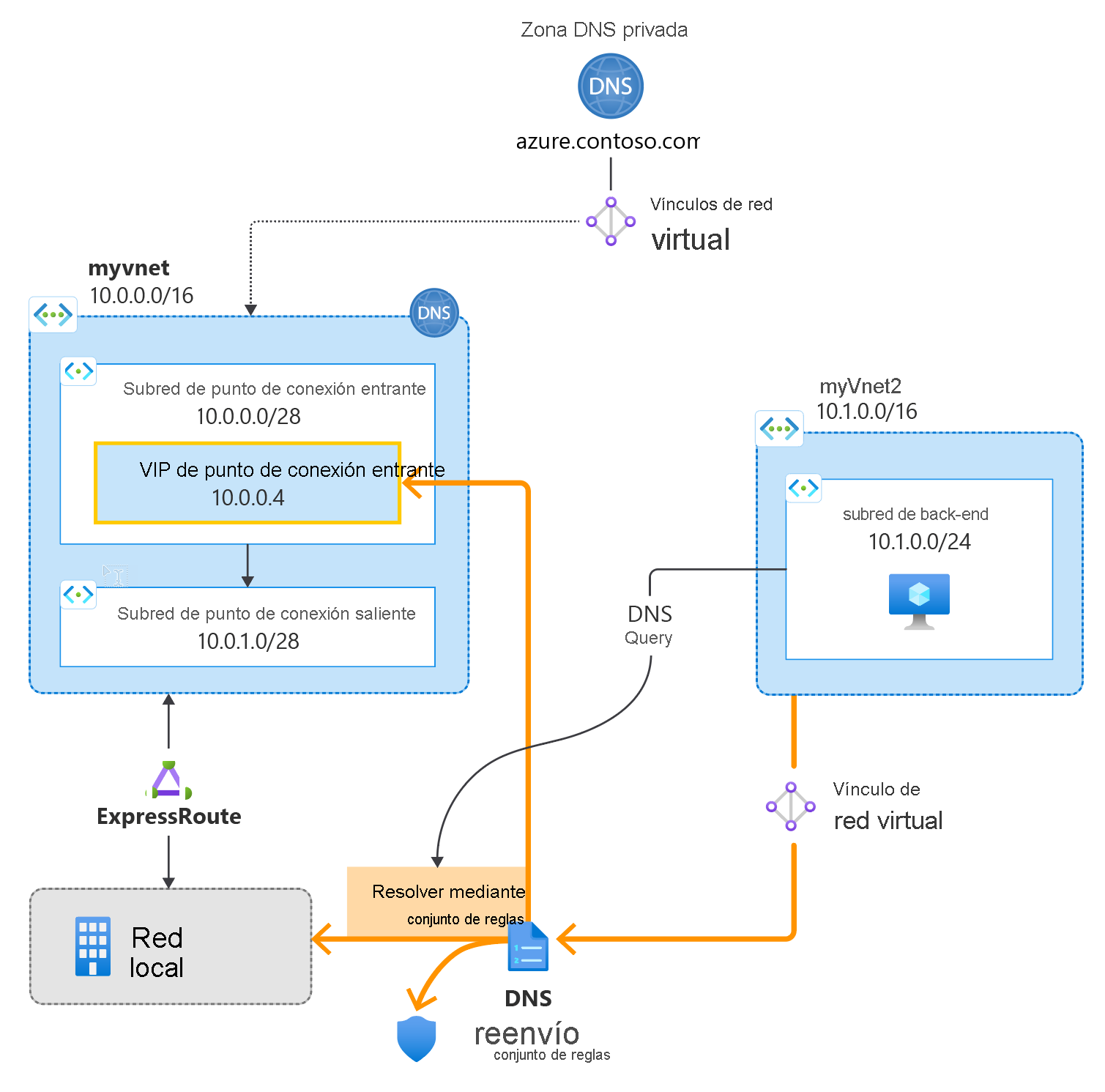Inicio rápido: Creación de una instancia de Azure DNS Private Resolver desde Azure Portal
Este inicio rápido lo guiará por los pasos necesarios para crear una instancia de Azure DNS Private Resolver (versión preliminar pública) con Azure Portal. Si lo prefiere, puede completar este inicio rápido mediante Azure PowerShell.
Azure DNS Private Resolver le permite consultar zonas privadas de Azure DNS desde un entorno local y viceversa sin implementar servidores DNS basados en máquinas virtuales. Ya no es necesario aprovisionar soluciones basadas en IaaS en las redes virtuales para resolver los nombres registrados en zonas DNS privadas de Azure. Puede configurar el reenvío condicional de dominios a servidores DNS locales, de varias nubes y públicos. Para más información, incluidas las ventajas, las funcionalidades y la disponibilidad regional, consulte Qué es Azure DNS Private Resolver.
En este artículo:
- Se crean dos VNets: myvnet y myvnet2.
- Se crea una instancia de Azure DNS Private Resolver en la primera VNet con un punto de conexión de entrada en 10.10.0.4.
- Se crea un conjunto de reglas de reenvío de DNS para el resolver privado.
- El conjunto de reglas de reenvío de DNS está vinculado a la segunda VNet.
- Se agregan reglas de ejemplo al conjunto de reglas de reenvío de DNS.
En este artículo, no se muestra el reenvío de DNS a una red local. Para obtener más información, consulte Resolución de dominios de Azure y locales.
En la siguiente ilustración, se resume la configuración usada en este artículo:
Requisitos previos
Se necesita una suscripción de Azure.
- Si aún no tiene una suscripción a Azure, puede crear una cuenta gratuita.
Registrar el espacio de nombres del proveedor Microsoft.Network
Para poder usar los servicios Microsoft.Network con su suscripción de Azure, debe registrar el espacio de nombres Microsoft.Network :
- Seleccione la hoja Suscripción en Azure Portal y, a continuación, elija la suscripción.
- En Configuración, seleccione Proveedores de recursos.
- Seleccione Microsoft.Network y, a continuación, seleccione Registrar.
Crear un grupo de recursos
En primer lugar, cree o elija un grupo de recursos existente para hospedar los recursos de la resolución DNS. El grupo de recursos debe estar en una región admitida. En este ejemplo, la ubicación es Centro-oeste de EE. UU. Para crear un nuevo grupo de recursos:
Seleccione crear un grupo de recursos.
Seleccione el nombre de la suscripción, escriba un nombre para el grupo de recursos y elija una región admitida.
Seleccione Revisar y crear y, luego, Crear.

Creación de una red virtual
A continuación, agregue una red virtual al grupo de recursos que creó y configure subredes.
Seleccione el grupo de recursos que ha creado, seleccione Crear, seleccione, Redes de la lista de categorías y, después, junto a Red virtual, seleccione Crear.
En la pestaña Aspectos básicos, escriba un nombre para la nueva red virtual y seleccione la región que es la misma que el grupo de recursos.
En la pestaña Direcciones IP, modifique el espacio de direcciones IPv4 para que sea 10.0.0.0/16.
Seleccione Agregar subred e introduzca el nombre y rango de dirección de la subred:
- Nombre de subred: snet-inbound
- Intervalo de direcciones de subred: 10.0.0.0/28
- Seleccione Agregar para agregar la nueva subred.
Seleccione Agregar subred y configure la subred del punto de conexión de salida:
- Nombre de subred: snet-outbound
- Intervalo de direcciones de subred: 10.0.1.0/28
- Seleccione Agregar para agregar esta subred.
Seleccione Revisar y crear y luego Crear.

Creación de una resolución DNS dentro de la red virtual
Abra Azure Portal y busque DNS Private Resolvers.
Seleccione DNS Private Resolvers, seleccione Crear y, luego, en la pestaña Aspectos básicos de Crear un DNS Private Resolver, escriba lo siguiente:
- Suscripción: elija el nombre de la suscripción que está usando.
- Grupo de recursos: elija el nombre del grupo de recursos que ha creado.
- Nombre: escriba un nombre para la resolución DNS (por ejemplo: mydnsresolver).
- Región: elija la región que usó para la red virtual.
- Red virtual: seleccione la red virtual que creó anteriormente.
Todavía no cree la resolución DNS.

Seleccione la pestaña Puntos de conexión de entrada, seleccione Agregar un punto de conexión y, a continuación, escriba un nombre junto a Nombre del punto de conexión (por ejemplo: myinboundendpoint).
Junto a Subred, seleccione la subred del punto de conexión de entrada que creó (por ejemplo: entrada de snet, 10.0.0.0/28) y, a continuación, seleccione Guardar.
Seleccione la pestaña Puntos de conexión de salida, seleccione Agregar un punto de conexión y, a continuación, escriba un nombre junto a Nombre del punto de conexión (por ejemplo: myoutboundendpoint).
Junto a Subred, seleccione la subred del punto de conexión de salida que creó (por ejemplo, snet-outbound, 10.0.1.0/28) y, a continuación, seleccione Guardar.
Seleccione la pestaña Conjunto de reglas, seleccione Agregar un conjunto de reglas y escriba lo siguiente:
- Nombre del conjunto de reglas: escriba un nombre para el conjunto de reglas (por ejemplo, myruleset).
- Puntos de conexión: seleccione el punto de conexión de salida que ha creado (por ejemplo, myoutboundendpoint).
En Reglas, seleccione Agregar y escriba las reglas de reenvío DNS condicional. Por ejemplo:
- Nombre de regla: escriba un nombre de regla (por ejemplo, contosocom).
- Nombre de dominio: escriba un nombre de dominio con un punto final (por ejemplo, contoso.com.).
- Estado de la regla: elija Habilitado o Deshabilitado. El valor predeterminado es habilitado.
- Seleccione Agregar un destino y escriba una dirección IPv4 de destino deseada (por ejemplo: 203.0.113.10).
- Si lo desea, seleccione Agregar un destino de nuevo para agregar otra dirección IPv4 de destino (por ejemplo: 203.0.113.11).
- Cuando haya terminado de agregar direcciones IP de destino, seleccione Agregar.
Seleccione Revisar y Crear y, luego seleccione Crear.

Este ejemplo solo tiene una regla de reenvío condicional, pero puede crear muchas. Edite las reglas para habilitarlas o deshabilitarlas según sea necesario.

Después de seleccionar Crear, la nueva resolución DNS comenzará la implementación. Este proceso puede tardar un minuto o dos. El estado de cada componente se muestra durante la implementación.
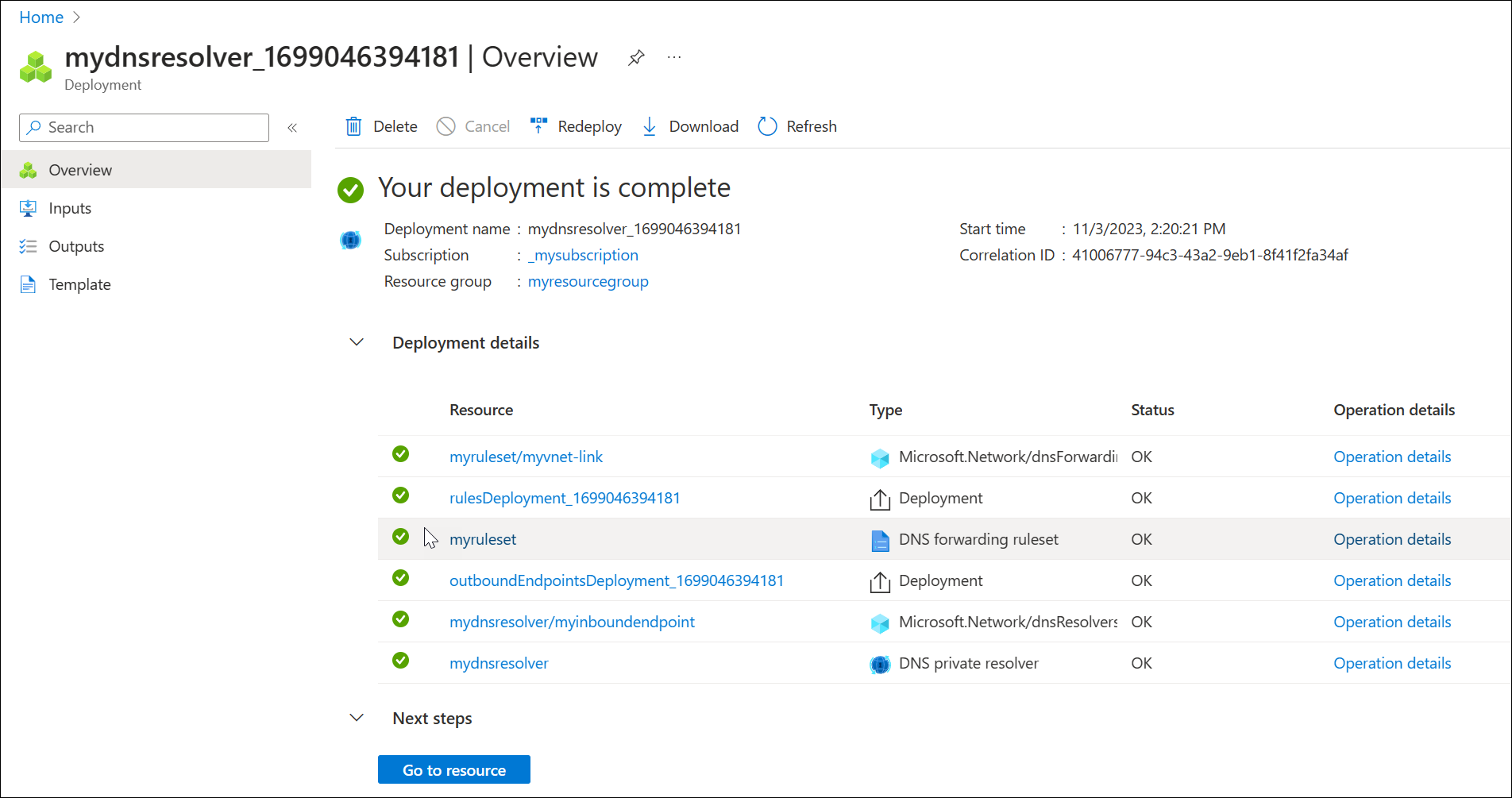
Cree una segunda máquina virtual
Cree una segunda red virtual para simular un entorno local u otro entorno. Para crear una segunda red virtual:
Seleccione Redes virtuales en la lista de servicios de Azure o busque Redes virtuales y, a continuación, seleccione Redes virtuales.
Seleccione Crear y, a continuación, en la pestaña Aspectos básicos, seleccione la suscripción y elija el mismo grupo de recursos que ha usado en esta guía (por ejemplo, myresourcegroup).
Junto a Nombre, escriba un nombre para la nueva red virtual (por ejemplo, myvnet2).
Compruebe que la región seleccionada es la misma región usada anteriormente en esta guía (por ejemplo, Centro-oeste de EE. UU.).
Seleccione la pestaña Direcciones IP y edite el espacio de direcciones IP predeterminado. Reemplace el espacio de direcciones por un espacio de direcciones local simulado (por ejemplo: 10.1.0.0/16).
Seleccione Agregar subred y escriba lo siguiente:
- Nombre de subred: backendSubnet
- Intervalo de direcciones de subred: 10.1.0.0/24
Seleccione Añadir, seleccione Revisar y Crear, y después seleccione Crear.

Vinculación del conjunto de reglas de reenvío a la segunda red virtual
Para aplicar el conjunto de reglas de reenvío a la segunda red virtual, debe crear un vínculo virtual.
Busque conjuntos de reglas de reenvío de DNS en la lista servicios de Azure y seleccione el conjunto de reglas (por ejemplo: myruleset).
Seleccione Vínculos de red virtual, Agregar, myvnet2 y use el nombre de vínculo predeterminado myvnet2-link.
Seleccione Agregar y compruebe que el vínculo se ha agregado correctamente. Es posible que tenga que actualizar la página.

Eliminar un vínculo de red virtual
Más adelante en este artículo se crea una regla mediante el punto de conexión de entrada de la resolución privada como destino. Esta configuración puede provocar un bucle de resolución DNS si la VNet en la que se aprovisiona el resolver también está vinculada al conjunto de reglas. Para corregir este problema, quite el vínculo a myvnet.
Busque conjuntos de reglas de reenvío de DNS en la lista servicios de Azure y seleccione el conjunto de reglas (por ejemplo: myruleset).
Seleccione Vínculos de Virtual Network, elija myvnet-link, seleccione Quitar y seleccione Aceptar.

Configuración de un conjunto de reglas de reenvío de DNS
Agregue o quite reglas específicas del conjunto de reglas de reenvío de DNS según sus necesidades. Por ejemplo:
- Una regla para resolver una zona DNS privada de Azure vinculada a la red virtual: azure.contoso.com.
- Una regla para resolver una zona local: internal.contoso.com.
- Una regla de caracteres comodín para reenviar consultas de DNS no coincidentes a un servicio DNS protector.
Importante
Las reglas que se muestran en este inicio rápido son ejemplos de reglas que se pueden usar para escenarios específicos. No se requiere ninguna de las reglas de reenvío descritas en este artículo. Tenga cuidado de probar las reglas de reenvío y asegurarse de que no provocan problemas de resolución de DNS.
Si incluye una regla de caracteres comodín en el conjunto de reglas, asegúrese de que el servicio DNS de destino pueda resolver nombres DNS públicos. Algunos servicios de Azure tienen dependencias en la resolución de nombres públicos.
Eliminación de una regla del conjunto de reglas de reenvío
Las reglas individuales se pueden eliminar o deshabilitar. En este ejemplo, se eliminará una regla.
- Busque Conjuntos de reglas de reenvío de Dns en la lista Servicios de Azure y seleccione la opción.
- Seleccione el conjunto de reglas que configuró anteriormente (por ejemplo, myruleset) y, a continuación, Reglas.
- Seleccione la regla de ejemplo contosocom que configuró anteriormente, Eliminar y Aceptar.
Adición de reglas al conjunto de reglas de reenvío
Agregue tres nuevas reglas de reenvío condicional al conjunto de reglas.
En la página myruleset | Reglas, seleccione Agregar y escriba los datos siguientes sobre la regla:
- Nombre de la regla: AzurePrivate
- Nombre de dominio: azure.contoso.com.
- Estado de la regla: Enabled
En Dirección IP de destino, escriba 10.0.0.4 y seleccione Agregar.
En la página myruleset | Reglas, seleccione Agregar y escriba los datos siguientes sobre la regla:
- Nombre de la regla: Internal
- Nombre de dominio: internal.contoso.com.
- Estado de la regla: Enabled
En Dirección IP de destino, escriba 192.168.1.2 y seleccione Agregar.
En la página myruleset | Reglas, seleccione Agregar y escriba los datos siguientes sobre la regla:
- Nombre de regla: Wildcard
- Nombre de dominio: . (escriba solo un punto)
- Estado de la regla: Enabled
En Dirección IP de destino, escriba 10.5.5.5 y, después, seleccione Agregar.

En este ejemplo:
- 10.0.0.4 es el punto de conexión entrante del solucionador.
- 192.168.1.2 es un servidor DNS local.
- 10.5.5.5 es un servicio DNS protector.
Prueba de la instancia de DNS Resolver
Ahora debería poder enviar tráfico DNS a la instancia de DNS Resolver y resolver registros en función de los conjuntos de reglas de reenvío, entre los que se incluyen:
- Zonas privadas de Azure DNS vinculadas a la red virtual donde se implementa la resolución.
- Si una VNet está vinculada a la zona privada en sí, no necesita una regla para la zona privada en el conjunto de reglas de reenvío. Los recursos de la VNet pueden resolver directamente la zona. Sin embargo, en este ejemplo, la segunda VNet no está vinculada a la zona privada. De todas maneras puede resolver la zona mediante el conjunto de reglas de reenvío. Para obtener más información sobre este diseño, consulte Arquitectura de resolución privada.
- Zonas DNS privadas que se alojan en las instalaciones.
- Zonas DNS en el espacio de nombres DNS de Internet público.