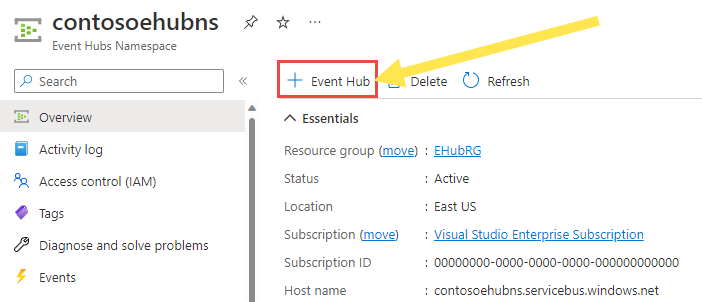Habilitación de la captura de eventos que se transmiten por streaming mediante Azure Event Hubs
Azure Event Hubs Capture permite entregar automáticamente los datos de streaming de Event Hubs a la cuenta de Azure Blob Storage o Azure Data Lake Storage Gen 2 que prefiera. Puede configurar las opciones de captura mediante Azure Portal al crear un centro de eventos o para un centro de eventos existente. Para obtener información conceptual sobre esta característica, consulte Introducción a la captura de Event Hubs.
Importante
Event Hubs no admite la captura de eventos en una cuenta de almacenamiento prémium.
Habilitación de Capture al crear un centro de eventos
Si no tiene un espacio de nombres de Event Hubs con el que trabajar, cree un espacio de nombres de nivel estándar siguiendo los pasos del artículo: Creación de un espacio de nombres de Event Hubs. Asegúrese de seleccionar Estándar para el plan de tarifa. El nivel Básico no admite la función de capturar.
Para crear un centro de eventos dentro del espacio de nombres, siga estos pasos:
En la página Información general para su espacio de nombres, seleccione + Centro de eventos en la barra de comandos.
En la página Crear centro de eventos, escriba un nombre para el centro de eventos y seleccione Siguiente: Capturar en la parte inferior de la página.
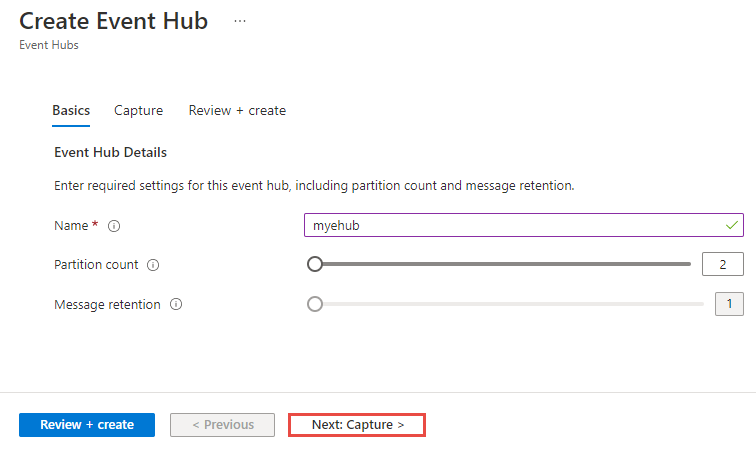
En la pestaña Captura, seleccione Activado para Capturar.
Arrastre el control deslizante para establecer la ventana de Tiempo en minutos. La ventana de tiempo predeterminada es cinco minutos. El valor mínimo es de 1, mientras que el valor máximo es de 15.
Arrastre el control deslizante para establecer la ventana Tamaño (MB). El valor predeterminado es 300 MB. El valor mínimo es 10 MB, mientras que el valor máximo es de 500 MB.
Especifique si desea que Event Hubs emita archivos vacíos cuando no se produzca ningún evento durante el período de tiempo de captura.
Consulte una de las secciones siguientes en función del tipo de almacenamiento que desea usar para almacenar archivos capturados.
Importante
Azure Data Lake Storage Gen1 se retira, así que no lo use para capturar datos de eventos. Para obtener más información, consulte el anuncio oficial. Si usa Azure Data Lake Storage Gen1, migre a Azure Data Lake Storage Gen2. Para obtener más información, consulte Azure Data Lake Storage directrices y patrones de migración.
Captura de datos para Azure Storage
En Proveedor de captura, seleccione Cuenta de Azure Storage (valor predeterminado).
En Contenedor de Azure Storage, haga clic en el vínculo Seleccionar el contenedor.
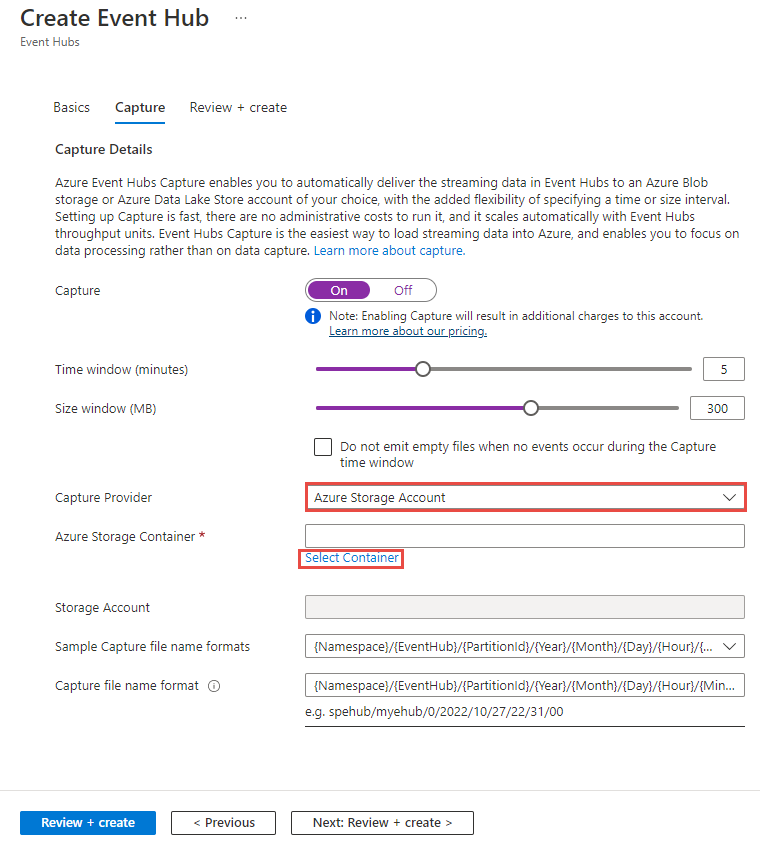
En la página Cuentas de almacenamiento, seleccione la cuenta de almacenamiento que desea usar para capturar datos.
En la página Contenedores, seleccione el contenedor donde desea almacenar los archivos capturados y, a continuación, haga clic en Seleccionar.
Dado que la captura de Event Hubs utiliza la autenticación de servicio a servicio con el almacenamiento, no es necesario especificar una cadena de conexión de almacenamiento. El selector de recursos selecciona automáticamente el identificador URI del recurso para la cuenta de almacenamiento. Si se usa Azure Resource Manager, es preciso suministrar explícitamente dicho identificador URI como una cadena.
Ahora, en la página Crear centro de eventos, confirme que aparece el contenedor seleccionado.
En Formato de nombre de archivo de captura, especifique el formato para los nombres de archivo capturados.
En la parte inferior de la página, seleccione Revisar y crear.
En la página Revisar y crear, revise la configuración y seleccione Crear para crear un centro de eventos.
Nota:
Si el acceso público está deshabilitado en la cuenta de almacenamiento, permita que los servicios de confianza, que incluyen Azure Event Hubs, accedan a la cuenta de almacenamiento. Para obtener más información e instrucciones paso a paso, consulte este artículo.
Captura de datos para Azure Data Lake Storage Gen2
Siga los pasos del artículo Crear una cuenta de almacenamiento para crear una cuenta de Azure Storage. Establezca Espacio de nombres jerárquico en Habilitado en la pestaña Opciones avanzadas para convertirlo en una cuenta de Azure Data Lake Storage Gen2. La cuenta de Azure Storage debe encontrarse en la misma suscripción que el centro de eventos.
Seleccione Azure Storage como proveedor de captura. Para usar Azure Data Lake Storage Gen2, seleccione Azure Storage.
En Contenedor de Azure Storage, haga clic en el vínculo Seleccionar el contenedor.
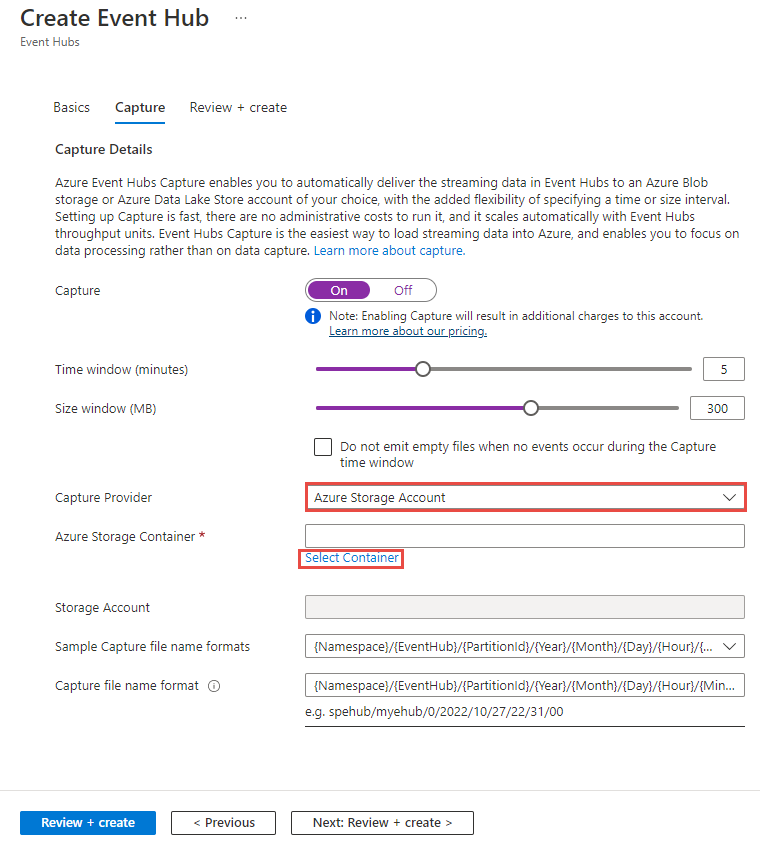
Seleccione la cuenta Azure Data Lake Storage Gen2 en la lista.
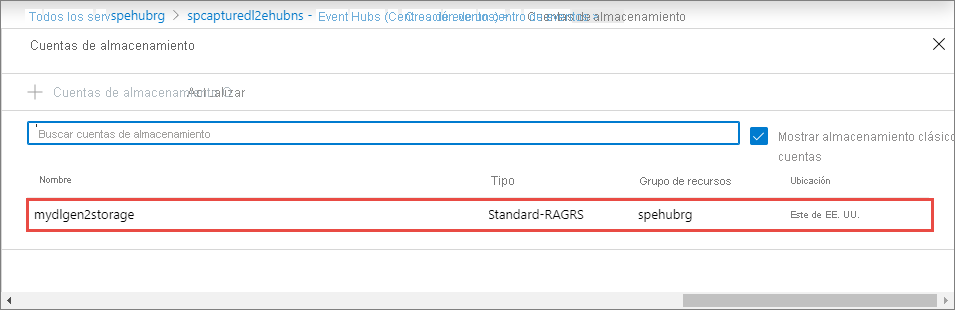
Seleccione el contenedor (sistema de archivos en Data Lake Storage Gen 2) y, a continuación, haga clic en Seleccionar en la parte inferior de la página.
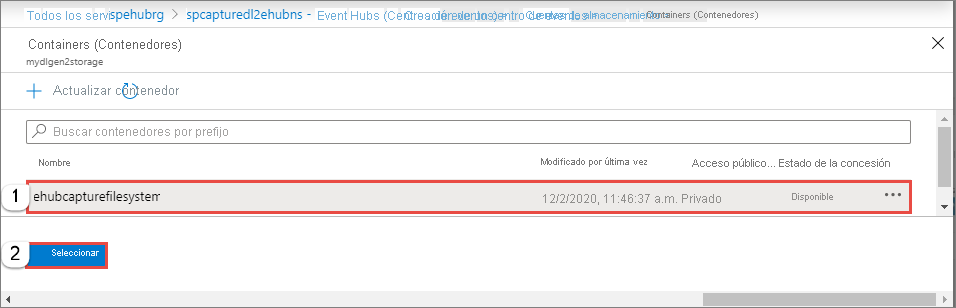
En Formato de nombre de archivo de captura, especifique el formato para los nombres de archivo capturados.
En la parte inferior de la página, seleccione Revisar y crear.
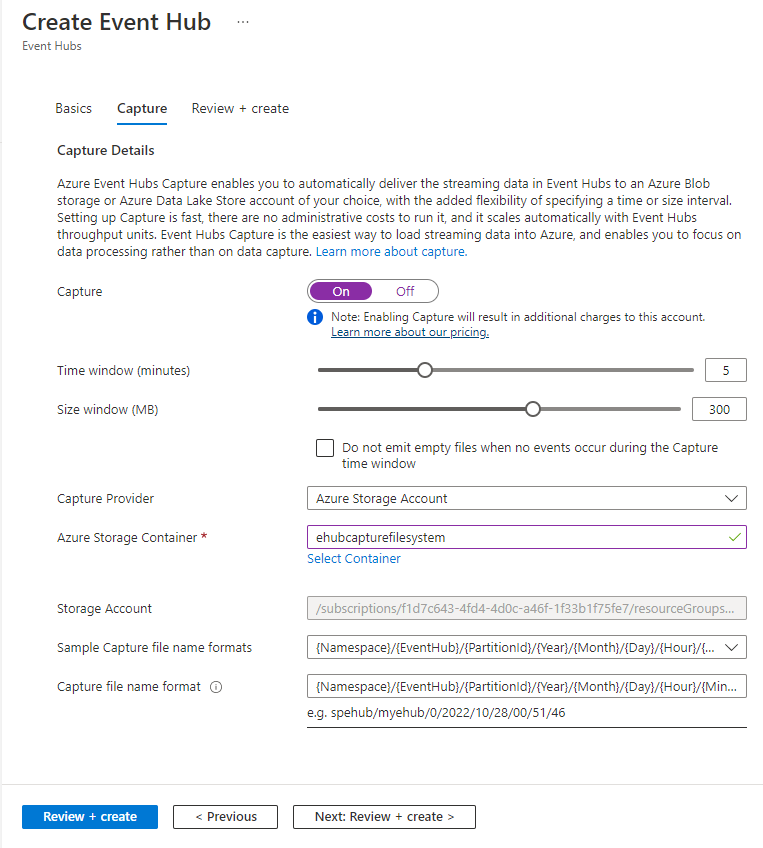
En la página Revisar y crear, revise la configuración y seleccione Crear para crear un centro de eventos.
Nota:
El contenedor que se crea en una cuenta de Azure Data Lake Storage Gen 2 con esta interfaz de usuario (IU) se muestra en Sistemas de archivos en Explorador de Storage. Del mismo modo, el sistema de archivos que se crea en una cuenta de Data Lake Storage Gen2 se muestra como un contenedor en esta interfaz de usuario.
Configuración de Capture de un centro de eventos existente
Se puede configurar Capture en los centros de eventos existentes que se encuentran en los espacios de nombres de Event Hubs. Para habilitar Capture en un centro de eventos existente o cambiar la configuración de Captura, siga estos pasos:
En la página principal de tu espacio de nombres, seleccione Event Hubs en Entidades en el menú de la izquierda.
Seleccione el centro de eventos para el que desea configurar la característica de captura.
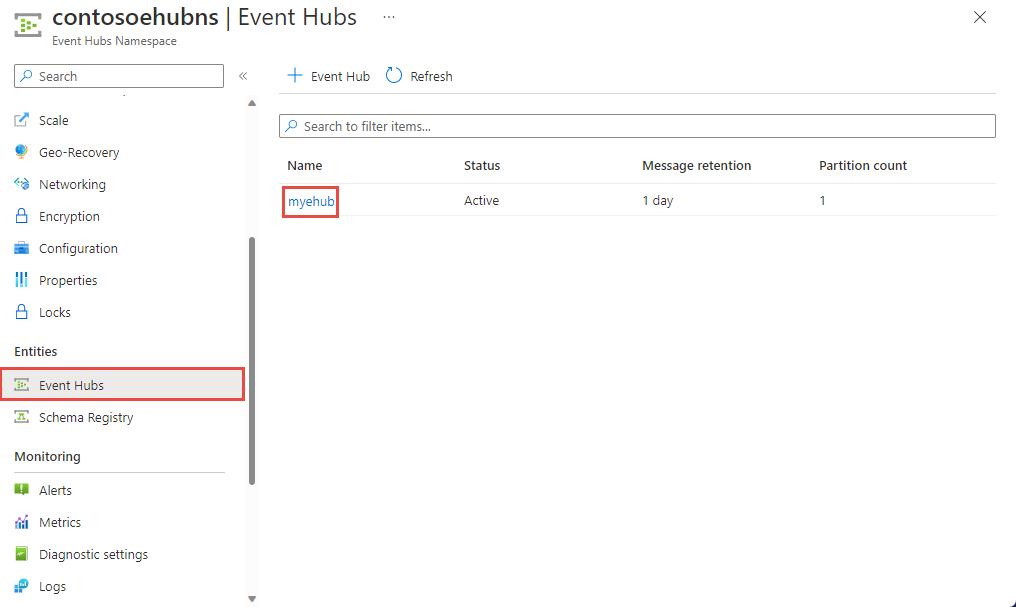
En la página Instancia de Event Hubs, seleccione Capturar en el menú de la izquierda.
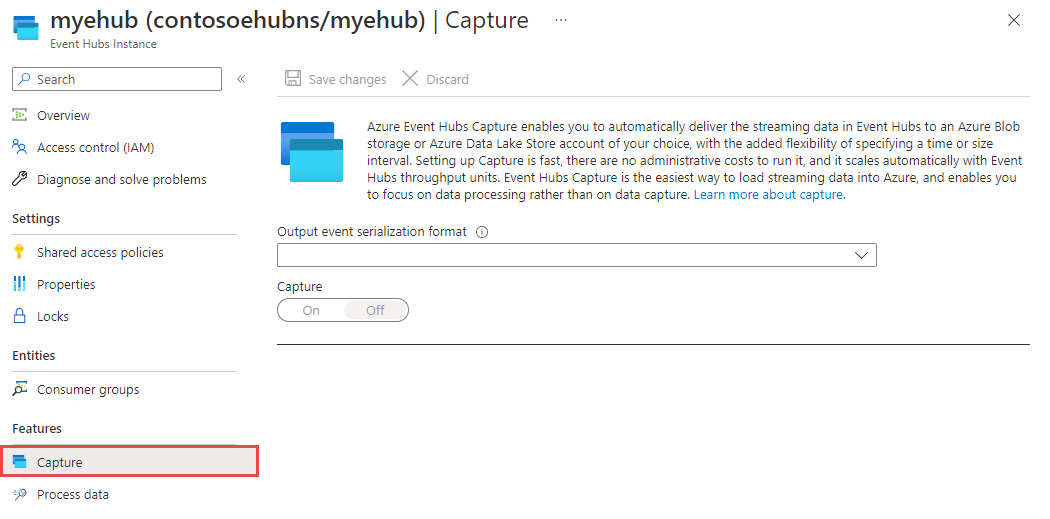
En la página Capturar, seleccione Avro para Formato de serialización de eventos de salida. El formato Parquet solo se admite a través de la integración de Azure Stream Analytics. Para obtener más información, vea Captura de datos de Event Hubs en formato Parquet y análisis con Azure Synapse Analytics.
Seleccione Activar para Capture.
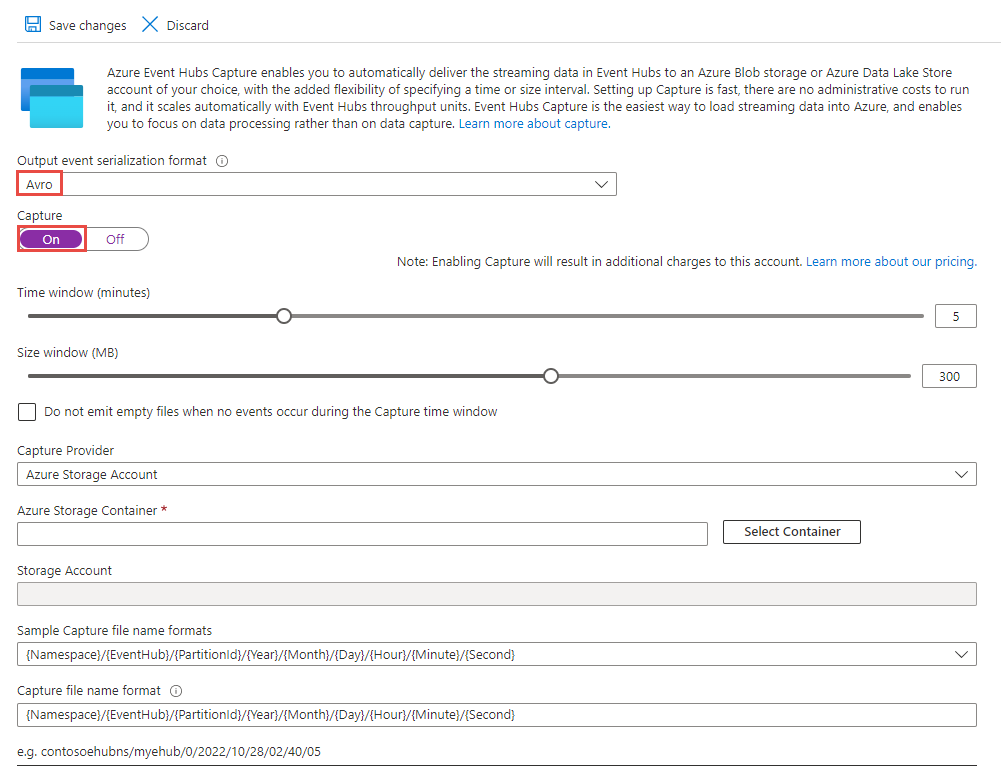
Para configurar otras opciones, consulte las secciones:
Pasos siguientes
- Obtenga más información sobre Event Hubs Capture en el artículo Introducción a Event Hubs Capture.
- La Event Hubs Capture también se puede configurar a través de las plantillas de Azure Resource Manager. Para más información, consulte Habilitar Capture mediante la plantilla de Azure Resource Manager.
- Aprenda a crear una suscripción de Azure Event Grid con un espacio de nombres de Event Hubs como origen
- Introducción al uso de Azure Portal por parte de Azure Data Lake Store