Migrar Azure CDN de Edgio a Azure Front Door
Azure CDN de Edgio se retirará el 4 de noviembre de 2025. Debe migrar la carga de trabajo a Azure Front Door antes de esta fecha para evitar interrupciones del servicio. Este artículo proporciona orientación sobre cómo migrar sus cargas de trabajo de Azure CDN de Edgio a Azure Front Door utilizando Azure Traffic Manager. El proceso de migración de este artículo también se puede utilizar para migrar cargas de trabajo de una CDN heredada a Azure Front Door.
Azure Traffic Manager enruta inicialmente todo el tráfico al CDN de Azure desde Edgio. Una vez configurada Azure Front Door, puede actualizar el perfil de Traffic Manager para dirigir el tráfico de forma incremental a Azure Front Door. Este enfoque le permite validar si Azure Front Door es compatible con sus cargas de trabajo antes de realizar la migración completa.
Le recomendamos que planifique esta migración con suficiente antelación y que pruebe la funcionalidad a lo largo de unos días para garantizar una transición sin problemas.
Requisitos previos
- Revise las diferencias de características entre Azure CDN y Azure Front Door para determinar si hay alguna brecha de compatibilidad.
- Necesita acceso a una máquina virtual conectada a Internet que pueda ejecutar Wget en Linux o Invoke-WebRequest en Windows mediante PowerShell.
- Necesita acceso a una herramienta de supervisión como CatchPoint o ThousandEyes para verificar la disponibilidad de sus URL antes y después de la migración. Estas herramientas son las más idóneas porque pueden supervisar la disponibilidad de sus URL desde diferentes lugares del mundo.
webpagetest.orges otra opción, pero solo proporciona una visión limitada de sus URL desde unas pocas ubicaciones.
Migración de las cargas de trabajo
Los siguientes pasos asumen que está utilizando una cuenta Azure Blob Storage como origen. Si utiliza un origen diferente, ajuste los pasos en consecuencia.
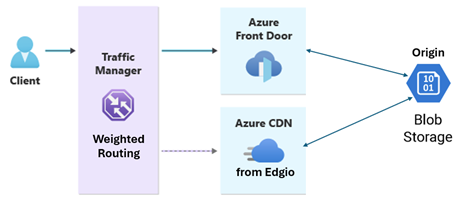
Recopilación de información
Recopile la siguiente información de su perfil Azure CDN de Edgio:
- Puntos de conexión
- Configuraciones de origen
- Dominios personalizados
- Configuración de almacenamiento en caché
- Configuración de compresión
- Configuración del firewall de aplicaciones web (WAF)
- Configuración de reglas personalizadas
Determine qué nivel de Azure Front Door es adecuado para sus cargas de trabajo. Para más información, consulte Comparación de Azure Front Door.
Revise la configuración de origen en su perfil de Azure CDN desde Edgio.
Determine una URL de prueba con su CDN Azure desde el perfil Edgio y realice una
wgetoInvoke-WebRequestpara obtener la información del encabezado HTTP.Introduzca la URL en la herramienta de supervisión para conocer la disponibilidad geográfica de su URL.
Configurar Azure Front Door
En Azure Portal, seleccione + Crear un recurso y luego busque Front Door.
Seleccione los perfiles Front Door y CDN, y luego seleccione Crear.
En las páginas de Comparación de ofertas, seleccione Azure Front Door, y luego Personalizar creación.
Seleccione Continuar para crear Front Door.
Seleccione la suscripción y el grupo de recursos. Introduzca un nombre para el perfil Azure Front Door. A continuación, seleccione el nivel que mejor se adapte a sus cargas de trabajo y seleccione la pestaña Punto de conexión.
Seleccione Agregar un punto de conexión. Escriba un nombre para el punto de conexión y seleccione Agregar. El nombre del punto de conexión será
<endpointname>-<hash>.xxx.azurefd.net.Seleccione +Agregar una ruta. Escriba un nombre para la ruta y tome en cuenta el Dominio seleccionado. Deje los Patrones para coincidir yProtocolos aceptados como la configuración predeterminada.
Nota:
Un perfil CDN puede tener varios puntos de conexión, por lo que es posible que tenga que crear varias rutas.
Seleccione Add a new origin group (Agregar un nuevo grupo de orígenes). Introduzca un nombre para el grupo de orígenes y seleccione el botón + Agregar un origen. Introduzca el nombre del origen y seleccione el tipo de origen. Este ejemplo utiliza Azure Blob Storage, así que seleccione Storage como tipo de origen. Seleccione el nombre de host de la cuenta Azure Blob Storage y deje el resto de la configuración predeterminada. Seleccione Agregar.

Deje el resto de la configuración predeterminada y seleccione Agregar.
Si se habilitó el almacenamiento en caché en su perfil Azure CDN de Edgio, seleccione Habilitar almacenamiento en caché y establezca las reglas de almacenamiento en caché.
Nota:
Azure CDN de Edgio Estándar caché es equivalente a Azure Front Door omitiendo el almacenamiento en caché de cadenas de consulta.
Seleccione Habilitar compresión si tiene habilitada la compresión en su perfil Azure CDN de Edgio. Asegúrese de que la ruta de origen coincide con la ruta de su perfil Azure CDN de Edgio. Si no se establece correctamente, el origen no podrá servir el contenido y devolverá un error 4xx.
Seleccione Agregar para crear la ruta.
Seleccione + Agregar una directiva para establecer la configuración del firewall de aplicaciones web (WAF) y configurar las reglas personalizadas que determinó en los pasos anteriores.
Seleccione Revisar y crear y, luego, Crear.
Configure el dominio personalizado para el perfil Azure Front Door. Para más información, consulte Dominios personalizados. Es posible que tenga varios dominios personalizados en su perfil Azure CDN de Edgio. Asegúrese de agregar todos los dominios personalizados al perfil de Azure Front Door y de asociarlos a las rutas correctas.
Configuración de Traffic Manager
Los pasos de esta sección deben repetirse para cada punto de conexión de su perfil Azure CDN desde Edgio. Es fundamental que la comprobación de estado se configure correctamente para garantizar que el perfil de Traffic Manager dirija el tráfico a Azure CDN o Azure Front Door.
En Azure portal, seleccione + Crear un recurso, y luego busque el perfil de Traffic Manager.
Introduzca un nombre para el perfil de Traffic Manager.
Seleccione el método de enrutamiento Ponderado.
Seleccione la misma suscripción y grupo de recursos que el perfil Azure Front Door, y luego seleccione Crear.
Seleccione Puntos de conexión en el menú de la izquierda, y luego seleccione + Agregar.
En Tipo, seleccione Punto de conexión externo.
Introduzca un nombre para el punto de conexión y deje marcada la opción Habilitar punto de conexión.
Introduzca el nombre de dominio completo (FQDN) del perfil Azure CDN de Edgio. Por ejemplo,
yourdomain.azureedge.net.Establezca el Peso en 100.
En Comprobación de estado, seleccione atender siempre el tráfico. Esta opción desactiva la comprobación de estado y siempre dirige el tráfico al punto de conexión.
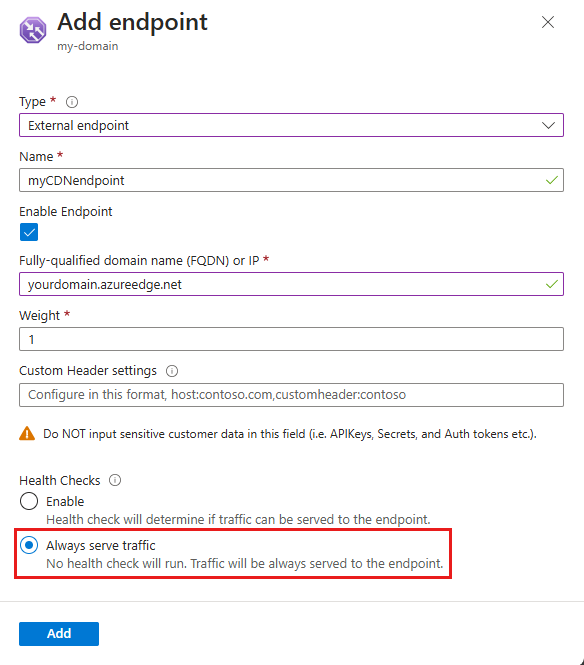
Agregue otro punto de conexión para el perfil Azure Front Door y seleccione Punto de conexión externo.
Introduzca un nombre para el punto de conexión y desactive la opción Habilitar punto de conexión.
Introduzca el nombre de dominio completo (FQDN) del perfil Azure Front Door. Por ejemplo,
your-new-endpoint-name.azurefd.net.Establezca el Peso en 1.
Dado que el punto de conexión está deshabilitado, la configuración de Comprobación de estado no es relevante.
Pruebas internas del perfil de Traffic Manager
Realice una excavación DNS para probar el perfil de Traffic Manager:
dig your-profile.trafficmanager.net. El comando dig debería devolver siempre el CNAME del CDN Azure del perfil Edgio:yourdomain.azureedge.net.Pruebe el perfil Azure Front Door agregando de forma manual una entrada DNS en su archivo hosts local que apunte al perfil Azure Front Door:
Obtenga la dirección IP del perfil Azure Front Door realizando una búsqueda DNS.
Agregue una nueva línea a su archivo hosts con la dirección IP seguida de un espacio y luego
your-new-endpoint-name.azurefd.net. Por ejemplo,203.0.113.254 your-new-endpoint-name.azurefd.net.En Windows, el archivo hosts se encuentra en
C:\Windows\System32\drivers\etc\hosts.En Linux, el archivo hosts se encuentra en
/etc/hosts.
Pruebe la funcionalidad del perfil Azure Front Door localmente y asegúrese de que todo funciona según lo previsto.
Elimine la entrada del archivo de hosts cuando finalice la prueba.
Configurar Traffic Manager con CNAME
Solo recomendamos este paso después de que haya probado completamente el perfil Azure Front Door y esté seguro de que funciona según lo previsto.
Inicie sesión en su proveedor de DNS y localice el registro CNAME para la CDN de Azure desde el perfil de Edgio.
Localice el dominio personalizado que desea migrar a Azure Front Door y establezca el tiempo de vida (TTL) en 600 segundos (10 minutos).
Actualice el registro CNAME para que apunte al perfil de Traffic Manager:
your-profile.trafficmanager.net.En Azure Portal, vaya al perfil de Traffic Manager y seleccione Puntos de conexión.
Habilite el punto de conexión de Azure Front Door y seleccione atender siempre el tráfico para la comprobación de estado.
Utilice una herramienta como dig o nslookup para verificar que el cambio de DNS se propagó y apuntó al perfil correcto de Traffic Manager.
Verifique que el perfil Azure CDN de Edgio funciona correctamente comprobando la herramienta de supervisión que configuró anteriormente.
Desplazamiento gradual del tráfico
La distribución inicial del tráfico comienza enrutando un pequeño porcentaje del tráfico al perfil Azure Front Door. Supervise el rendimiento del perfil Azure Front Door y aumente gradualmente el porcentaje de tráfico hasta que todo el tráfico se dirija al perfil Azure Front Door.
Comience enrutando el 10 % del tráfico al perfil Azure Front Door y el resto al perfil Azure CDN de Edgio.
Supervise el rendimiento del perfil Azure Front Door y del perfil Azure CDN de Edgio mediante la herramienta de supervisión que configuró anteriormente. Revise los registros de sus aplicaciones y sistemas internos para asegurarse de que el perfil Azure Front Door funciona según lo previsto. Observe las métricas y los registros de errores 4xx/5xx, los índices de aciertos de caché/bytes y el estado del origen.
Nota:
Si no tiene acceso a una herramienta de terceros, puede utilizar Webpagetest para verificar la disponibilidad de su punto de conexión desde una ubicación remota. Sin embargo, esta herramienta solo proporciona una visión limitada de sus URL desde unas pocas ubicaciones en todo el mundo, por lo que es posible que no vea ningún cambio hasta que haya trasladado por completo el tráfico al perfil Azure Front Door.
Aumente gradualmente el porcentaje de tráfico al perfil Azure Front Door en incrementos del 10 % hasta que todo el tráfico se enrute al perfil Azure Front Door. Asegúrese de que está probando y supervisando el rendimiento del perfil Azure Front Door en cada incremento.
Una vez que esté seguro de que el perfil Azure Front Door funciona como se espera, actualice el perfil Traffic Manager para dirigir todo el tráfico al perfil Azure Front Door.
Asegúrese de que el punto de conexión Azure Front Door está activado, que el peso es 100 y que la comprobación de estado es Siempre servir el tráfico.
Asegúrese de que el punto de conexión Azure CDN de Edgio está deshabilitado.
Eliminar Azure Traffic Manager.
Inicie sesión en el proveedor DNS. Cambie el registro CNAME del perfil Traffic Manager al perfil Azure Front Door:
<endpointname>-<hash>.xxx.azurefd.net.Durante las próximas horas, comience a realizar pruebas utilizando dig, y monitorice utilizando la herramienta de monitorización para asegurarse de que el DNS se propaga correctamente por todo el mundo.
Establezca el DNS TTL de nuevo al valor original (60 minutos).
En esta fase, ha migrado completamente todo el tráfico de Azure CDN de Edgio a Azure Front Door.
Pasos siguientes
Obtenga información sobre las procedimientos recomendados para Azure Front Door.