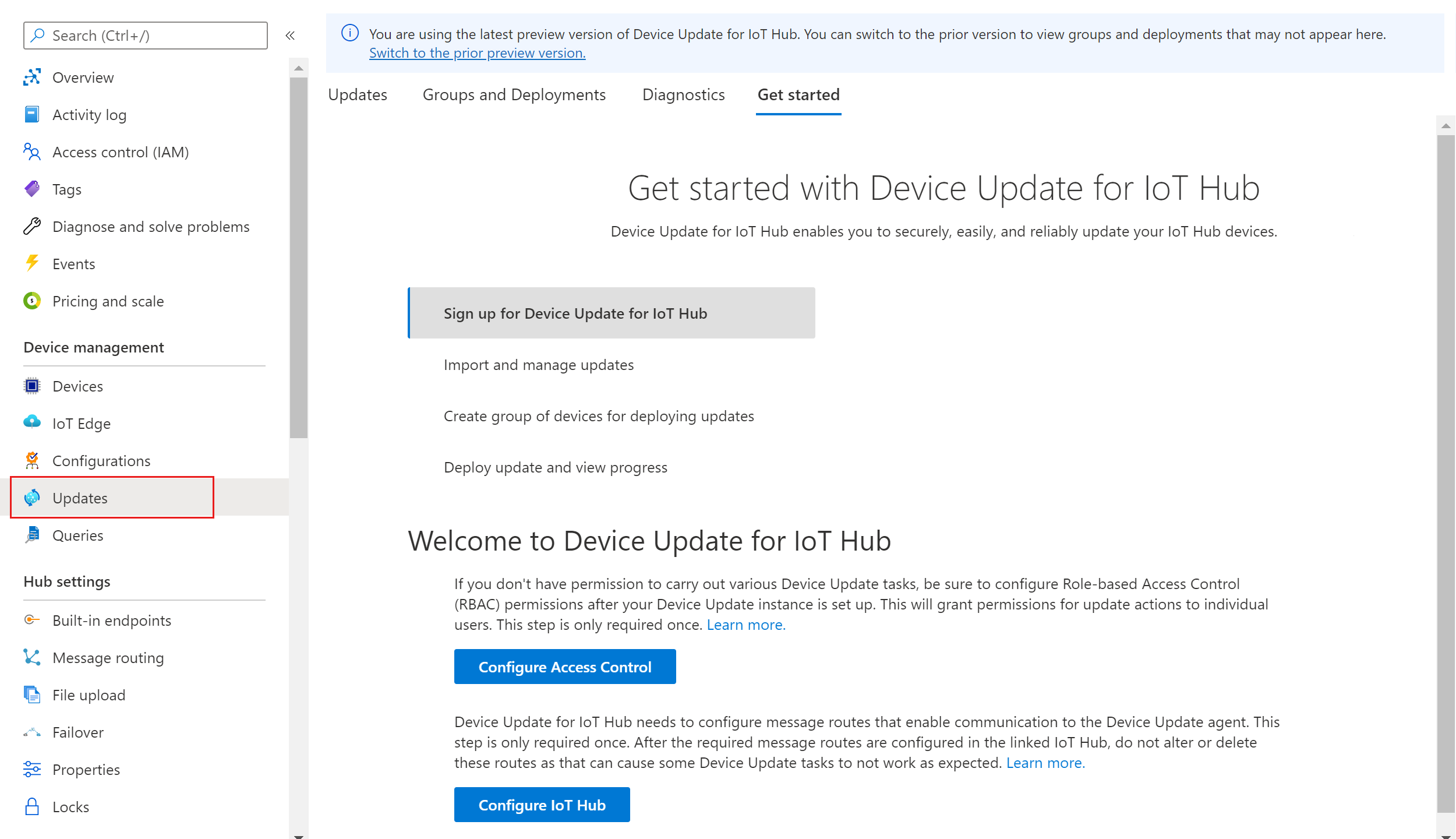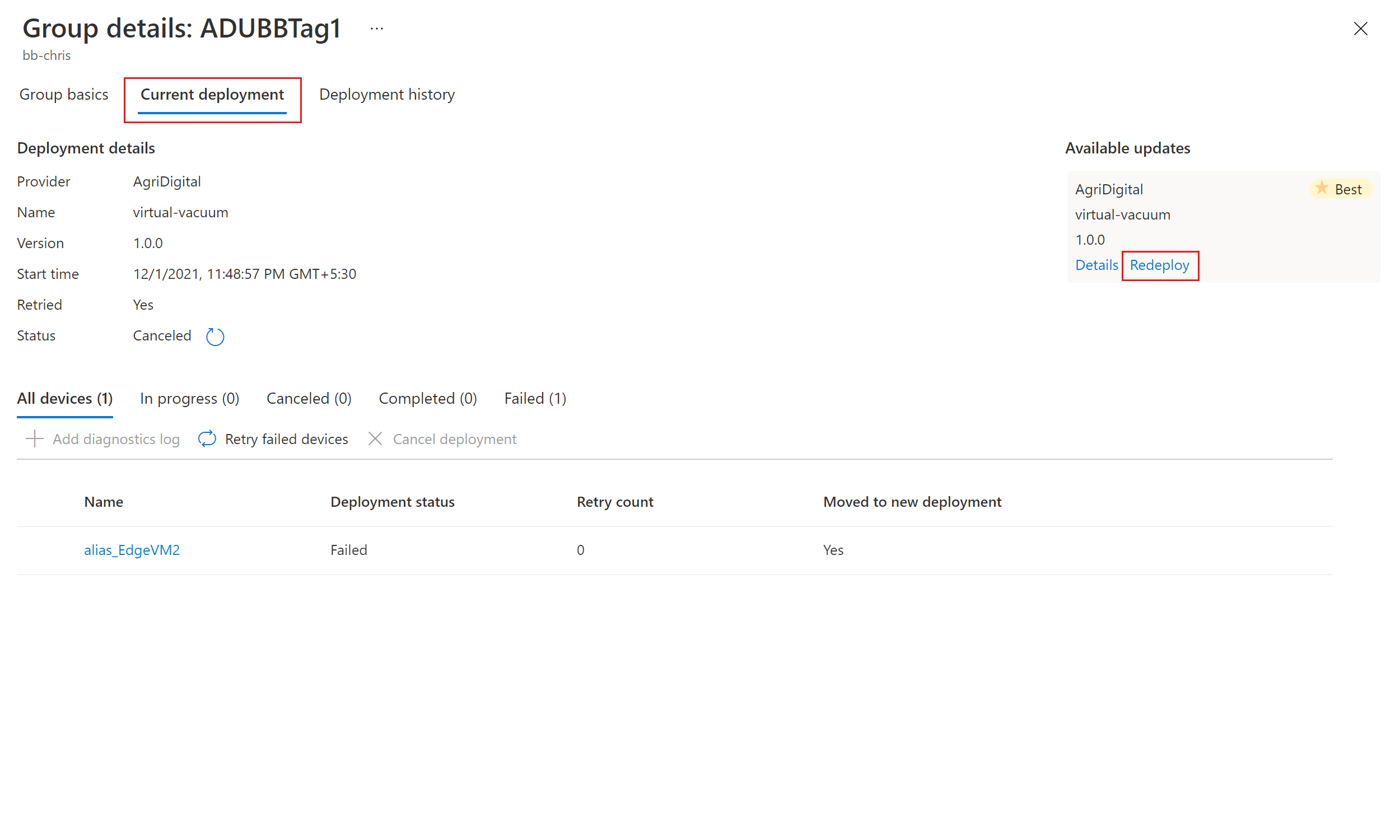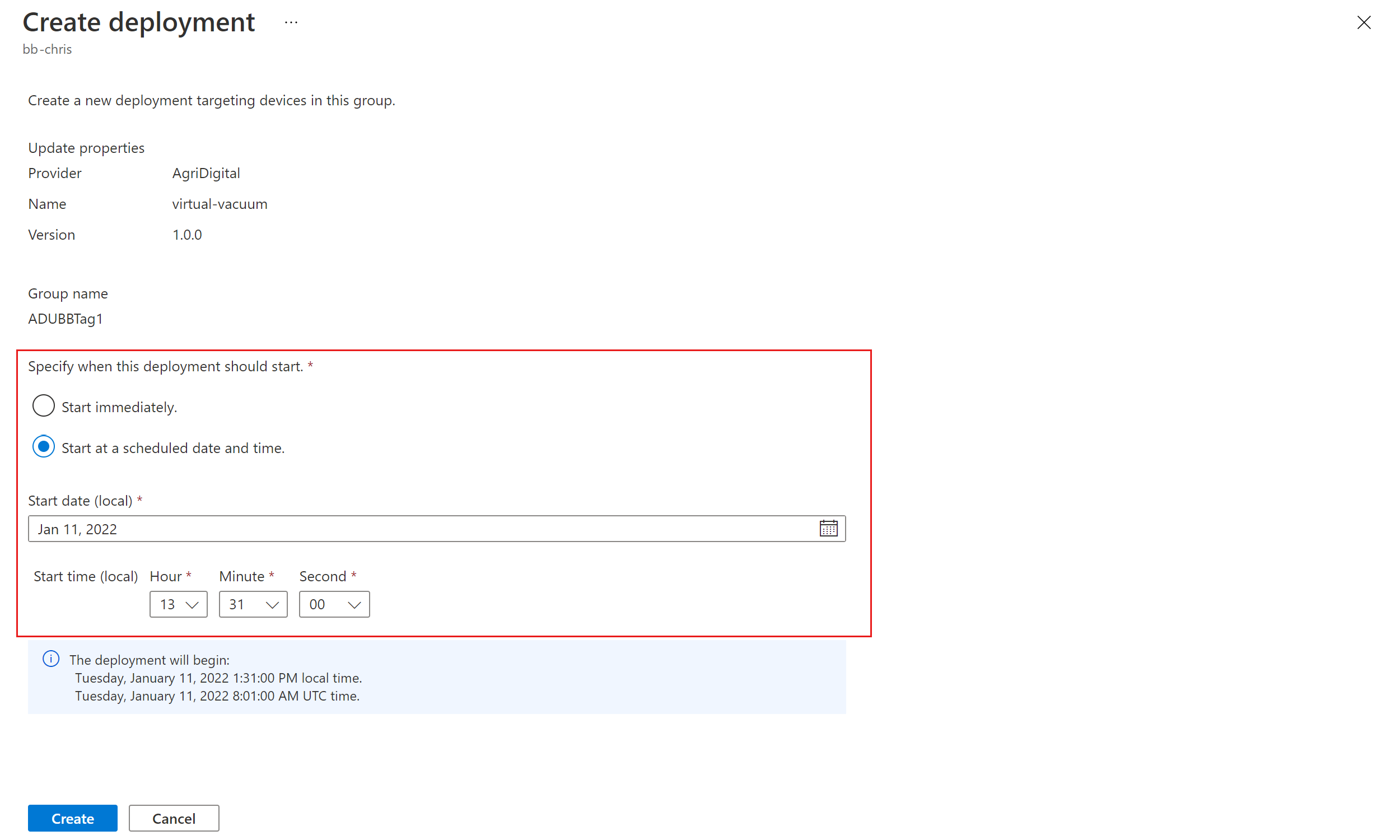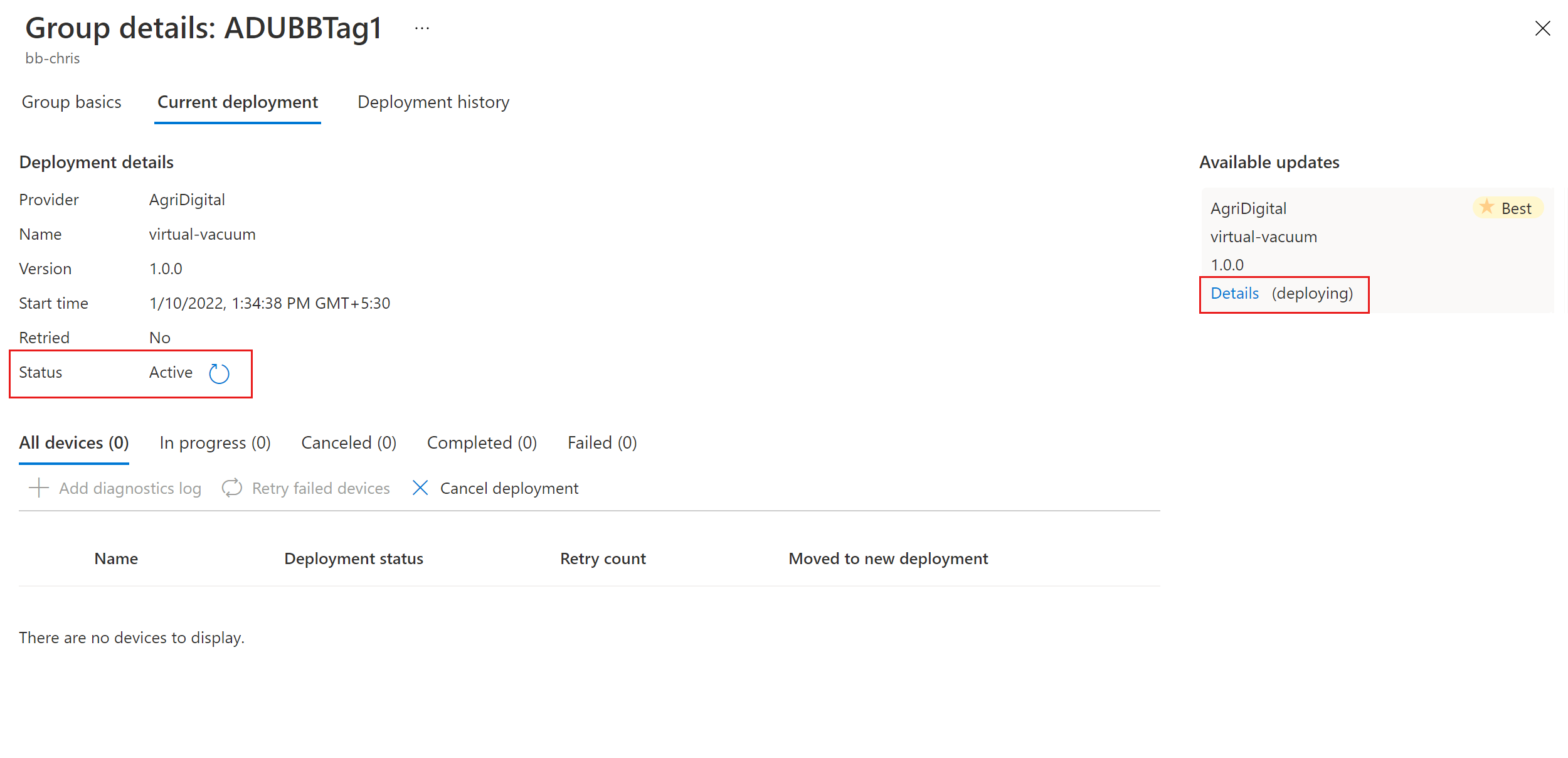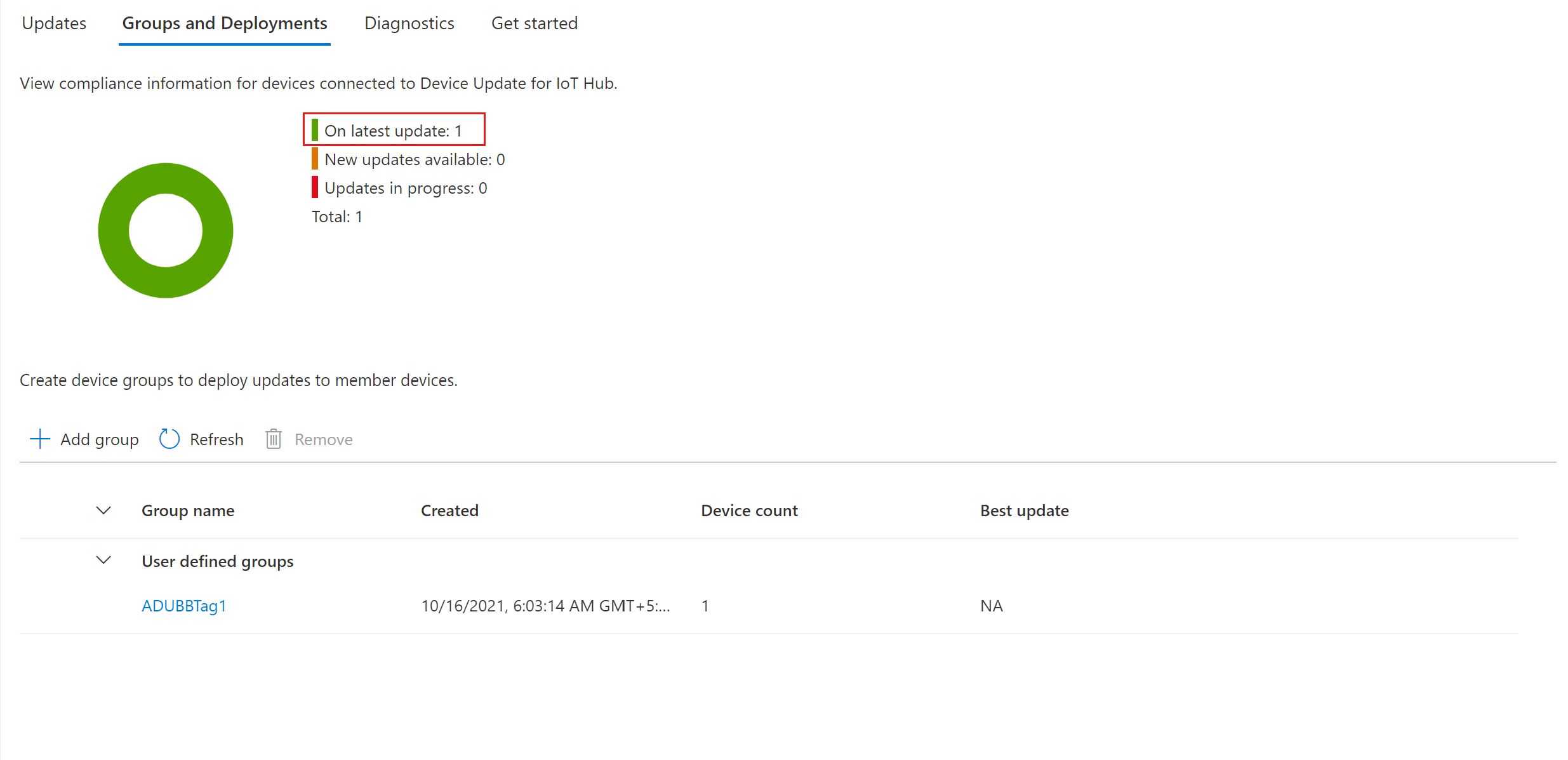Implementación de una actualización mediante Device Update for Azure IoT Hub
Aprenda a implementar una actualización en un dispositivo IoT con Device Update para Azure IoT Hub.
Requisitos previos
- Acceda a una instancia de IoT Hub con Device Update for IoT Hub habilitado. Se recomienda usar un nivel S1 (estándar), o superior, para su instancia de IoT Hub.
- Una actualización importada del dispositivo aprovisionado.
- Un dispositivo IoT (o simulador) aprovisionado para Device Update en IoT Hub.
- El dispositivo forma parte de al menos un grupo predeterminado o un grupo de actualizaciones creado por el usuario.
Exploradores admitidos:
- Microsoft Edge
- Google Chrome
Implementación de la actualización
En Azure Portal, navegue hasta su centro de IoT.
Seleccione Actualizaciones en el menú de navegación para abrir la página Device Update de la instancia de IoT Hub.
Seleccione la pestaña Groups and Deployments (Grupos e implementaciones) en la parte superior de la página. Para más información, consulte Grupos de dispositivos.
Consulte la lista de grupos y el gráfico de Update Compliance. Debería ver una nueva actualización disponible para el grupo predeterminado o basado en etiquetas. Puede que tenga que actualizar una vez. Para más información, consulte Cumplimiento de Device Update.
Seleccione Implementar junto a una o varias actualizaciones disponibles y confirme que la etiqueta descriptiva que agregó al importar está presente y tiene el aspecto correcto.
Confirme que se ha seleccionado el grupo correcto como grupo de destino y seleccione Implementar.
Para iniciar la implementación, vaya a la pestaña Implementación actual. Seleccione el vínculo Implementar situado junto a la actualización deseada en la sección Actualizaciones disponibles. La mejor actualización disponible para un grupo determinado se indica con el término Óptima resaltado.
Programe la implementación para que se inicie inmediatamente o en el futuro.
Sugerencia
De forma predeterminada, la fecha y hora de Inicio se establece en Inmediatamente. Asegúrese de seleccionar una fecha y hora diferentes si quiere que la implementación comience más tarde.
Cree una directiva de reversión automática si es necesario. Seleccione Crear.
En Detalles de implementación, Estado cambia a Activo. La actualización implementada está marcada con (implementando).
Vea el gráfico de cumplimiento para comprobar que la actualización está en curso.
Una vez que el dispositivo se ha actualizado correctamente, puede ver que el gráfico de cumplimiento y los detalles de la implementación se actualizan para reflejar lo mismo.
Supervisión de una implementación de actualizaciones
Seleccione el grupo en el que implementó y vaya a la pestaña Actualizaciones actuales o Historial de implementación para confirmar que la implementación está en curso.
Seleccione Detalles junto a la implementación que ha creado. Aquí puede ver los detalles de la implementación, los detalles de actualización y los detalles de clase del dispositivo de destino. Opcionalmente, puede agregar un nombre descriptivo para la clase de dispositivo.
Seleccione Actualizar para ver los detalles de estado más recientes.
Puede ir a la vista de conceptos básicos del grupo para buscar el estado de un dispositivo determinado o filtrar para ver los dispositivos que han producido un error en la implementación.
Reintento de una implementación de actualizaciones
Si por algún motivo se produce un error en la implementación, puede volver a intentarla para los dispositivos en los que se han producido errores.