Tutorial: Envío de datos de dispositivo a Azure Storage mediante el enrutamiento de mensajes IoT Hub
Use enrutamiento de mensajes en Azure IoT Hub para enviar datos de telemetría desde los dispositivos IoT a los servicios de Azure, como Blob Storage, colas de Service Bus, temas de Service Bus y Event Hubs. Cada centro de IoT tiene un punto de conexión integrado predeterminado que es compatible con Event Hubs. También puede crear puntos de conexión personalizados y enrutar mensajes a otros servicios de Azure mediante la definición de consultas de enrutamiento. Cada mensaje que llega al centro de IoT se enruta a todos los puntos de conexión cuyas consultas de enrutamiento coinciden. Si un mensaje no coincide con ninguna de las consultas de enrutamientos definidas, se enruta al punto de conexión predeterminado.
En este tutorial se realizan las siguientes tareas:
- Cree un centro de IoT y envíe mensajes de dispositivo a él.
- Cree una cuenta de almacenamiento.
- Cree un punto de conexión personalizado para la cuenta de almacenamiento y enrute los mensajes a él desde el centro de IoT.
- Vea los mensajes del dispositivo en el blob de la cuenta de almacenamiento.
Requisitos previos
Suscripción a Azure. Si no tiene una suscripción a Azure, cree una cuenta gratuita antes de empezar.
Una instancia de IoT Hub en la suscripción de Azure. Si aún no tiene un centro, puede seguir los pasos descritos en Creación de un centro de IoT.
En este tutorial se usa un código de ejemplo del SDK de Azure IoT para C#.
- Descargue o clone el repositorio del SDK en la máquina de desarrollo.
- Debe tener .NET Core 3.0.0, o cualquier versión superior, en la máquina de desarrollo. Para comprobar la versión, ejecute
dotnet --versiony descargue .NET si es necesario.
Asegúrese de que el puerto 8883 está abierto en el firewall. En el ejemplo de este tutorial se usa el protocolo MQTT, que se comunica mediante el puerto 8883. Este puerto puede estar bloqueado en algunos entornos de red corporativos y educativos. Para más información y para saber cómo solucionar este problema, consulte el artículo sobre la conexión a IoT Hub (MQTT).
Opcionalmente, instale Azure IoT Explorer. Esta herramienta le ayuda a observar los mensajes a medida que llegan al centro de IoT. En este artículo se usa Azure IoT Explorer.
No hay otros requisitos previos para Azure Portal.
Registro de un dispositivo y envío de mensajes a IoT Hub
Registre un nuevo dispositivo en su centro de IoT.
Importante
En este artículo se incluyen los pasos para conectar un dispositivo mediante una firma de acceso compartido, también denominada autenticación de clave simétrica. Este método de autenticación es cómodo para probar y evaluar, pero autenticar un dispositivo mediante certificados X.509 es un enfoque más seguro. Para obtener más información, consulte Procedimientos recomendados de seguridad> Seguridad de la conexión.
Inicie sesión en Azure Portal y vaya a IoT Hub.
Seleccione Dispositivos en la sección Administración de dispositivos del menú.
Seleccione Agregar dispositivo.
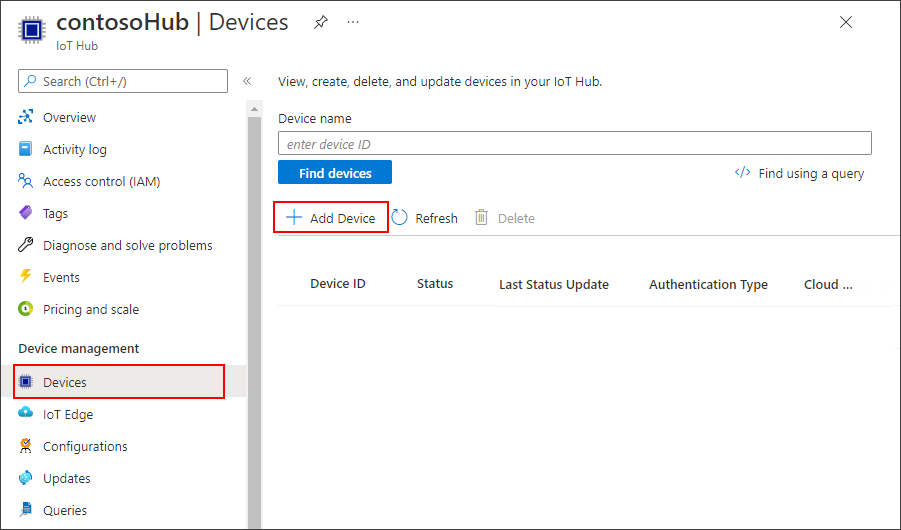
Proporcione un id. de dispositivo y seleccione Guardar.
El nuevo dispositivo debe estar en la lista de dispositivos ahora. Si no es así, actualice la página. Seleccione el id. de dispositivo y abra la página de detalles del dispositivo.
Copie una de las claves del dispositivo y guárdela. Usará este valor para configurar el código de ejemplo que genera mensajes de telemetría de dispositivos simulados.
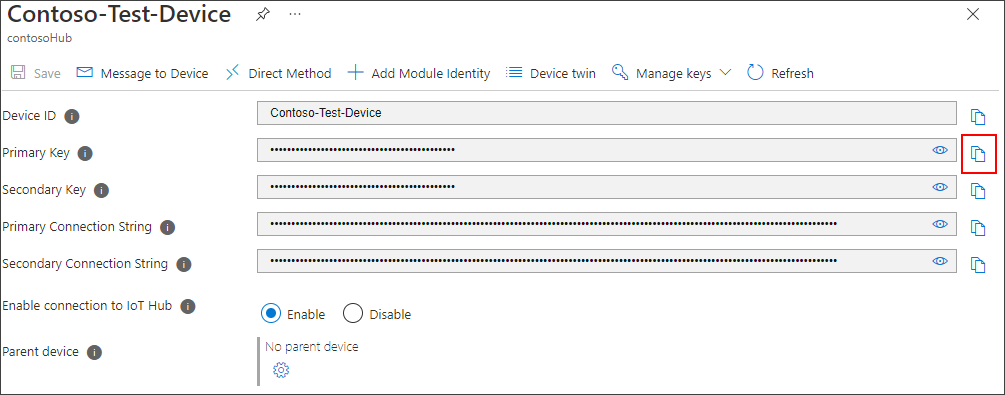
Ahora que tiene una clave y un id. de dispositivo, use el código de ejemplo para empezar a enviar mensajes de telemetría de dispositivo a IoT Hub.
Sugerencia
Si sigue los pasos de la CLI de Azure para este tutorial, ejecute el código de ejemplo en una sesión independiente. De este modo, puede permitir que el código de ejemplo continúe ejecutándose mientras sigue el resto de los pasos de la CLI.
Si no formaba parte de los requisitos previos, descargue o clone ahora el SDK de Azure IoT para el repositorio de C# desde GitHub.
En la carpeta donde descargó o clonó el SDK, vaya a la carpeta
azure-iot-sdk-csharp\iothub\device\samples\how to guides\HubRoutingSample.Instale el SDK de C# de Azure IoT y las dependencias necesarias, tal como se especifica en el archivo
HubRoutingSample.csproj:dotnet restoreEn el editor que prefiera, edite el archivo
Parameters.cs. Este archivo muestra los parámetros que se admiten en el ejemplo. En este artículo, solo se usará el parámetroPrimaryConnectionStringal ejecutar el ejemplo. Revise el código de este archivo. No es necesario realizar ningún cambio.Compile y ejecute el código de ejemplo mediante el comando siguiente:
Reemplace
<myDevicePrimaryConnectionString>por la cadena de conexión principal del dispositivo en el centro de IoT.dotnet run --PrimaryConnectionString <myDevicePrimaryConnectionString>Debería empezar a ver los mensajes impresos en la salida a medida que se envían a IoT Hub. Deje este programa en marcha durante el tutorial.
Configuración del explorador de IoT para ver mensajes
Configure el explorador de IoT para conectarse al centro de IoT y leer mensajes a medida que llegan al punto de conexión integrado.
En primer lugar, recupere la cadena de conexión para la instancia de IoT Hub.
En Azure Portal, vaya hasta el centro de IoT.
Seleccione Directivas de acceso compartido en la sección Configuración de seguridad del menú.
Seleccione la directiva iothubowner.
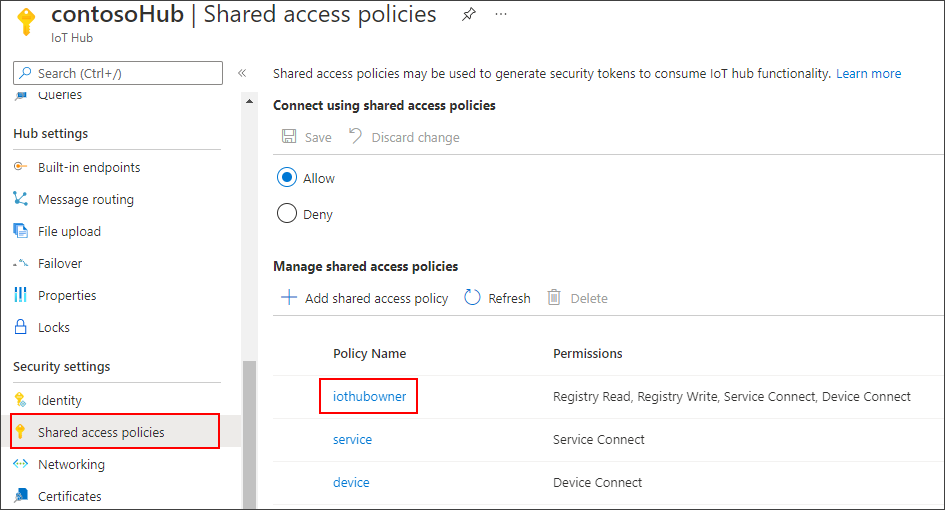
Copie el contenido de Cadena de conexión principal.
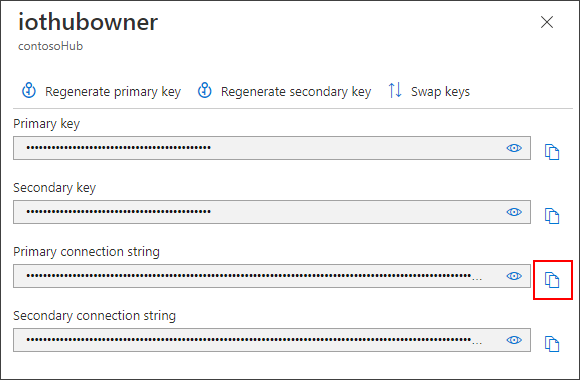
Ahora, use esa cadena de conexión para configurar el explorador de IoT para IoT Hub.
Abra el explorador de IoT en la máquina de desarrollo.
Seleccione Agregar conexión.
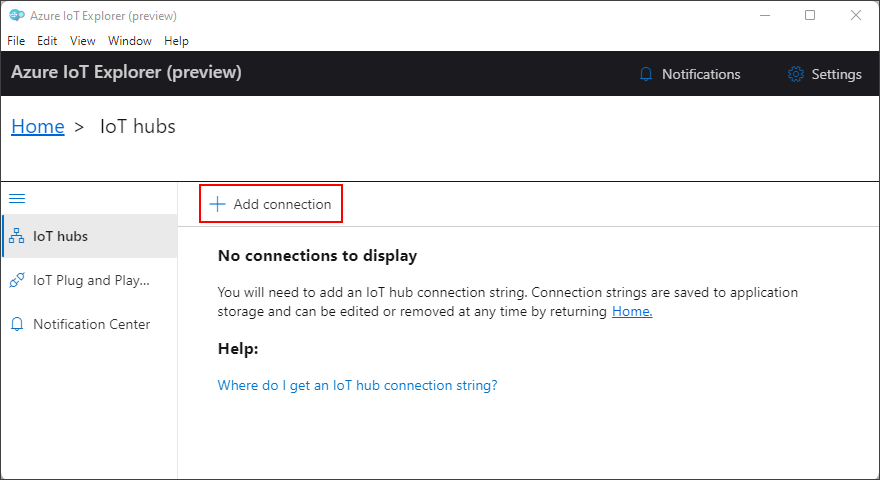
Pegue la cadena de conexión del centro en el cuadro de texto.
Seleccione Guardar.
Una vez que se conecte al centro de IoT, debería ver una lista de dispositivos. Seleccione el id. del dispositivo que creó para este tutorial.
Seleccione Telemetría.
Con el dispositivo en ejecución, seleccione Iniciar. Si el dispositivo no se está ejecutando, no verá la telemetría.
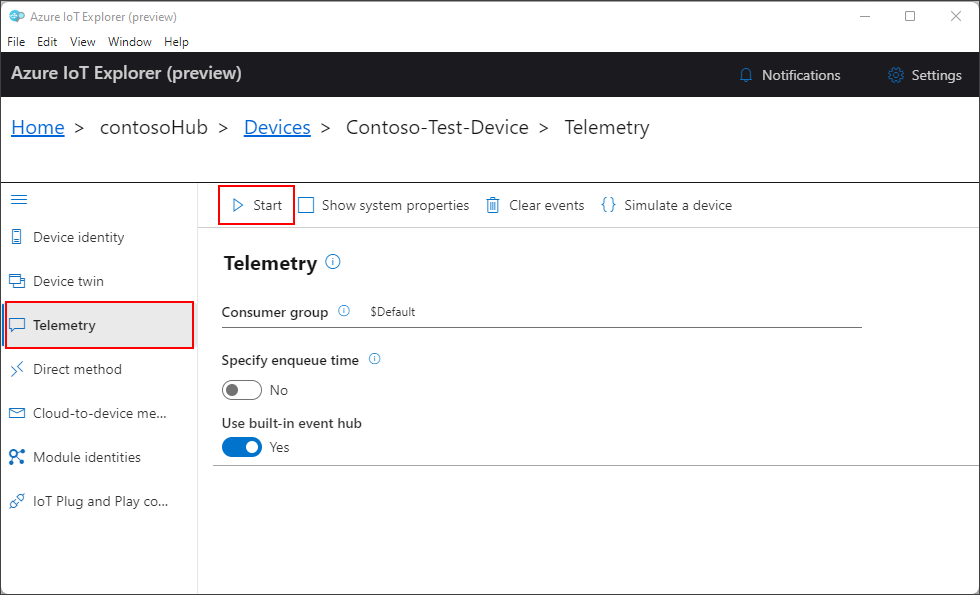
Debería ver los mensajes que llegan desde el dispositivo, con el más reciente mostrado en la parte superior.
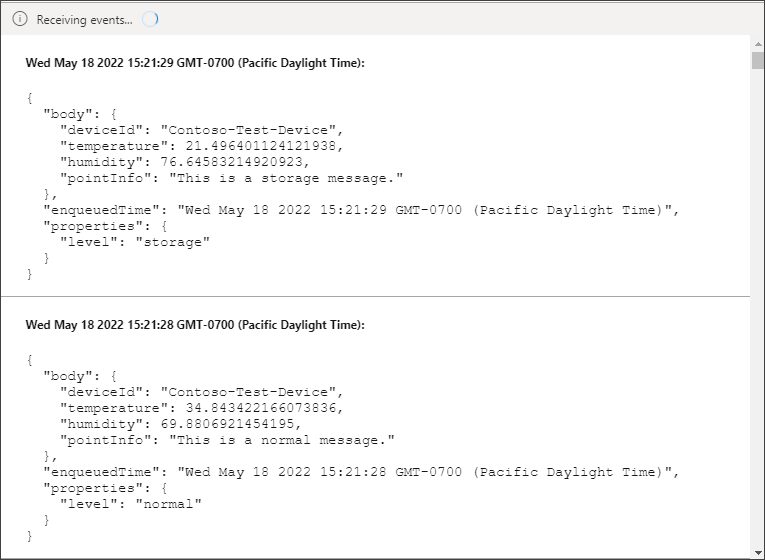
Observe los mensajes entrantes durante unos instantes para comprobar que ve tres tipos diferentes de mensajes: normal, storage y critical. Después de ver esto, puedes detener el dispositivo.
Todos estos mensajes llegan al punto de conexión integrado predeterminado del centro de IoT. En las secciones siguientes, vamos a crear un punto de conexión personalizado y a enrutar algunos de estos mensajes al almacenamiento en función de las propiedades del mensaje. Esos mensajes dejarán de aparecer en el explorador de IoT porque los mensajes solo van al punto de conexión integrado cuando no coinciden con ninguna otra ruta en el centro de IoT.
Configuración del enrutamiento de mensajes
Va a enrutar mensajes a diferentes recursos en función de las propiedades que el dispositivo simulado adjunta al mensaje. Los mensajes que no tengan una ruta personalizada se envían al punto de conexión predeterminado (mensajes y eventos).
La aplicación de ejemplo de este tutorial asigna una propiedad level a cada mensaje que envía a IoT Hub. A cada mensaje se le asigna aleatoriamente un nivel normal, storage o critical.
El primer paso es configurar el punto de conexión al que se enrutarán los datos. El segundo paso es configurar la ruta de mensajes que usa ese punto de conexión. Después de configurar el enrutamiento, puede ver los puntos de conexión y las rutas de mensajes en el portal.
Crear una cuenta de almacenamiento
Cree una cuenta de Azure Storage y un contenedor dentro de esa cuenta, que contendrá los mensajes del dispositivo que se enrutan a ella.
Abra Azure Portal y busque Cuentas de almacenamiento.
Seleccione Crear.
Proporcione los siguientes valores para la cuenta de almacenamiento:
Parámetro Valor Suscripción Seleccione la misma suscripción que contiene el centro de IoT. Grupos de recursos Seleccione el mismo grupo de recursos que contiene el centro de IoT. Nombre de cuenta de almacenamiento Proporcione un nombre globalmente único para la cuenta de almacenamiento. Rendimiento Acepte el valor predeterminado Estándar. 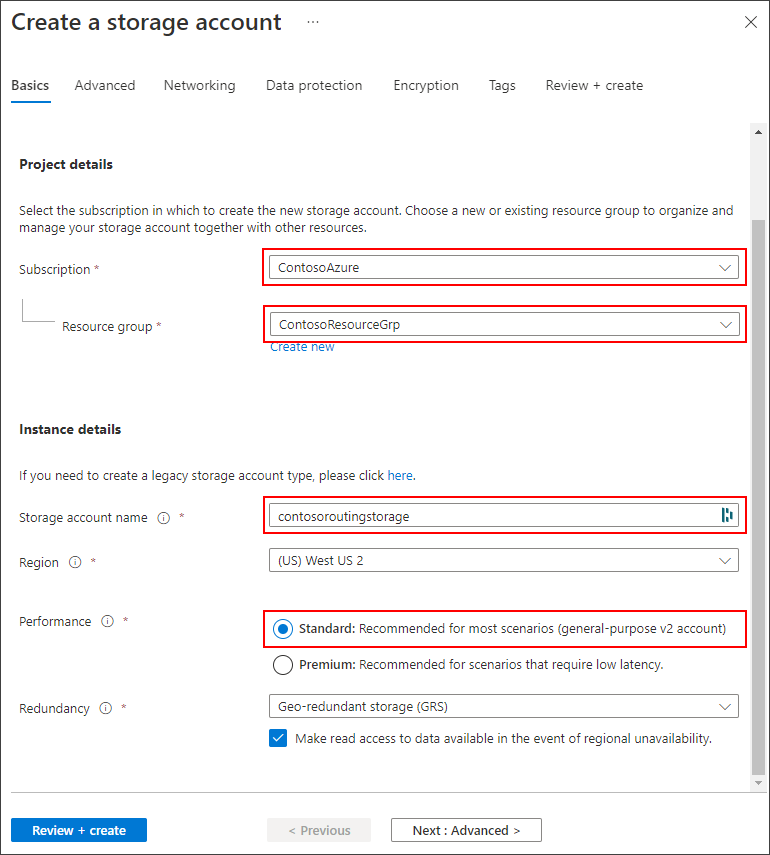
Para aceptar todos los demás valores predeterminados, seleccione Revisar y crear.
Una vez completada la validación, seleccione Crear.
Una vez finalizada la implementación, seleccione Ir al recurso.
En el menú de la cuenta de almacenamiento, seleccione Contenedores en la sección Almacenamiento de datos.
Seleccione + Contenedor para crear un nuevo contenedor.
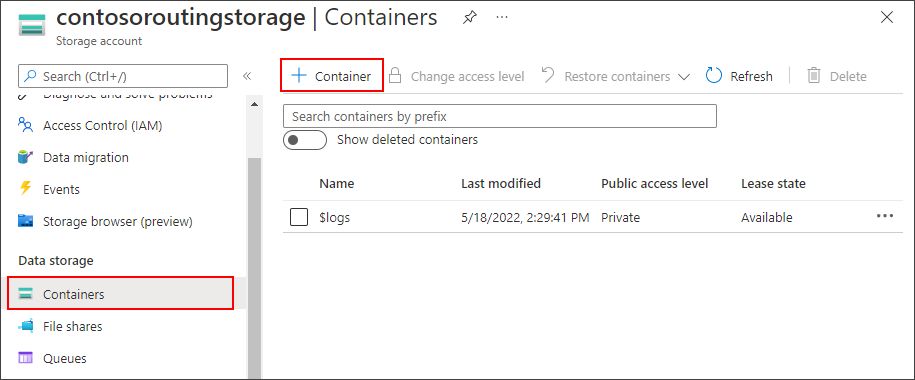
Proporcione un nombre para el contenedor y seleccione Crear.
Enrutamiento a una cuenta de almacenamiento
Ahora, configure el enrutamiento de la cuenta de almacenamiento. En esta sección se define un nuevo punto de conexión que apunta a la cuenta de almacenamiento que ha creado. A continuación, cree una ruta que filtre los mensajes en los que la propiedad level esté establecida en storage y enrútelos al punto de conexión de almacenamiento.
Nota:
Se pueden escribir datos en Blob Storage con formato Apache Avro, que es el predeterminado, o JSON.
El formato de codificación solo se puede establecer en el momento en que se configura el punto de conexión de Blob Storage. No se puede cambiar el formato de un punto de conexión que ya se ha configurado. Cuando se usa la codificación JSON, debe establecer contentType en JSON y contentEncoding en UTF-8 en las propiedades del sistema de mensajes.
Para obtener más información sobre el uso de un punto de conexión de Blob Storage, consulte la guía sobre el enrutamiento Azure Storage.
Importante
En este artículo se incluyen los pasos para conectarse a un servicio mediante una firma de acceso compartido. Este método de autenticación es cómodo para las pruebas y la evaluación, pero la autenticación en un servicio con el Microsoft Entra ID o las identidades administradas es un enfoque más seguro. Para obtener más información, consulte Procedimientos recomendados de seguridad> Seguridad en la nube.
En Azure Portal, vaya hasta su instancia de IoT Hub.
En el menú de recursos de Configuración del centro, seleccione Enrutamiento de mensajes y, después, Agregar.
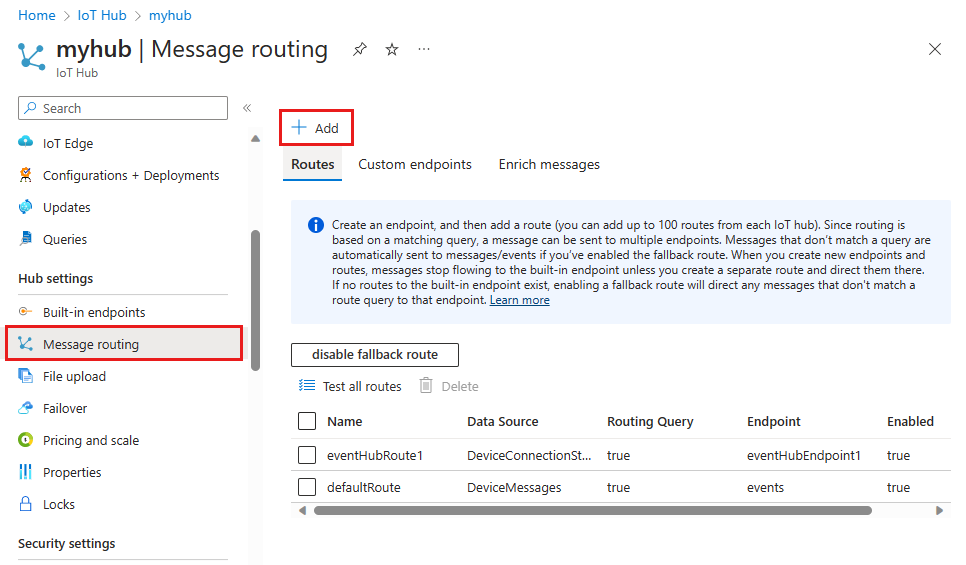
En la pestaña Punto de conexión, cree un punto de conexión de almacenamiento proporcionando esta información:
Parámetro Value Tipo de punto de conexión Seleccione Storage. Nombre del extremo Proporcione un nombre único para este punto de conexión. Contenedor de Azure Storage Seleccione Seleccionar un contenedor. Siga las indicaciones para seleccionar la cuenta de almacenamiento y el contenedor que creó en la sección anterior. Encoding Seleccione JSON. Si este campo está atenuado, la región de la cuenta de almacenamiento no admite JSON. En ese caso, continúe con el valor AVRO predeterminado. 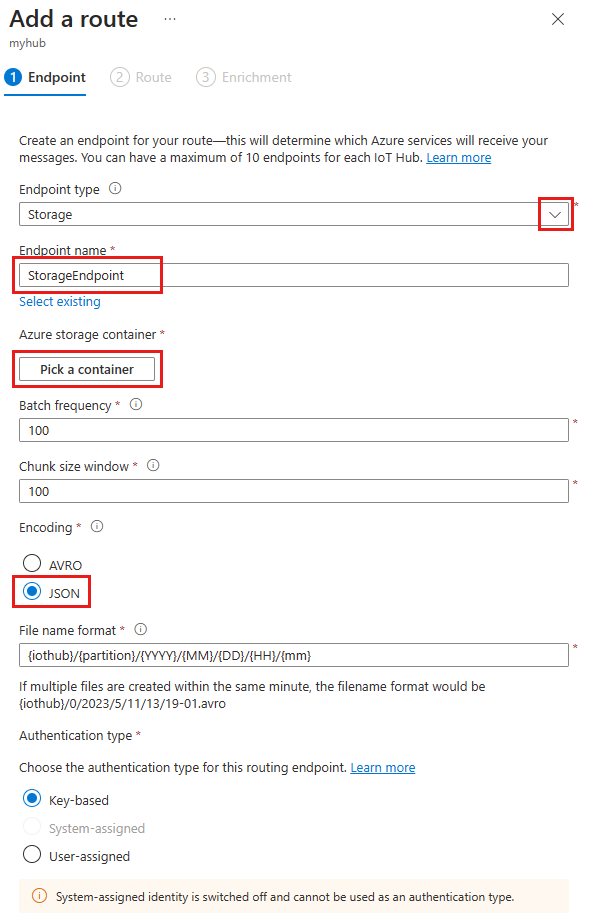
Acepte los valores predeterminados para el resto de los parámetros y seleccione Crear + siguiente.
En la pestaña Ruta, proporcione la siguiente información para crear una ruta que apunte al punto de conexión de Storage que ha creado:
Parámetro Value Nombre Cree un nombre para la ruta. Origen de datos Compruebe que la opción Mensajes de telemetría del dispositivo está seleccionada en la lista desplegable. Habilitar ruta Compruebe que este campo está marcado. Consulta de enrutamiento escriba level="storage"como cadena de consulta.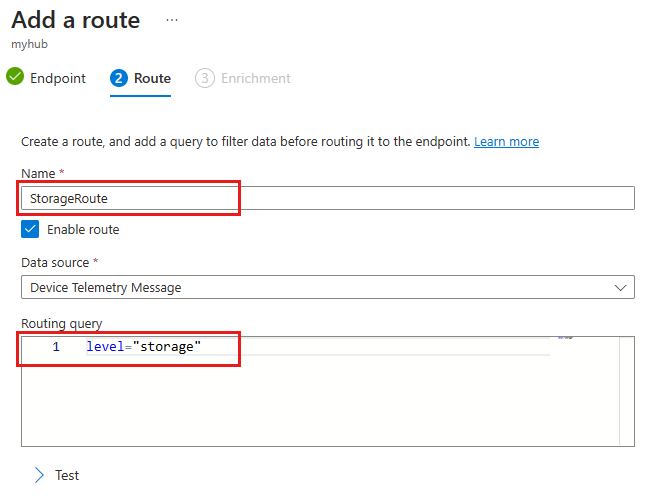
Seleccione Crear + omitir enriquecimientos.
Visualización de mensajes enrutados
Una vez creada la ruta en IoT Hub y habilitada, iniciará inmediatamente el enrutamiento de mensajes que cumplan su condición de consulta al punto de conexión de almacenamiento.
Supervisión del punto de conexión integrado con el explorador de IoT
Vuelva a la sesión del explorador de IoT en la máquina de desarrollo. Recuerde que el explorador de IoT supervisa el punto de conexión integrado para el centro de IoT. Esto significa que ahora debería ver solo los mensajes que no se enrutan mediante la ruta personalizada que hemos creado.
Vuelva a iniciar el ejemplo ejecutando el código. Observe los mensajes entrantes durante unos instantes y solo debería ver los mensajes en los que level está establecido en normal o critical.
Visualización de mensajes en el contenedor de almacenamiento
Compruebe que los mensajes llegan al contenedor de almacenamiento.
En Azure Portal, vaya a la cuenta de almacenamiento.
Seleccione Contenedores en la sección Almacenamiento de datos del menú.
Seleccione el contenedor que creó para este tutorial.
Debe haber una carpeta con el nombre del centro de IoT. Explore en profundidad la estructura de archivos hasta que llegue a un archivo .json.
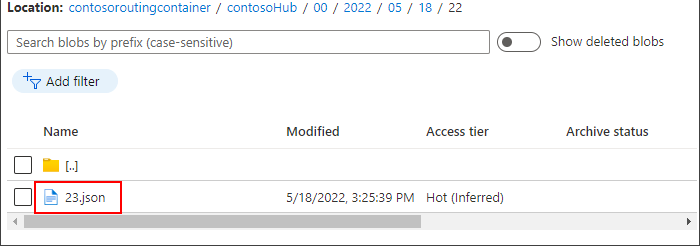
Seleccione el archivo JSON y, a continuación, Descargar para descargar el archivo JSON. Descargue el archivo JSON y confirme que contiene mensajes del dispositivo con la propiedad
levelestablecida enstorage.Deje de ejecutar el ejemplo.
Limpieza de recursos
Si desea quitar todos los recursos de Azure que ha creado para este tutorial, elimine el grupo de recursos. Esta acción elimina también todos los recursos del grupo. Si no desea eliminar todo el grupo de recursos, use el Azure Portal para buscar y eliminar los recursos individuales.
Si tiene intención de continuar con el siguiente tutorial, conserve los recursos que ha creado aquí.
- En Azure Portal, vaya al grupo de recursos que contiene el centro de IoT y la cuenta de almacenamiento de este tutorial.
- Revise todos los recursos que se encuentran en el grupo de recursos para determinar cuáles desea limpiar.
- Si desea eliminar todos los recursos, puede seleccionar Eliminar grupo de recursos.
- Si solo desea eliminar determinados recursos, use las casillas situadas junto a cada nombre de recurso para seleccionar los que desea eliminar. A continuación, seleccione Eliminar.
Pasos siguientes
En este tutorial ha aprendido a crear un punto de conexión personalizado para un recurso de Azure y, a continuación, a crear una ruta para enviar mensajes de dispositivo a ese punto de conexión. Continúe con el siguiente tutorial para aprender a enriquecer los mensajes con datos adicionales que se pueden usar para simplificar el procesamiento descendente.
