Administrar configuraciones de recursos de forma remota
Un recurso en las operaciones de Azure IoT es una entidad lógica que se crea para representar un recurso real. Un recurso de Operaciones de IoT de Azure puede tener propiedades, etiquetas y eventos que describen su comportamiento y características.
Los servidores OPC UA son aplicaciones de software que se comunican con recursos. Los servidores de OPC UA exponen etiquetas de OPC UA que representan puntos de datos. Las etiquetas de OPC UA proporcionan datos históricos o en tiempo real acerca del estado, rendimiento, la calidad o la condición de los recursos.
Un punto de conexión de activo es un activo personalizado en el clúster de Kubernetes que conecta los servidores de OPC UA a los módulos del conector para OPC UA. Esta conexión permite que un conector para OPC UA acceda a los puntos de datos de un activo. Sin un punto de conexión de activos, los datos no pueden fluir desde un servidor de OPC UA al conector para OPC UA y el corredor MQTT. Después de configurar los recursos personalizados en su clúster, se establece una conexión con el servidor de OPC UA descendente y el servidor reenvía la telemetría al conector para OPC UA.
Un sitio es una colección de instancias de Operaciones de IoT de Azure. Los sitios suelen agrupar instancias por ubicación física y facilitar a los usuarios de OT la búsqueda y administración de recursos. El administrador de TI crea sitios y les asigna instancias de Azure IoT Operations. Para más información, vea ¿Qué es el administrador de sitios de Azure Arc (versión preliminar)?.
En la interfaz web de la experiencia de operaciones, una instancia representa un clúster de Operaciones de IoT de Azure. Una instancia puede tener uno o varios puntos de conexión de recursos.
Este artículo describe cómo usar la interfaz de usuario web de la experiencia de operaciones y la CLI de Azure para:
- Defina los puntos de conexión de recursos que conectan los recursos a la instancia de Operaciones de IoT de Azure.
- Agregue activos y defina sus etiquetas y eventos para habilitar el flujo de datos desde los servidores de OPC UA al corredor MQTT.
Estos activos, etiquetas y eventos asignan los datos de entrada de los servidores de OPC UA a nombres descriptivos que puede usar en el corredor MQTT y en los flujos de datos.
Requisitos previos
Para configurar un punto de conexión de recursos, necesita una instancia en ejecución de Operaciones de IoT de Azure.
Para iniciar sesión en la experiencia de operaciones, necesita una cuenta de Id. de Microsoft Entra con al menos permisos de colaborador para el grupo de recursos que contiene la instancia de Kubernetes - Azure Arc. No puede iniciar sesión con una cuenta Microsoft (MSA). Para crear una cuenta de Microsoft Entra ID adecuada en el inquilino de Azure:
- Inicie sesión en Azure Portal con el mismo inquilino y nombre de usuario que usó para implementar operaciones de IoT de Azure.
- En Azure Portal, vaya a la sección Microsoft Entra ID, seleccione Usuarios > +Nuevo usuario > Crear nuevo usuario. Cree un nuevo usuario y anote la contraseña; debe iniciar sesión más adelante.
- En Azure Portal, vaya al grupo de recursos que contiene la instancia de Kubernetes: Azure Arc. En la página Control de acceso (IAM), seleccione +Agregar> Agregar asignación de roles.
- En la página Agregar asignación de roles, seleccione Roles de administrador con privilegios. A continuación, seleccione colaborador y después seleccione Siguiente.
- En la página Miembros, agregue el nuevo usuario al rol.
- Seleccione Revisar y asignar para completar la configuración del nuevo usuario.
Ahora puede usar la nueva cuenta de usuario para iniciar sesión en el Portal de operaciones de IoT de Azure.
Iniciar sesión
Para iniciar sesión en la experiencia de operaciones, vaya a la experiencia de operaciones en su explorador e inicie sesión usando sus credenciales de Microsoft Entra ID.
Selección del sitio
Después de iniciar sesión, la experiencia de operaciones muestra una lista de sitios. Cada sitio es una colección de instancias de Azure IoT Operations donde puede configurar y administrar los recursos. Normalmente, un sitio representa una ubicación física en la que se han implementado recursos físicos. Los sitios facilitan la localización y administración de recursos. El administrador de TI es responsable de agrupar instancias en sitios. Las instancias de Azure IoT Operations que no están asignadas a un sitio aparecen en el nodoInstancias sin asignar. Seleccione el sitio que quiera usar:
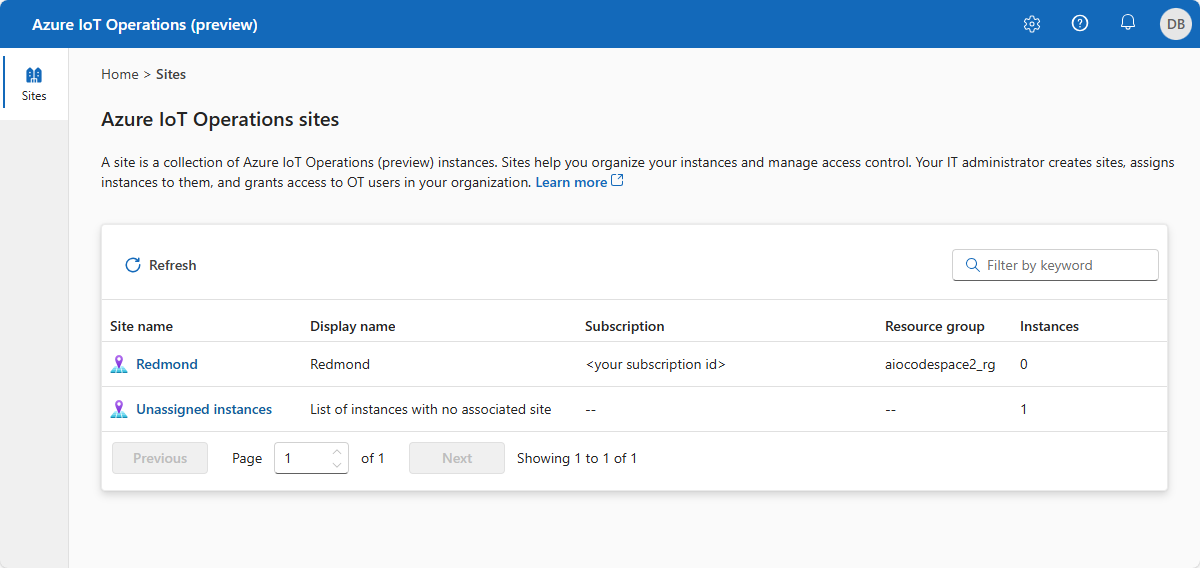
Sugerencia
Puede usar el cuadro de filtro para buscar sitios.
Si no ve ningún sitio, es posible que no esté en el inquilino de Azure Active Directory correcto. Puede cambiar el inquilino desde el menú superior derecho en la experiencia de operaciones. Si todavía no ve ningún sitio, significa que aún no se le ha agregado a ninguno. Póngase en contacto con el administrador de TI para solicitar acceso.
Selección de la instancia
Después de seleccionar un sitio, la experiencia de operaciones muestra una lista de las instancias de Operaciones de IoT de Azure que forman parte del sitio. Seleccione la instancia que quiera usar:
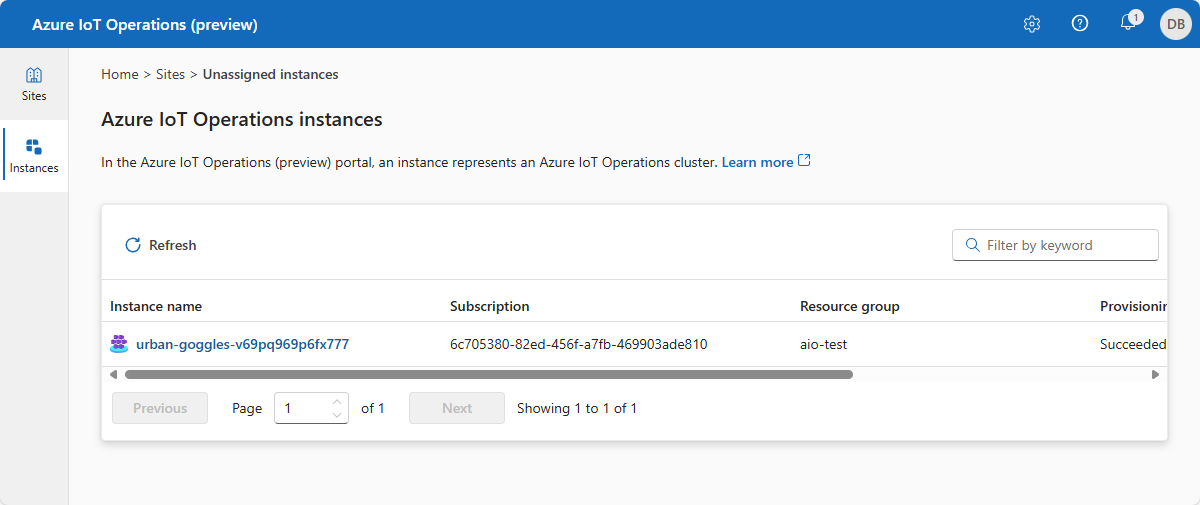
Sugerencia
Puede usar el cuadro de filtro para buscar instancias.
Después de seleccionar la instancia, la experiencia de operaciones muestra la página Información general de la instancia. La página Información general muestra el estado de la instancia y los recursos, como los activos, que están asociados a él:

Creación de un punto de conexión de recurso
Una implementación de Operaciones de IoT de Azure puede incluir un simulador de OPC PLC integrado opcional. Para crear un punto de conexión de recurso que use el simulador integrado de OPC PLC:
Seleccione Puntos de conexión de recursos y, a continuación, Crear punto de conexión de recurso:
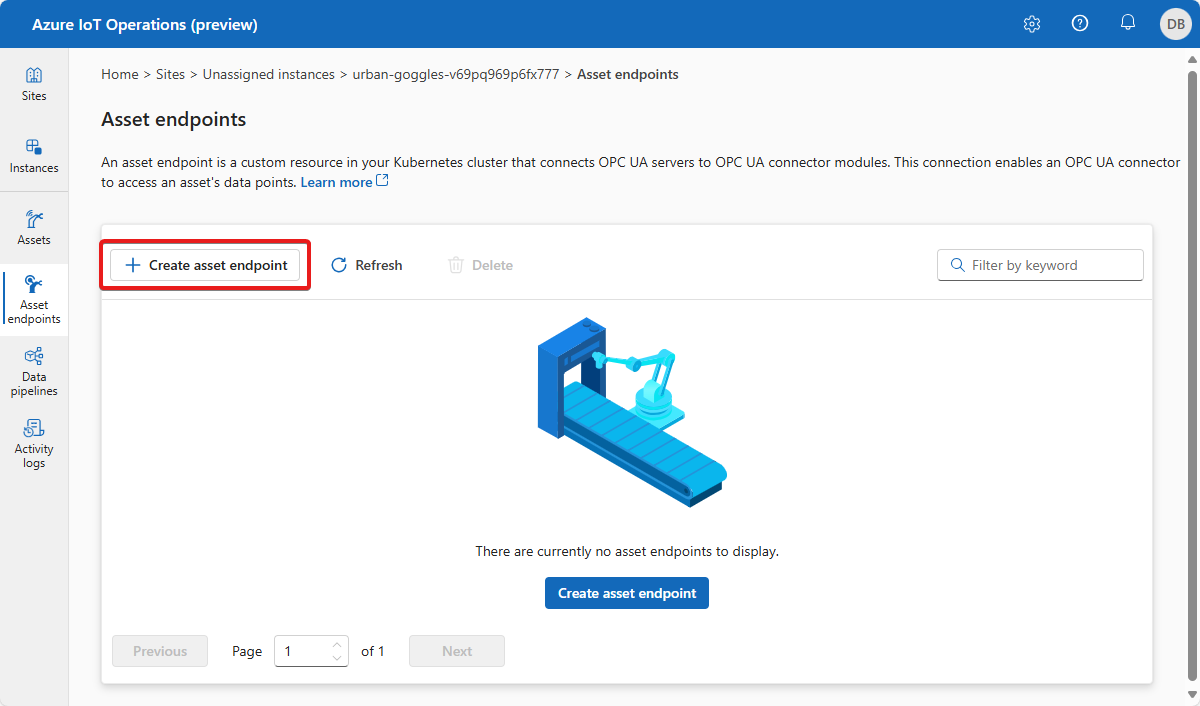
Sugerencia
Puede usar el cuadro de filtro para buscar puntos de conexión de recursos.
Escriba la siguiente información del punto de conexión:
Campo Valor Nombre opc-ua-connector-0URL del conector para OPC UA opc.tcp://opcplc-000000:50000Autenticación de usuarios AnonymousPara guardar la definición, seleccione Crear.
Con esta configuración, se implementa un nuevo recurso assetendpointprofile denominado opc-ua-connector-0 en el clúster. Tras definir un activo, un pod del conector para OPC UA lo descubre. El pod usa el punto de conexión de recurso que se especifica en la definición de recurso para conectarse a un servidor de OPC UA.
Cuando se ejecuta el simulador de OPC PLC, los flujos de datos desde el simulador hasta el conector de OPC UA y, a continuación, al corredor MQTT.
Configuración de un punto de conexión de recurso para usar un nombre de usuario y una contraseña
En el ejemplo anterior se usa el modo de autenticación Anonymous. Este modo no requiere un nombre de usuario ni una contraseña.
Para usar el modo de autenticación UsernamePassword, complete los pasos siguientes:
- Siga los pasos descritos en Configuración de la autenticación de usuario de OPC UA con un nombre de usuario y contraseña para agregar secretos para el nombre de usuario y la contraseña en Azure Key Vault y proyectarlos en el clúster de Kubernetes.
- En la experiencia de operaciones, seleccione Contraseña de usuario para el campo Autenticación de usuario para configurar el punto de conexión de activos para que use estos secretos. A continuación, escriba los siguientes valores para los campos Referencia de nombre de usuario y Referencia de contraseña:
| Campo | Value |
|---|---|
| Referencia de nombre de usuario | aio-opc-ua-broker-user-authentication/username |
| Referencia de contraseña | aio-opc-ua-broker-user-authentication/password |
Agregar un recurso, etiquetas y eventos
Para agregar un activo en la experiencia de operaciones:
Seleccione la pestaña Recursos . Antes de crear cualquier recurso, verá la siguiente pantalla:
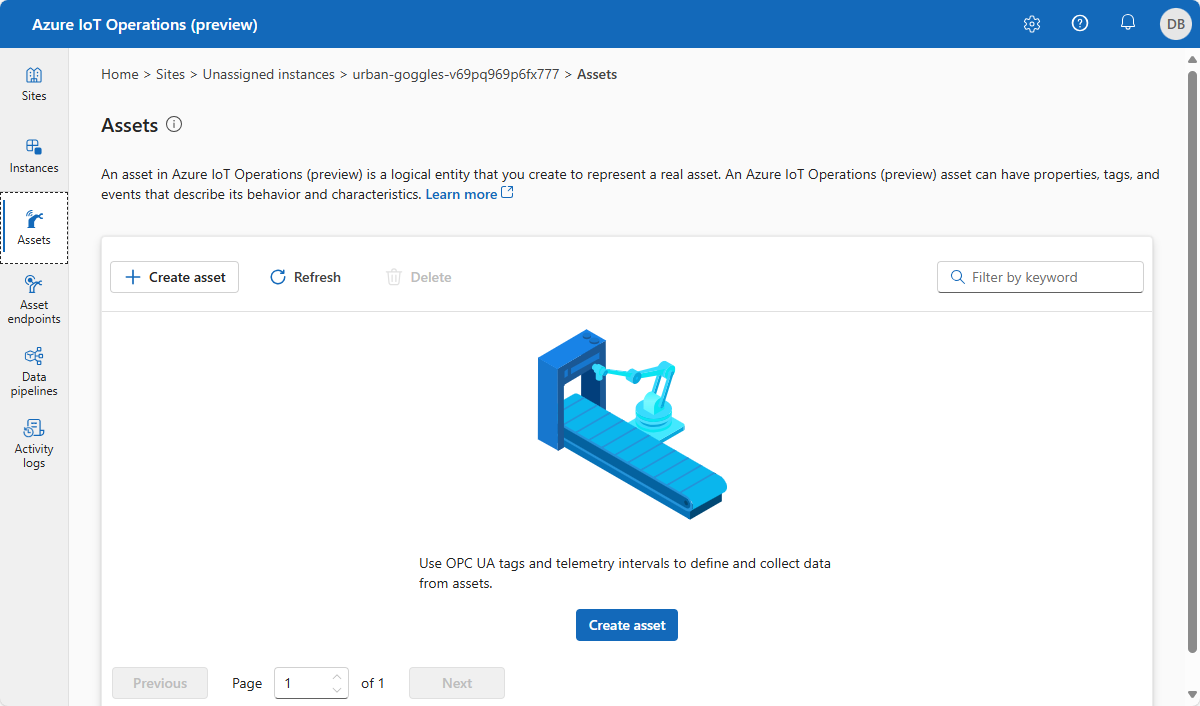
Sugerencia
Puede usar el cuadro de filtro para buscar recursos.
Seleccione Crear recurso.
En la pantalla de detalles del recurso, escriba la siguiente información del recurso:
- Punto de conexión del recurso. Seleccione el punto de conexión del recurso en la lista.
- Nombre de activo
- Descripción
- El tema MQTT en el que se publica el recurso. El valor predeterminado es
<namespace>/data/<asset-name>.
Configure el conjunto de propiedades que desea asociar al recurso. Puede aceptar la lista predeterminada de propiedades o agregar su propia lista. Las siguientes propiedades están disponibles de forma predeterminada:
- Fabricante
- URI del fabricante
- Modelo
- Código del producto
- Versión de hardware
- Versión del software
- Número de serie
- URI de la documentación
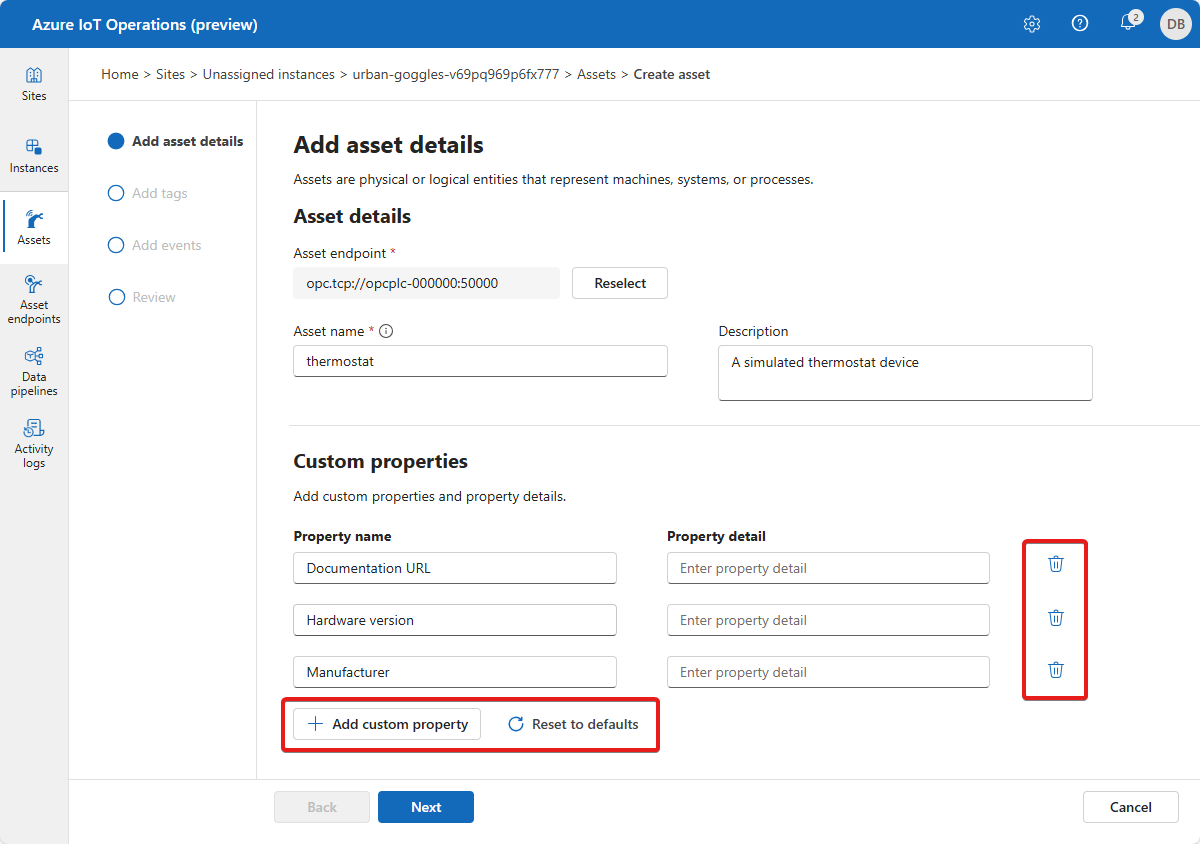
Seleccione Siguiente para ir a la página Agregar etiquetas.
Adición de etiquetas individuales a un recurso
Ahora puede definir las etiquetas asociadas al recurso. Para agregar etiquetas de OPC UA:
Seleccione Agregar etiqueta o CSV > Agregar etiqueta.
Escriba los detalles de la etiqueta:
- Id. de nodo. Este valor es el identificador de nodo del servidor OPC UA.
- Nombre de etiqueta (opcional). Este valor es el nombre descriptivo que desea usar para la etiqueta. Si no especifica un nombre de etiqueta, el identificador de nodo se usa como nombre de etiqueta.
- Modo de observabilidad (opcional) con las siguientes opciones:
- Ninguno
- Indicador
- Contador
- Histograma
- Registro
- Intervalo de muestreo (milisegundos). Puede invalidar el valor predeterminado de esta etiqueta.
- Tamaño de cola. Puede invalidar el valor predeterminado de esta etiqueta.
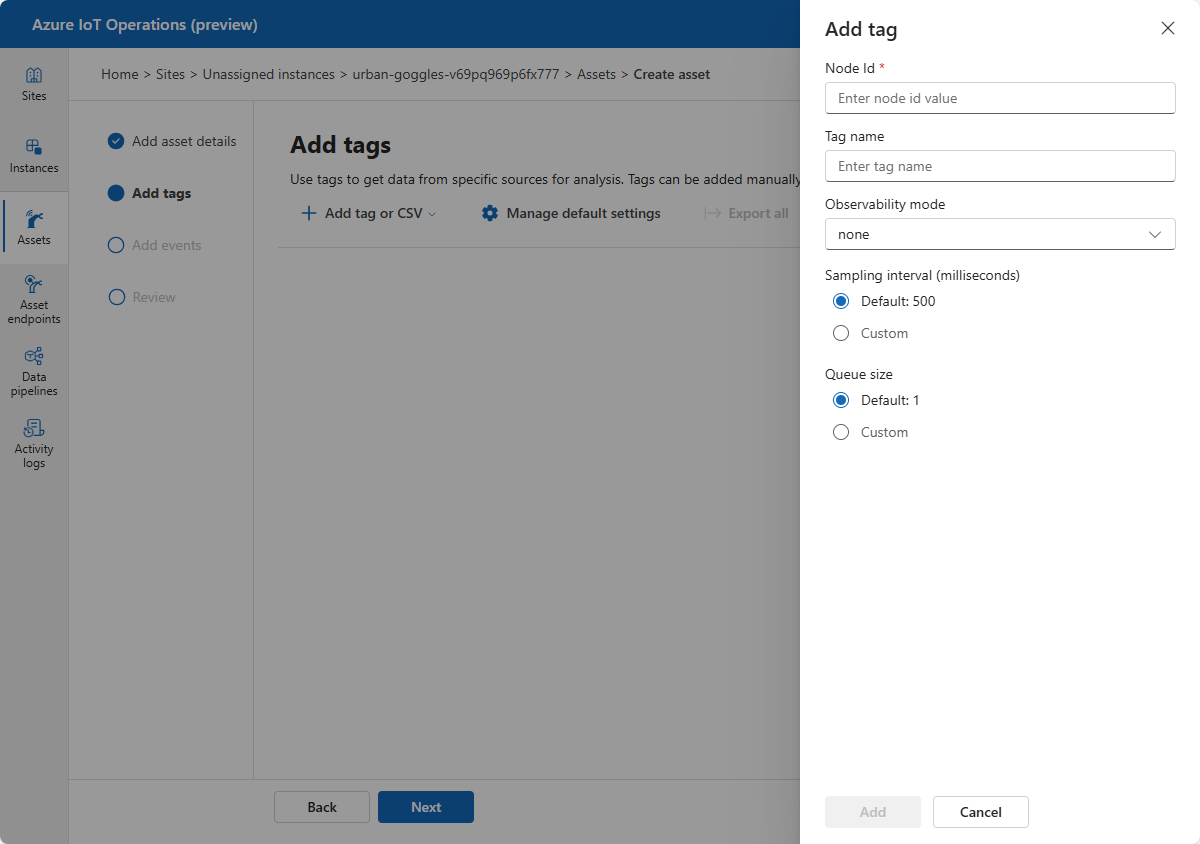
En la tabla siguiente, se muestran algunos valores de etiqueta de ejemplo que puede usar con el simulador integrado de OPC PLC:
Id. de nodo Nombre de etiqueta Modo de observabilidad ns=3;s=FastUInt10 Temperatura Ninguno ns=3;s=FastUInt100 Humedad Ninguno Seleccione Administrar la configuración predeterminada para configurar los valores de telemetría predeterminados para el recurso. Esta configuración se aplica a todas las etiquetas de OPC UA que pertenecen al recurso. Puede invalidar esta configuración para cada etiqueta que agregue. La configuración de telemetría predeterminada incluye:
- Intervalo de muestreo (milisegundos): el intervalo de muestreo indica la velocidad más rápida a la que el servidor de OPC UA debería muestrear su origen subyacente en busca de cambios en los datos.
- Intervalo de publicación (milisegundos): velocidad a la que el servidor de OPC UA debería publicar datos.
- Tamaño de cola: la profundidad de la cola que contiene los datos de muestreo antes de publicarlos.
Agregue etiquetas de forma masiva a un recurso
Puede importar hasta 1000 etiquetas de OPC UA a la vez desde un archivo CSV:
Cree un archivo CSV similar al ejemplo siguiente:
NodeID TagName QueueSize ObservabilityMode Milisegundos de intervalo de muestreo ns=3; s=FastUInt1000 Etiqueta 1000 5 Ninguno 1 000 ns=3; s=FastUInt1001 Etiqueta 1001 5 Ninguno 1 000 ns=3; s=FastUInt1002 Etiqueta 1002 10 Ninguno 5000 Seleccione Agregar etiqueta o CSV > Importar archivo CSV (.csv). Seleccione el archivo CSV que creó y seleccione Abrir. Las etiquetas definidas en el archivo CSV se importan:
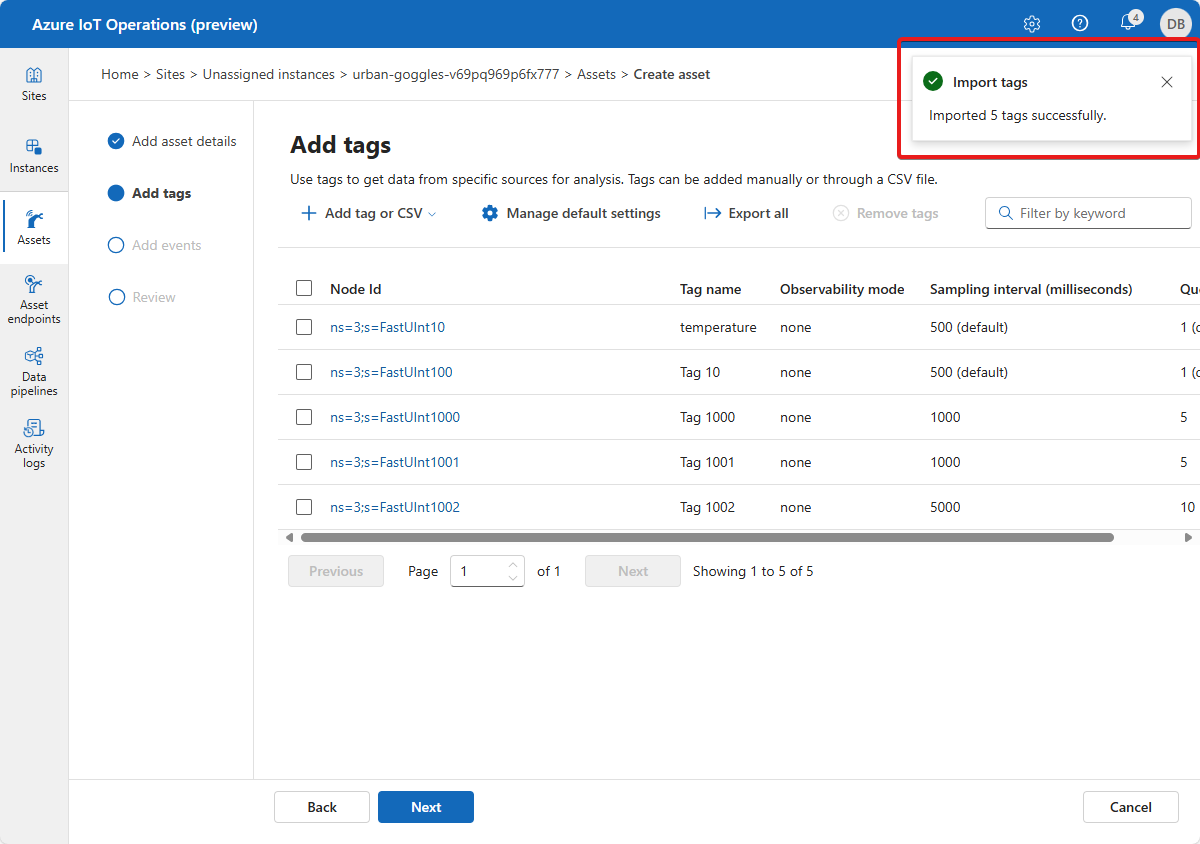
Si importa un archivo CSV que contiene etiquetas que son duplicados de etiquetas existentes, la experiencia de operaciones muestra el siguiente mensaje:
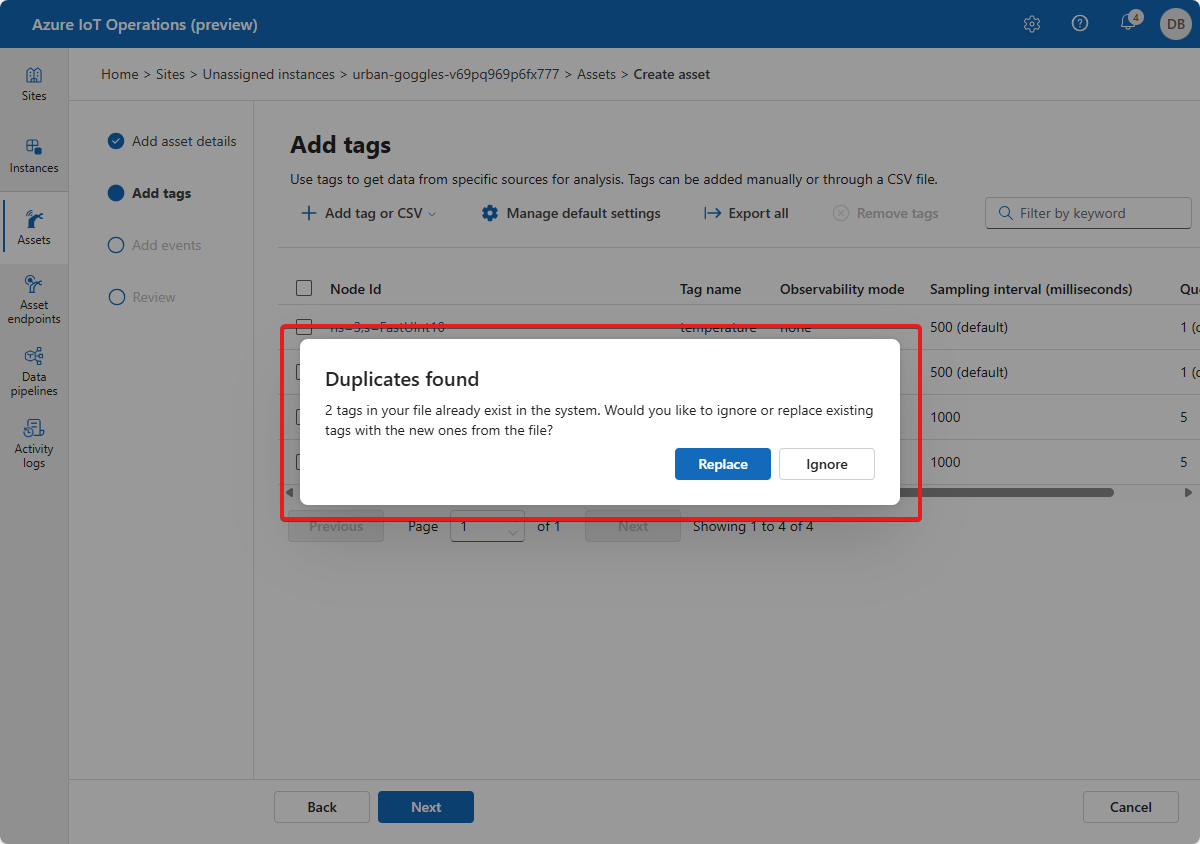
Puede reemplazar las etiquetas duplicadas y agregar nuevas etiquetas desde el archivo de importación, o bien puede cancelar la importación.
Para exportar todas las etiquetas de un recurso a un archivo CSV, seleccione Exportar todo y elija una ubicación para el archivo:
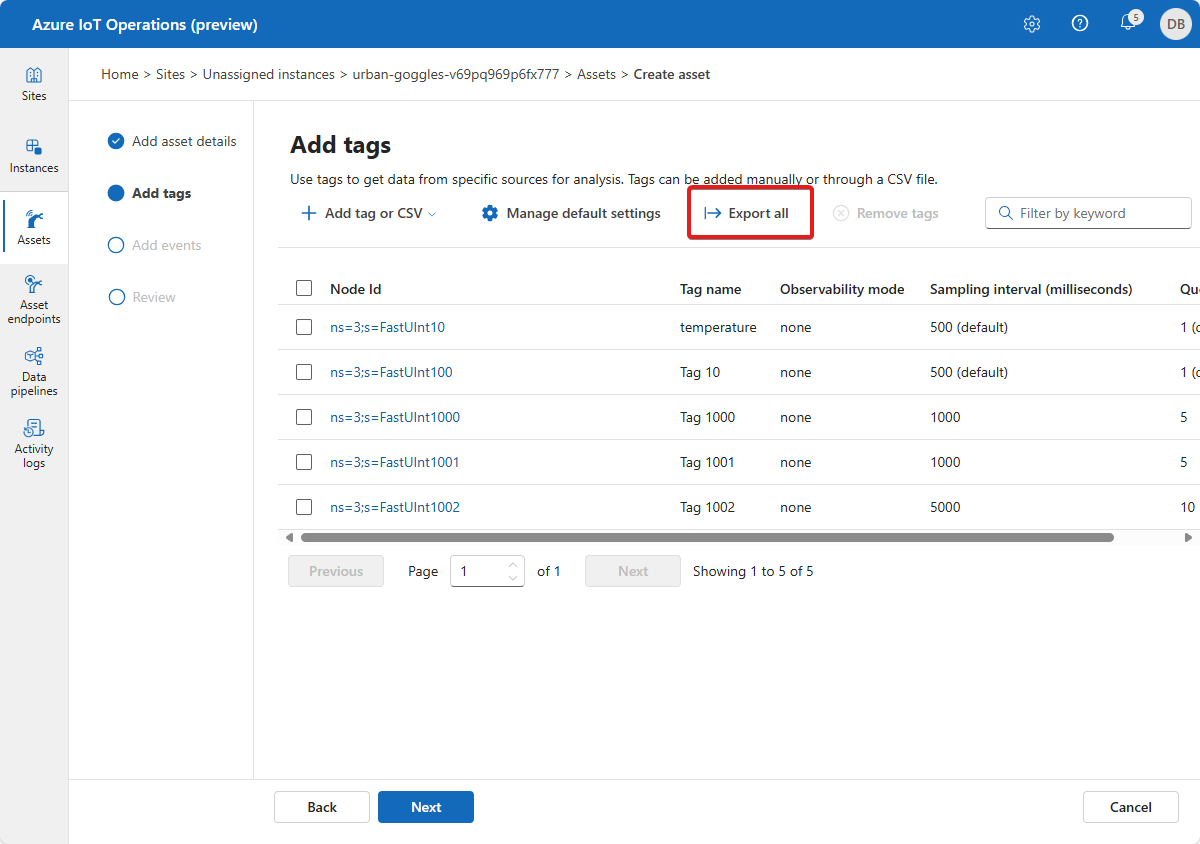
En la página Etiquetas, seleccione Siguiente para ir a la página Agregar eventos.
Sugerencia
Puede usar el cuadro de filtro para buscar etiquetas.
Agregar eventos individuales a un recurso
Ahora puede definir los eventos asociados al recurso. Para agregar eventos de OPC UA:
Seleccione Agregar evento o CSV > Agregar evento.
Escriba los detalles del evento:
- Notificador de eventos. Este valor es el notificador de eventos del servidor OPC UA.
- Nombre del evento (opcional). Este valor es el nombre descriptivo que desea usar para el evento. Si no especifica un nombre de evento, el notificador de eventos se usa como nombre del evento.
- Modo de observabilidad (opcional) con las siguientes opciones:
- None
- Registro
- Tamaño de cola. Puede invalidar el valor predeterminado de esta etiqueta.
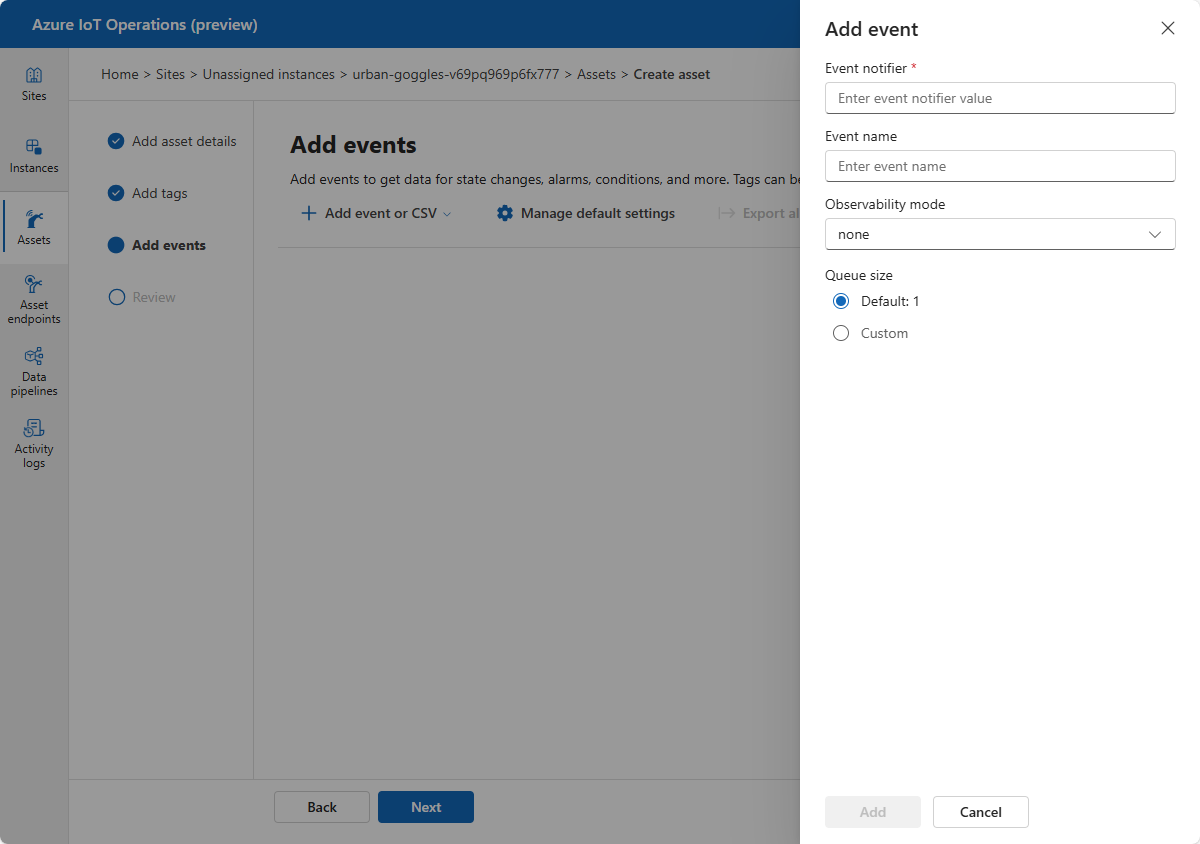
Seleccione Administrar la configuración predeterminada para configurar los valores de eventos predeterminados para el recurso. Esta configuración se aplica a todos los eventos de OPC UA que pertenecen al recurso. Puede invalidar esta configuración para cada evento que agregue. La configuración de eventos predeterminada incluye:
- Intervalo de publicación (milisegundos): velocidad a la que el servidor de OPC UA debería publicar datos.
- Tamaño de cola: la profundidad de la cola que contiene los datos de muestreo antes de publicarlos.
Agregue eventos de forma masiva a un recurso
Puede importar hasta 1000 eventos de OPC UA a la vez desde un archivo CSV.
Para exportar todos los eventos de un recurso a un archivo CSV, seleccione Exportar todo y elija una ubicación para el archivo.
En la página Eventos, seleccione Siguiente para ir a la página Revisar.
Sugerencia
Puede usar el cuadro de filtro para buscar eventos.
Revisar los cambios
Revise el recurso y los detalles del evento y la etiqueta OPC UA y realice los ajustes que necesite:
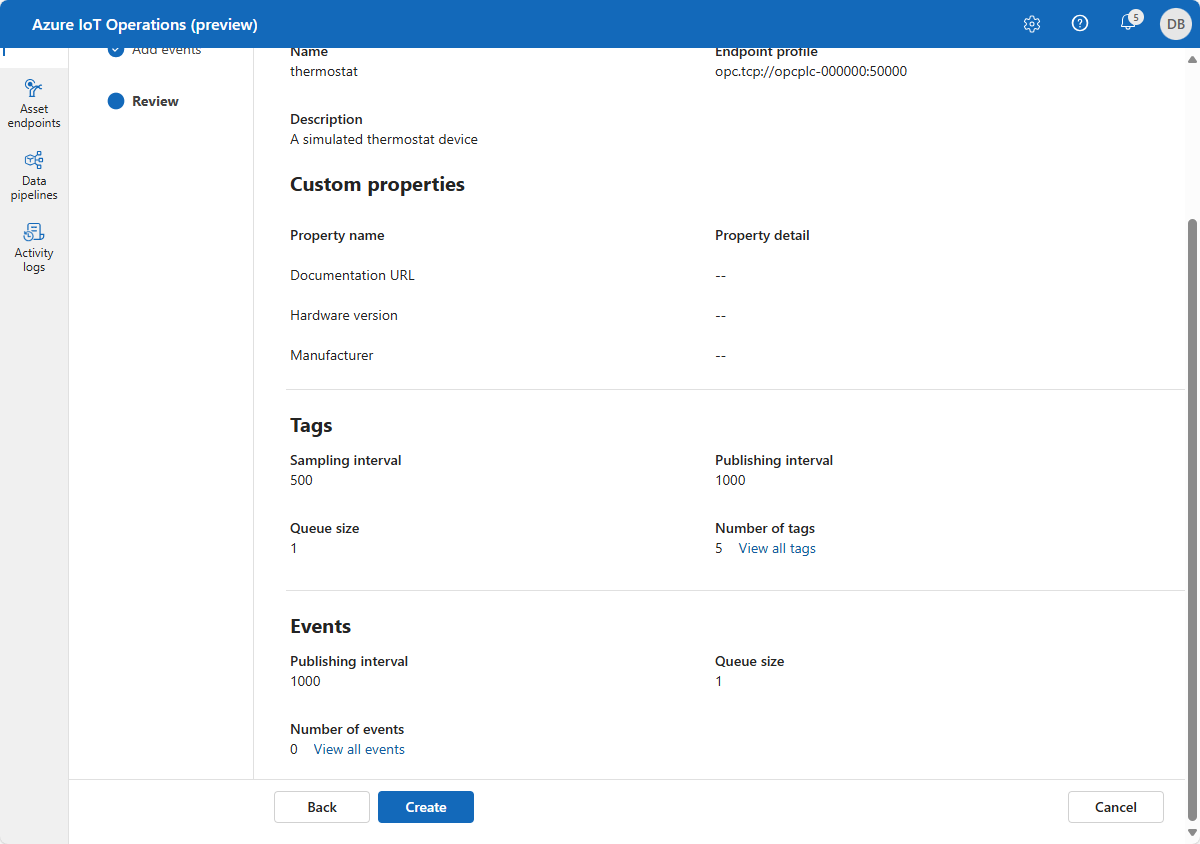
Actualización de un recurso
Busque y seleccione el recurso que creó anteriormente. Use las pestañas Detalles del recurso, Etiquetas y Eventos para realizar cualquier cambio:
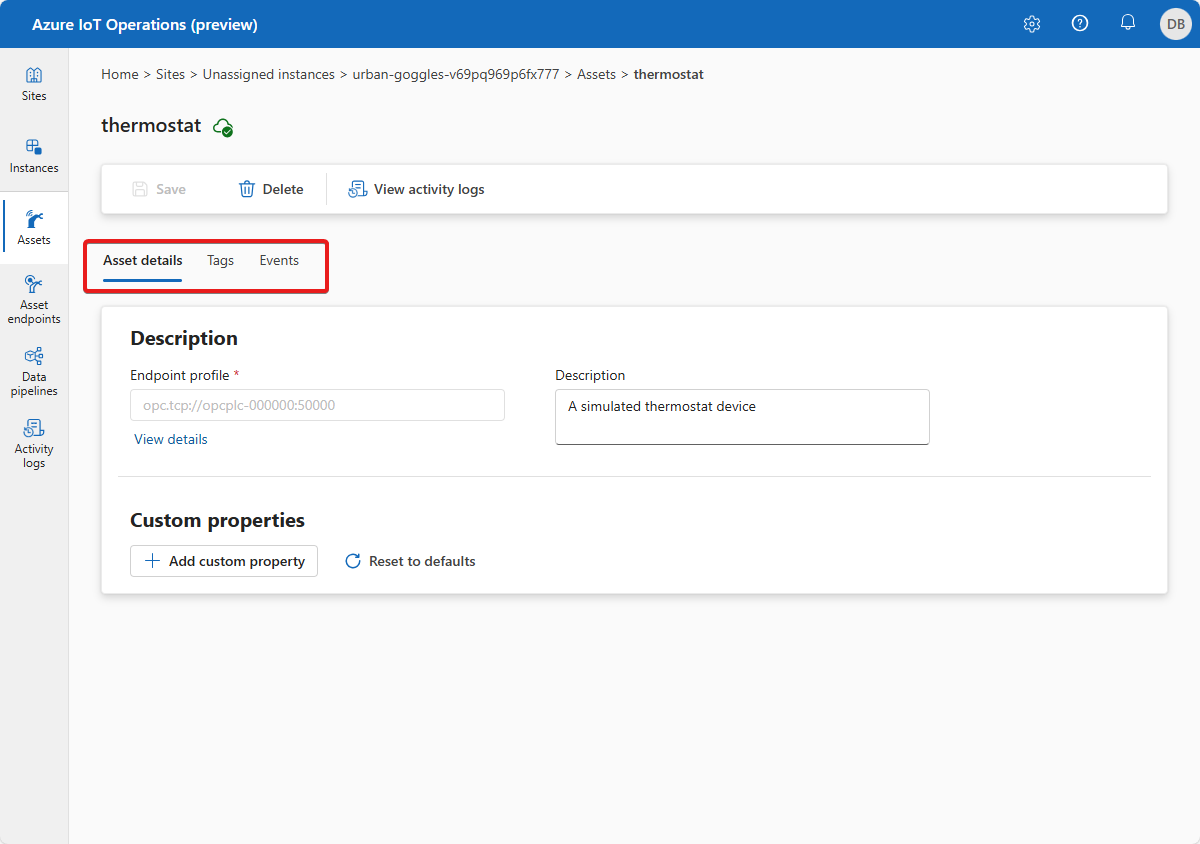
En la pestaña Etiquetas, puede agregar etiquetas, actualizar etiquetas existentes o quitar etiquetas.
Para actualizar una etiqueta, seleccione una etiqueta existente y actualice la información de la etiqueta. A continuación, seleccione Actualizar:
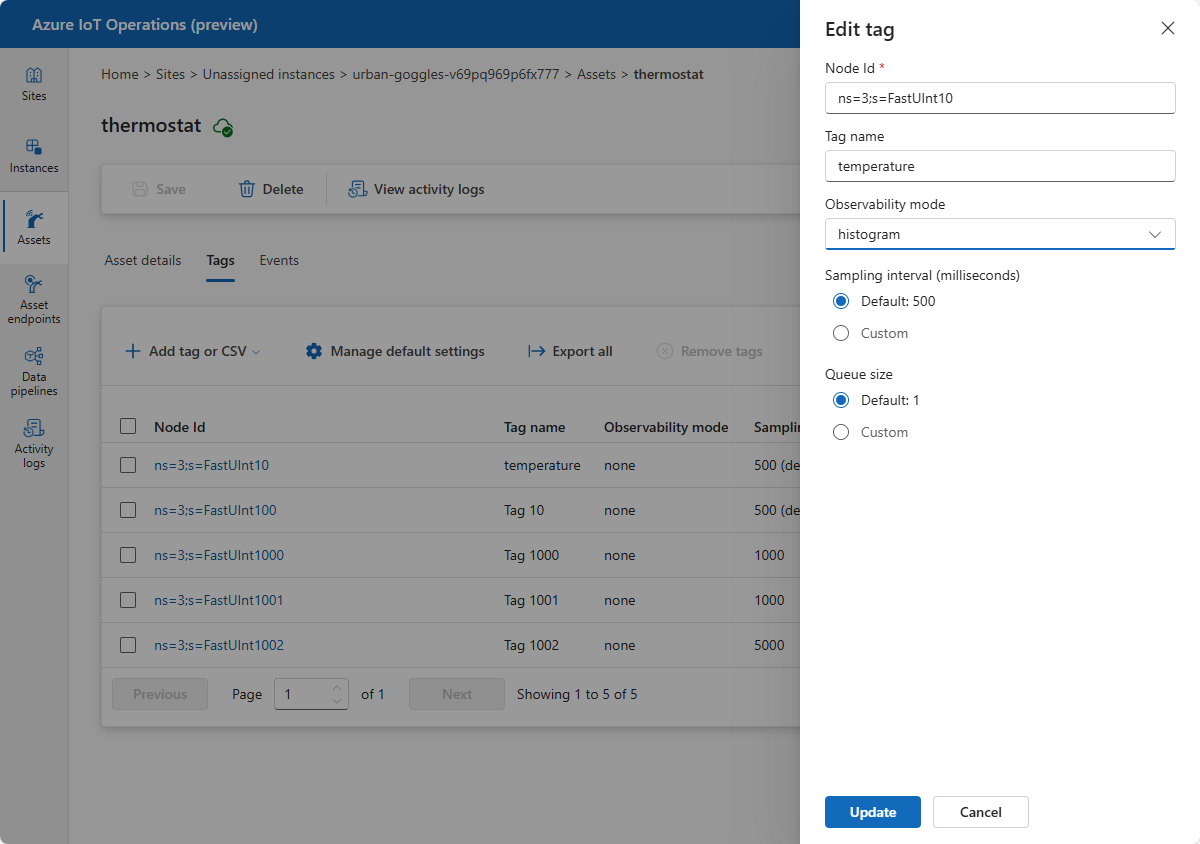
Para quitar etiquetas, seleccione una o varias etiquetas y, a continuación, seleccione Quitar etiquetas:
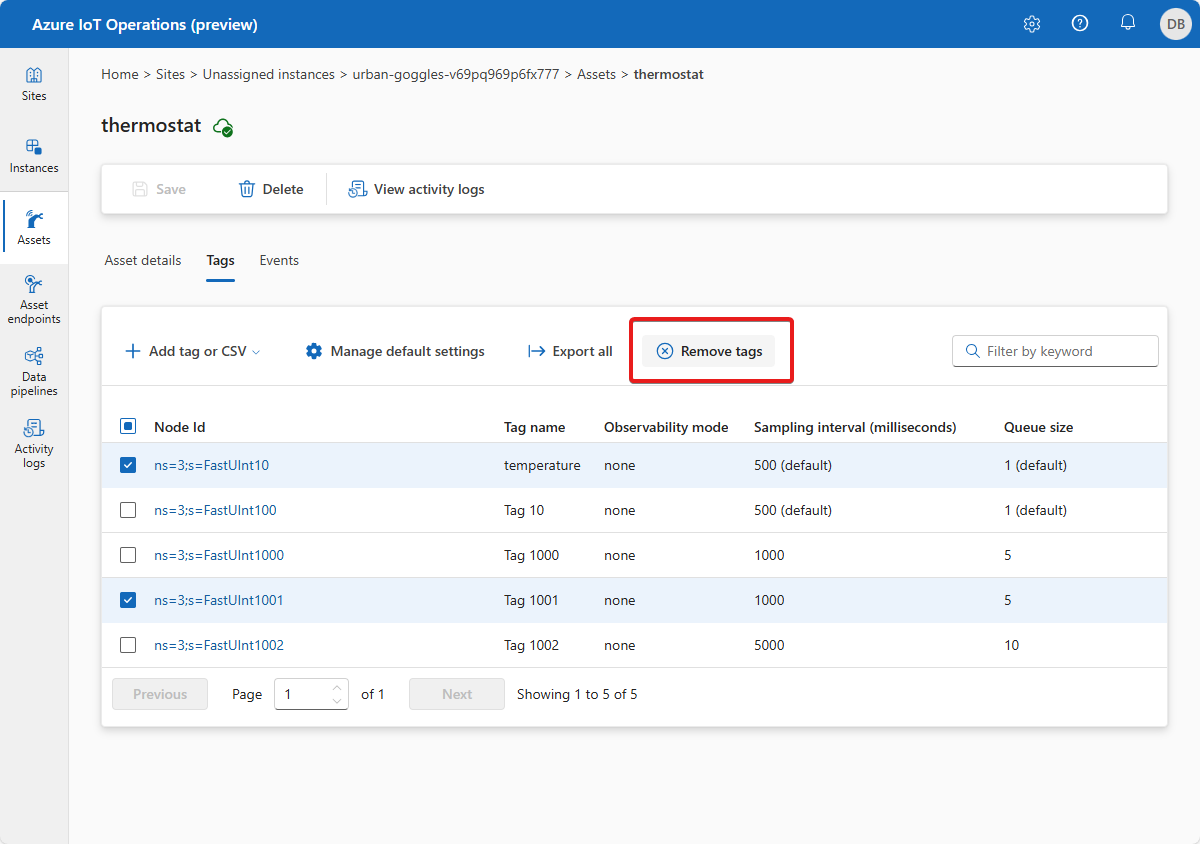
También puede agregar, actualizar y eliminar eventos y propiedades de la misma manera.
Cuando haya terminado de realizar cambios, seleccione Guardar para guardar los cambios.
Eliminación de un recurso
Para eliminar un recurso, seleccione el recurso que desea eliminar. En la página Detalles del recurso, seleccione Eliminar. Confirme los cambios para eliminar el recurso:
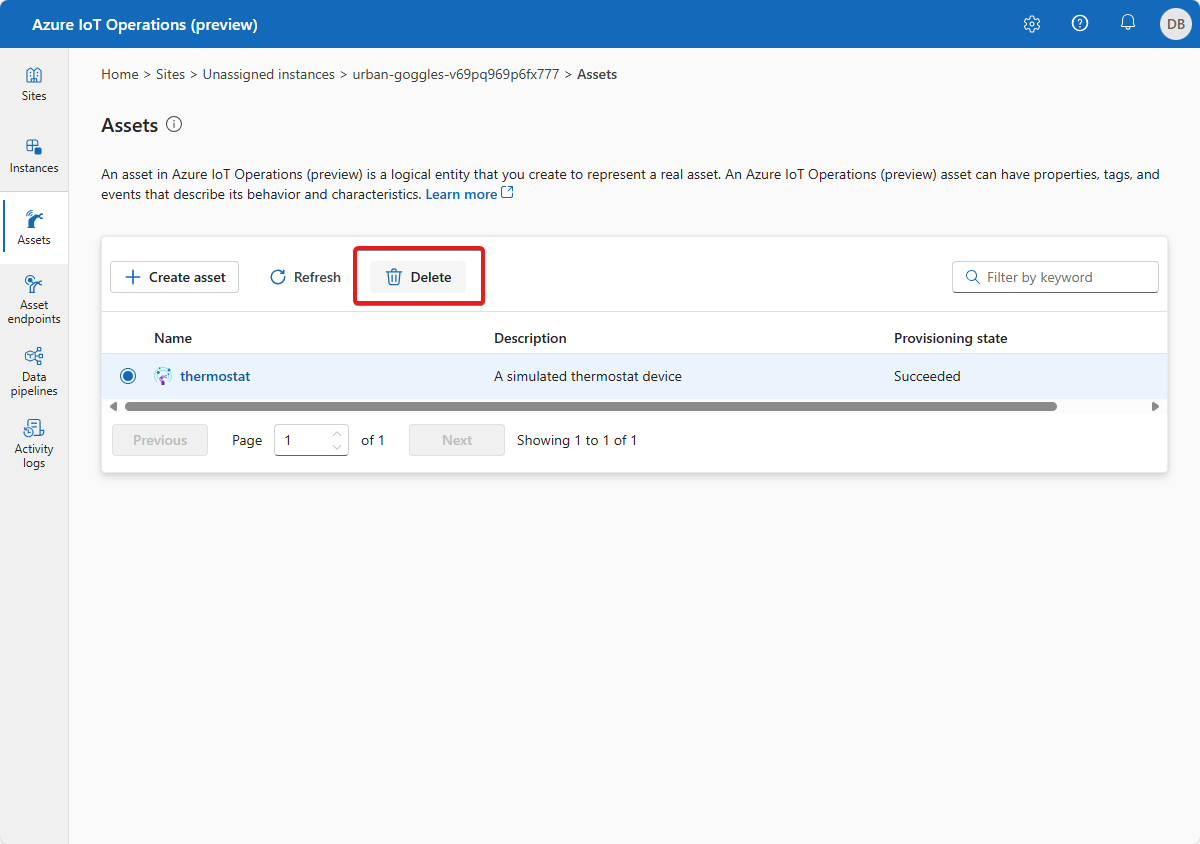
Notificaciones
Cada vez que realice un cambio en el recurso en la experiencia de operaciones, verá una notificación que informa del estado de la operación:
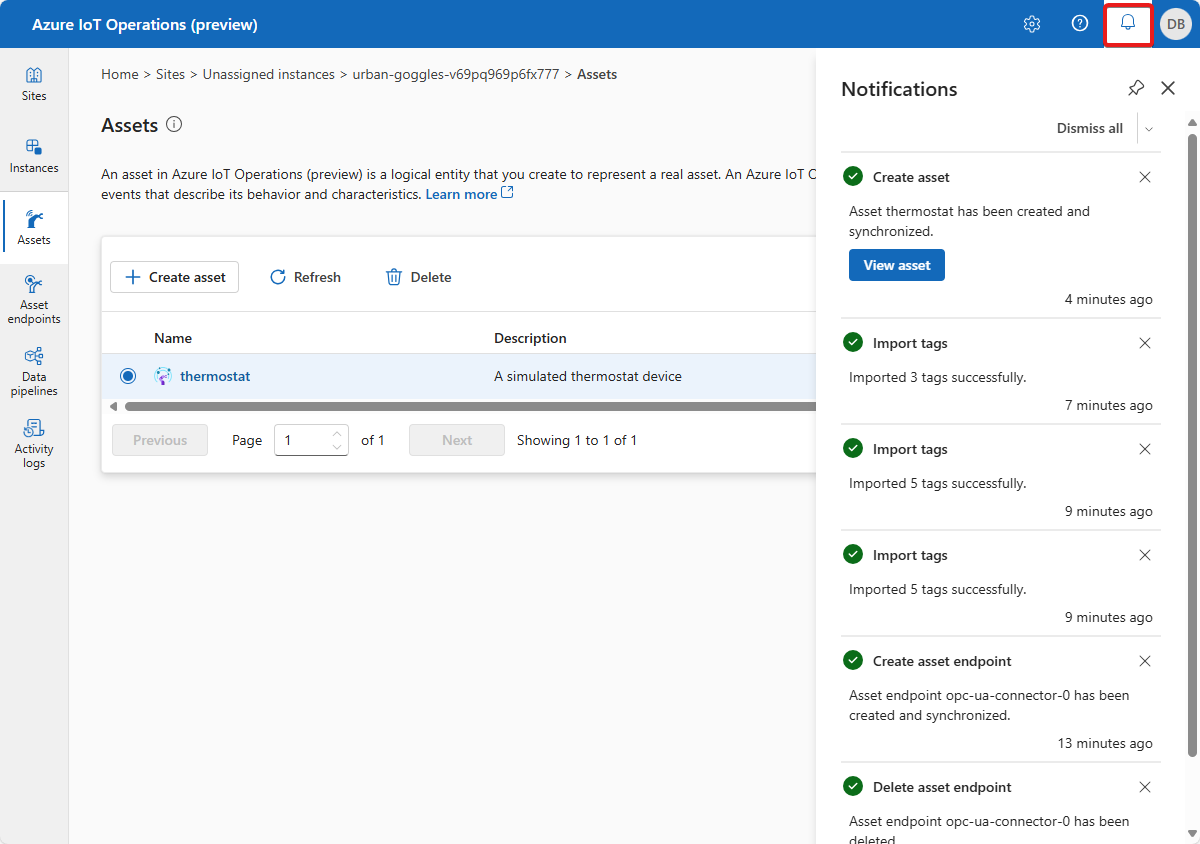
Visualización de registros de actividad
En la experiencia de operaciones, puede ver los registros de actividad de cada instancia o cada recurso de una instancia.
Para ver los registros de actividad a nivel de instancia, seleccione la pestaña Registros de actividad. Puede usar los filtros de Intervalo de tiempo y Tipo de recurso para personalizar la vista.

Para ver los registros de actividad como nivel de recurso, seleccione el recurso que desea inspeccionar. Este recurso puede ser un activo, un punto de conexión de activo o una canalización de datos. En la información general del recurso, seleccione Ver registros de actividad. Puede usar el filtro Intervalo de tiempo para personalizar la vista.