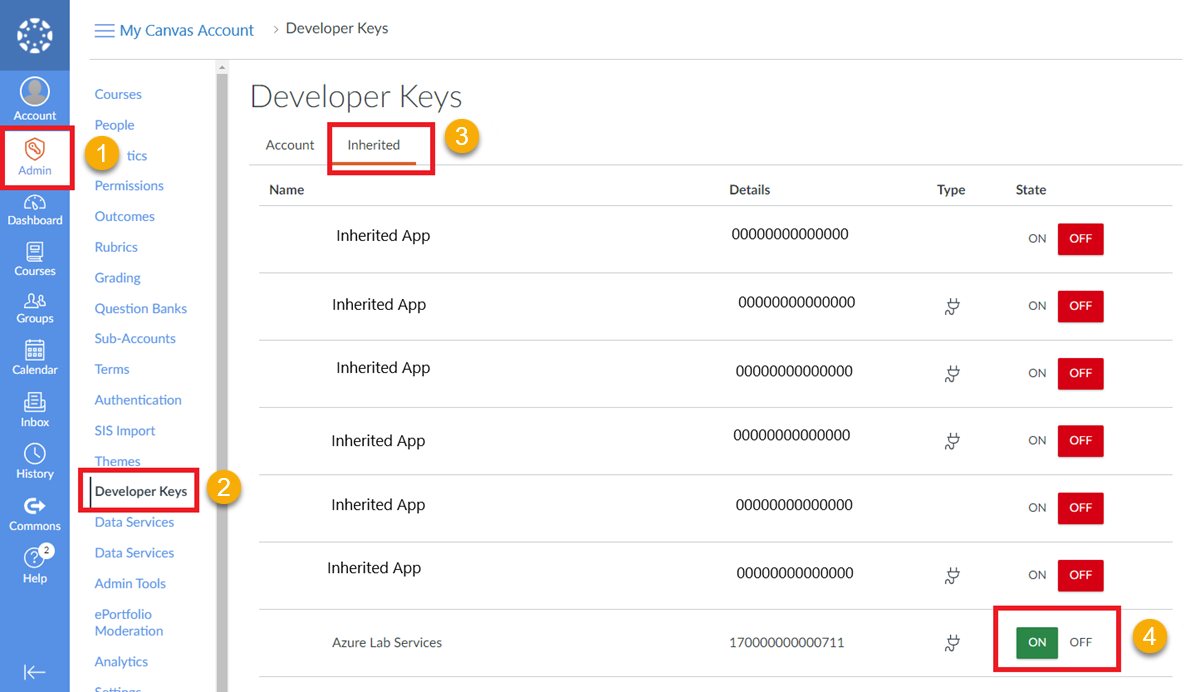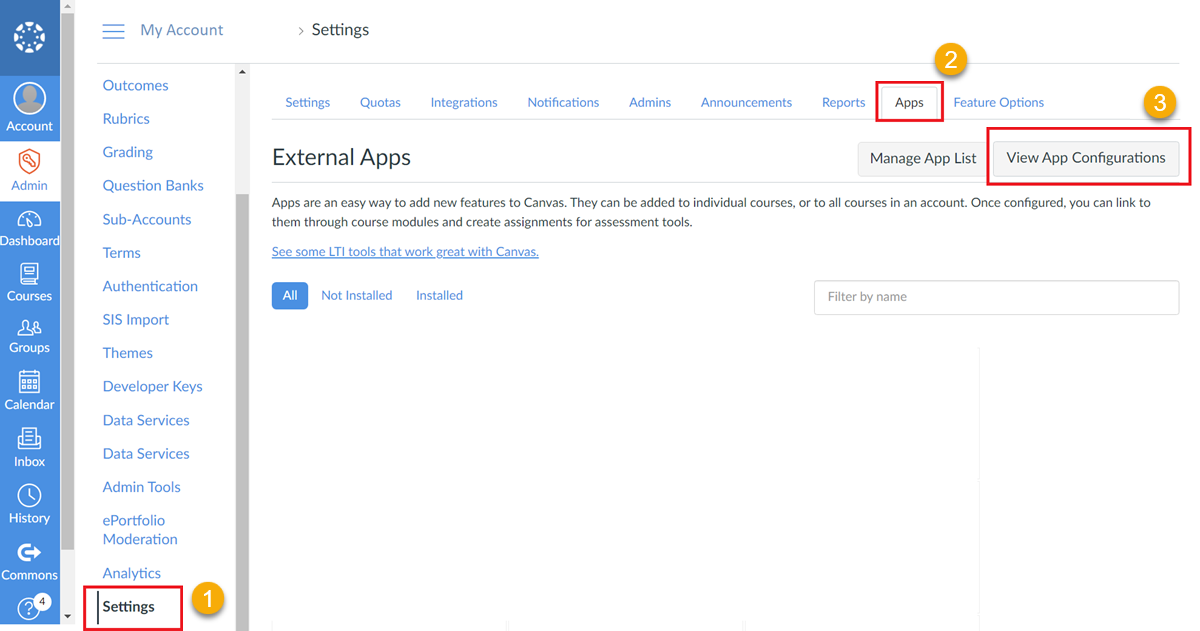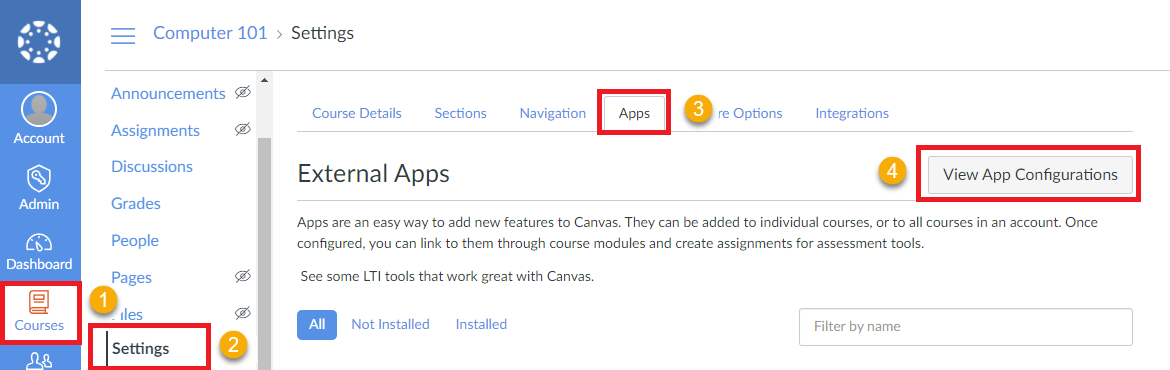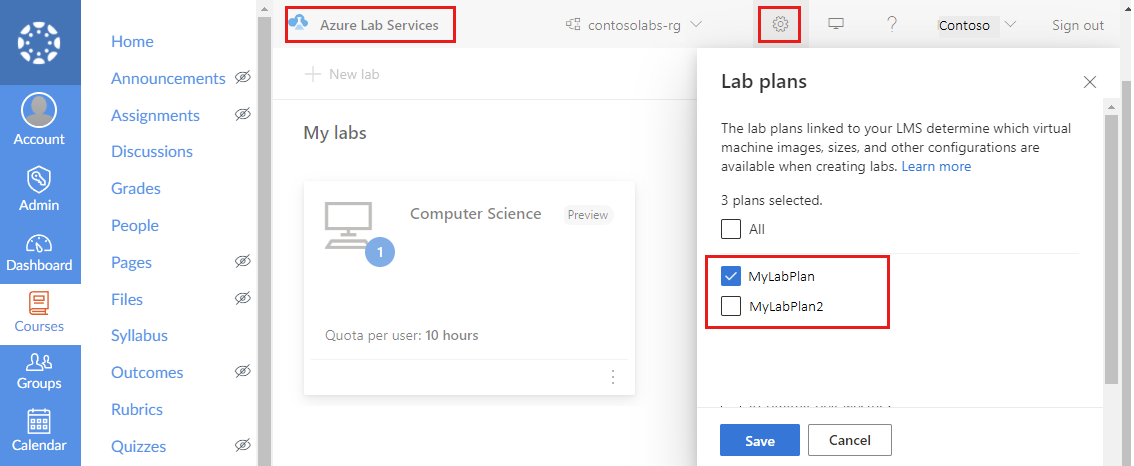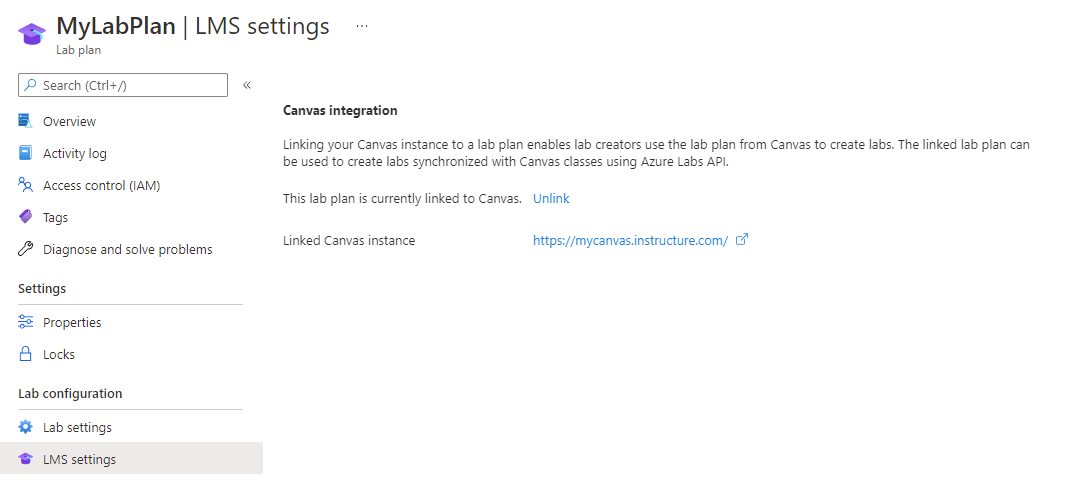Configuración de Canvas para usar Azure Lab Services
Importante
Azure Lab Services se retirará el 28 de junio de 2027. Para obtener más información, vea la guía de retirada.
Canvas Learning Management System (LMS) es un sistema de administración de aprendizaje basado en la nube que proporciona un lugar para el contenido del curso, cuestionarios y calificaciones para educadores y estudiantes. En este artículo, aprenderá a agregar la aplicación Azure Lab Services a Canvas. Los formadores pueden crear laboratorios desde Canvas y los alumnos verán sus máquinas virtuales del laboratorio junto con el resto del material de un curso.
Obtenga más información sobre las ventajas de usar Azure Lab Services en Canvas.
Para configurar Canvas para usar Azure Lab Services, siga el paso único para habilitar la aplicación Azure Lab Services en Canvas. A continuación, puede agregar la aplicación Azure Lab Services al curso.
Si ya ha configurado el curso para usar Azure Lab Services, obtenga información sobre cómo Crear y administrar laboratorios en Canvas.
Nota:
En este artículo se hace referencia a las características disponibles en planes de laboratorio, que reemplazaron las cuentas de laboratorio.
Requisitos previos
- Un plan de laboratorio de Azure. Si aún no tiene un plan de laboratorio, siga los pasos descritos en Inicio rápido: configuración de recursos para crear laboratorios.
La cuenta de Canvas necesita Permisos de administrador para agregar la aplicación Azure Lab Services a Canvas.
Para vincular planes de laboratorio, la cuenta de Azure necesita los permisos siguientes. Obtenga información sobre cómo Asignar roles de Microsoft Entra a los usuarios.
- Rol lector en la suscripción de Azure.
- Rol Colaborador en el grupo de recursos que contiene el plan de laboratorio.
- Acceso de escritura al plan de laboratorio.
Habilitación de la aplicación Azure Lab Services en Canvas
El primer paso para permitir que los usuarios accedan a sus laboratorios y planes de laboratorio a través de Canvas es habilitar la aplicación Azure Lab Services en Canvas. Para usar una aplicación de terceros, como Azure Lab Services, en Canvas, debe habilitar la clave de desarrollador correspondiente en Canvas.
La clave de desarrollador de Canvas para la aplicación Azure Lab Services es una clave heredada, también denominada clave de desarrollador global. Obtenga más información sobre claves de desarrollador en Canvas Community Hub.
Para habilitar la clave de desarrollador para la aplicación Azure Lab Services:
En Canvas, seleccione la página Administrador.
Seleccione Claves de desarrollador en el panel de navegación izquierdo.
Seleccione la pestaña Heredar de las claves de desarrollador.
En la lista, cambie el estado de la entrada de Azure Lab Services a Activado.
Adición de una aplicación de Azure Lab Services a una cuenta (opcional)
Puede habilitar la aplicación Azure Lab Services para un curso de Canvas de dos maneras:
Agregue la aplicación Azure Lab Services en el nivel de cuenta de Canvas.
Agregar la aplicación Azure Lab Services para un curso específico en Canvas.
Al agregar la aplicación en el nivel de cuenta de Canvas, evita que tenga que agregar la aplicación para cada curso individual. Si tiene varios cursos que usan Azure Lab Services, agregar la aplicación en el nivel de cuenta puede ser más rápida. Después de agregar la aplicación para la cuenta de Canvas, solo tiene que Habilitar la aplicación Azure Lab Services en la navegación del curso.
Para agregar la aplicación en el nivel de cuenta de Canvas:
En Canvas, seleccione el menú Admin (Administración).
Seleccione la cuenta a la que quiere agregar la aplicación de Azure Lab Services. Como alternativa, seleccione Todas las cuentas para agregar la aplicación Azure Lab Services a todas las cuentas de la instancia de Canvas Learning Management System (LMS).
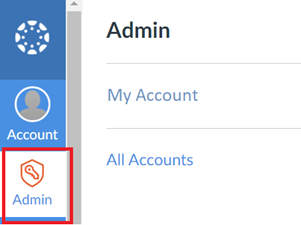
Elija Configuración, y a continuación, seleccione la pestaña Aplicaciones.
Seleccione el botón View App Configurations (Ver configuraciones de aplicación) en la parte superior derecha de la página.
Seleccione el botón + App situado en la parte superior derecha de la página.
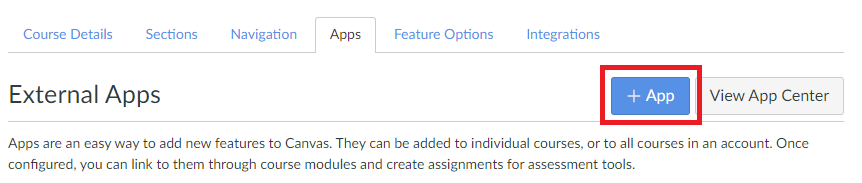
En la lista desplegable Tipo de configuración del cuadro de diálogo Agregar aplicación, elija Por id. de cliente. Escriba el identificador de cliente de Azure Lab Services, que es 170000000000711, en el campo Id. de cliente. Seleccione el botón Enviar.
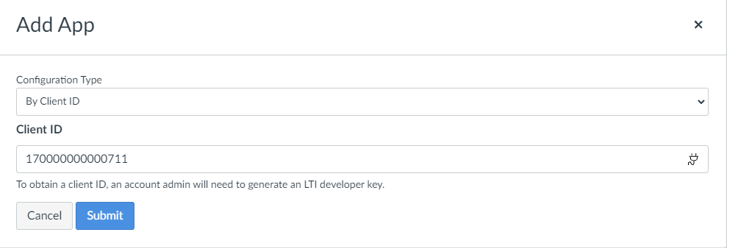
Cuando el cuadro de diálogo Agregar aplicación solicita la herramienta "Azure Lab Services" que se encuentra para el identificador de cliente 170000000000711. ¿Desea instalarlo?, seleccione Instalar.
La aplicación Azure Lab Services ya está disponible para todos los cursos de esa cuenta.
Adición de Azure Lab Services a un curso
A continuación, asociará la aplicación Azure Lab Services con un curso en Canvas. Tiene dos opciones para configurar un curso en Canvas para usar Azure Lab Services:
Si agregó la aplicación Azure Lab Services en el nivel de cuenta de Canvas, habilitar la aplicación en la navegación del curso.
De lo contrario, agregue la aplicación Azure Lab Services a un curso.
Adición de la aplicación Azure Lab Services a un curso
Ahora agregará la aplicación Azure Lab Services a un curso específico en Canvas.
En Canvas, vaya al curso que usará Azure Lab Services.
Elija Configuración, y a continuación, seleccione la pestaña Aplicaciones.
Seleccione el botón View App Configurations (Ver configuraciones de aplicación) en la parte superior derecha de la página.
Seleccione el botón + App situado en la parte superior derecha de la página.
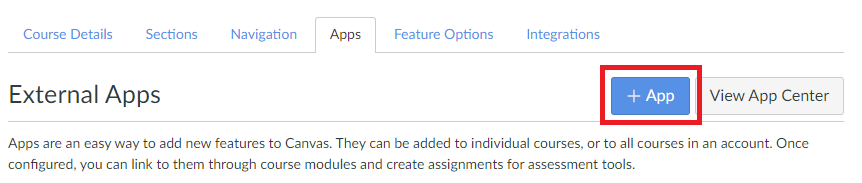
En la lista desplegable Tipo de configuración del cuadro de diálogo Agregar aplicación, elija Por id. de cliente. Escriba el identificador de cliente de Azure Lab Services, que es 170000000000711, en el campo Id. de cliente. Seleccione el botón Enviar.
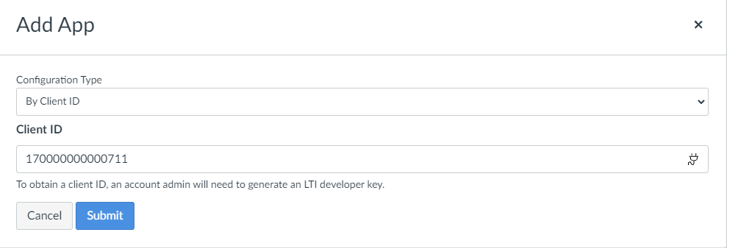
Cuando el cuadro de diálogo Agregar aplicación solicita la herramienta "Azure Lab Services" que se encuentra para el identificador de cliente 170000000000711. ¿Desea instalarlo?, seleccione Instalar.
La aplicación Azure Lab Services tarda unos instantes en mostrarse en la lista de navegación del curso.
Puede ir directamente a Vincular un plan de laboratorio a un curso para finalizar la configuración de Canvas.
Habilitación de Azure Lab Services en la navegación por cursos
Si anteriormente agregó la aplicación en el nivel de cuenta de Canvas, no tiene que agregar la aplicación para un curso específico. En su lugar, habilitará la aplicación en la navegación del curso Canvas:
En Canvas, vaya al curso que usa Azure Lab Services.
Elija Configuración y, a continuación, seleccione la pestaña Navegación.
Busque la entrada Azure Lab Services, seleccione los tres puntos verticales y, a continuación, seleccione Habilitar.
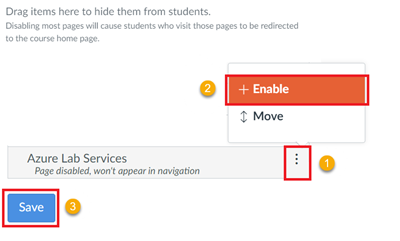
Seleccione Guardar.
Vinculación de planes de laboratorio a Canvas
Después de habilitar la aplicación Azure Lab Services en Canvas y asociarla a un curso, vinculará planes de laboratorio específicos a Canvas. Solo puede usar planes de laboratorio vinculados para crear laboratorios en Canvas.
Para vincular planes de laboratorio a Canvas, la cuenta de Canvas debe ser administrador de Canvas. Además, la cuenta de Azure debe tener los permisos siguientes en el plan de laboratorio.
- Rol Lector en la suscripción.
- Rol Colaborador en el grupo de recursos que contiene el plan de laboratorio.
Realice los pasos siguientes para vincular planes de laboratorio a Canvas:
En Canvas, vaya a un curso para el que agregó anteriormente la aplicación Azure Lab Services.
Abra la aplicación de Azure Lab Services en el curso.
Seleccione el icono de herramienta en la esquina superior derecha para ver la lista de todos los planes de laboratorio.
Elija los planes de laboratorio que desea vincular a Canvas en la lista.
Seleccione Guardar.
En Azure Portal, la página de Configuración de LMS del plan de laboratorio muestra que ha vinculado correctamente el plan de laboratorio a Canvas.
Pasos siguientes
Ha configurado correctamente Canvas para acceder a Azure Lab Services. Ahora puede seguir creando y administrando laboratorios para los cursos en Canvas.
Vea los artículos siguientes:
- Como administrador, agregar educadores como creadores de laboratorio al plan de laboratorio en Azure Portal.
- Como formador, crear y administrar laboratorios en Canvas.
- Como formador, administrar listas de usuarios en Canvas.
- Como estudiante, acceder a una máquina virtual de laboratorio en Canvas.