Tutorial: Crear un laboratorio para el entrenamiento en el aula virtual con Azure Lab Services
Importante
Azure Lab Services se retirará el 28 de junio de 2027. Para más información, consulte la guía de retirada.
Este tutorial lo ayudará a crear un laboratorio para el entrenamiento en el aula virtual con Azure Lab Services. Azure Lab Services permite crear laboratorios con la infraestructura administrada por Azure. Aprenda a configurar una plantilla de laboratorio personalizada e invite a los alumnos a registrarse en su máquina virtual (VM) de laboratorio.
Se necesita el rol RBAC de Creador de laboratorio de Azure para crear laboratorios para un plan de laboratorio. Dependiendo de su organización, las responsabilidades de crear laboratorios y planes de laboratorio pueden asignarse a diferentes personas o equipos. Obtenga más información sobre la asignación de permisos en toda la organización.
Después de completar este tutorial, los usuarios del laboratorio podrán registrarse en el laboratorio usando su correo electrónico y conectarse a su máquina virtual del laboratorio con el escritorio remoto (RDP).
En este tutorial, aprenderá a:
- Creación de un laboratorio
- Personalizar la plantilla de laboratorio
- Publicar el laboratorio para crear máquinas virtuales de laboratorio
- Agregar una programación de laboratorio periódica
- Invitar a los usuarios al laboratorio por correo electrónico
Requisitos previos
- Una cuenta de Azure con permiso para administrar un laboratorio, como el rol Creador del laboratorio, Propietario, Colaborador o Colaborador de Lab Services de rol RBAC de Azure. Obtenga más información sobre los roles integrados y los ámbitos de asignación de Azure Lab Services.
- Un plan de laboratorio de Azure. Si aún no tiene un plan de laboratorio, siga los pasos descritos en Inicio rápido: configuración de recursos para crear laboratorios.
Creación de un laboratorio
Use el sitio web de Azure Lab Services para crear un laboratorio personalizable (plantilla de laboratorio) en el plan de laboratorio. En Azure Lab Services, un laboratorio contiene la configuración y los ajustes para crear máquinas virtuales de laboratorio. Todas las máquinas virtuales de laboratorio de un laboratorio son iguales. En la siguiente sección, personalizará la plantilla de laboratorio para entrenamiento educativo.
Siga estos pasos para agregar un laboratorio a un plan de laboratorio.
Inicie sesión en el sitio web de Azure Lab Services con las credenciales de la suscripción de Azure.
Seleccione Crear laboratorio.
En la página Nuevo laboratorio, escriba la siguiente información y, a continuación, seleccione Siguiente:
Campo Descripción Nombre Escriba Programming-101. Imagen de máquina virtual Seleccione Windows 11 Pro. Tamaño de la máquina virtual Seleccione Small (pequeño). Ubicación Deje el valor predeterminado. Es posible que algunos tamaños de máquina virtual no estén disponibles en función de la región del plan de laboratorio y del límite de núcleos de la suscripción. Obtenga más información sobre los tamaños de las máquinas virtuales en la guía del administrador y sobre cómo solicitar más capacidad.
En la página Credenciales de máquina virtual, especifique el nombre de usuario y la contraseña predeterminados y, a continuación, seleccione Siguiente.
De manera predeterminada, todas las máquinas virtuales de laboratorio usan las mismas credenciales.
Importante
Tome nota de ambos. No se volverán a mostrar.

En la página Directivas de laboratorio, acepte los valores predeterminados y seleccione Siguiente.
En la página Configuración de la máquina virtual de plantilla, seleccione Crear máquina virtual de plantilla.
Una máquina virtual de plantilla permite realizar cambios de configuración o instalar software sobre la imagen de máquina virtual base.
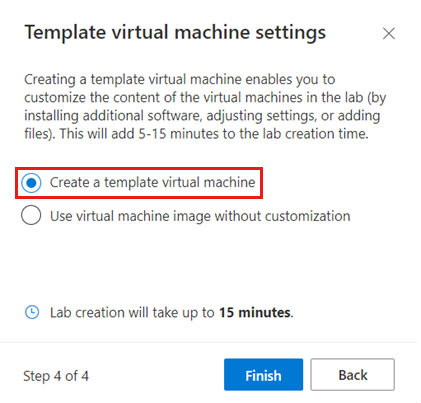
Seleccione Finalizar para empezar a crear el laboratorio. Podría tardar varios minutos.
Cuando finalice la creación del laboratorio, puede ver los detalles del laboratorio en la página Plantilla.
Adición de una programación de laboratorio
En lugar de que cada usuario del laboratorio inicie su máquina virtual de laboratorio de forma manual, opcionalmente puede crear una programación de laboratorio para iniciar y detener automáticamente las máquinas virtuales de laboratorio de acuerdo con su calendario de entrenamiento. Azure Lab Services admite eventos únicos o programaciones periódicas.
También se puede usar una cuota para administrar el número de horas en las que los usuarios del laboratorio podrán ejecutar su máquina virtual de laboratorio.
Siga estos pasos para agregar una programación periódica al laboratorio:
En la página Programación del laboratorio, seleccione Agregar evento programado en la barra de herramientas.
En la página Agregar evento programado, proporcione la siguiente información:
Campo Valor Tipo de evento Estándar Fecha de inicio Escriba una fecha de inicio para el entrenamiento en el aula virtual. Hora de inicio Escriba una hora de inicio para el entrenamiento en el aula virtual. Hora de detención Escriba una hora de fin para el entrenamiento en el aula virtual. Zona horaria Seleccione su zona horaria. Repetir Mantenga el valor predeterminado, que es una periodicidad semanal durante cuatro meses. Notas También puede escribir una Descripción para la programación. Seleccione Guardar para confirmar la programación del laboratorio.
En la vista de calendario, confirme que el evento programado esté presente.
Personalizar la plantilla de laboratorio
La plantilla de laboratorio sirve como base para las máquinas virtuales de laboratorio. Para asegurarse de que los usuarios del laboratorio tengan la configuración y los componentes de software correctos, puede personalizar la plantilla del laboratorio.
Para personalizar la plantilla de laboratorio, inicie la máquina virtual de plantilla. A continuación, conéctese a el y configúrelo para entrenamiento educativo.
Use los pasos siguientes para actualizar una máquina virtual de plantilla.
En la página Plantilla del laboratorio, seleccione Iniciar plantilla, que encontrará en la barra de herramientas.
El trabajo podría tardar unos minutos en iniciarse.
Después de iniciarse la máquina virtual de plantilla, seleccione Conectar a la plantilla y abra el archivo de conexión de escritorio remoto descargado.
Inicie sesión en la máquina virtual de plantilla con las credenciales que especificó para el laboratorio.
Instale cualquier software que necesite para el entrenamiento educativo. Por ejemplo, puede instalar Visual Studio Code para un curso de programación general.
Cierre la sesión de escritorio remoto para desconectarse de la máquina virtual de plantilla.
En la página Plantilla, seleccione Detener plantilla.
Personalizó la plantilla de laboratorio para el curso. Después de la publicación, cada máquina virtual del laboratorio tiene la misma configuración que la máquina virtual de plantilla.
Publicación del laboratorio
Todas las máquinas virtuales del laboratorio comparten la misma configuración que la plantilla de laboratorio. Para que Azure Lab Services cree máquinas virtuales de laboratorio para el laboratorio, primero es necesario publicar el laboratorio. Especifique el número máximo de máquinas virtuales de laboratorio que creará Azure Lab Services. También puede modificar el número de máquinas virtuales de laboratorio en una fase posterior.
Para publicar el laboratorio y crear una máquina virtual de laboratorio:
En la página Template (Plantilla), seleccione Publish (Publicar) en la barra de herramientas.
Advertencia
La publicación es una acción irreversible y no se puede deshacer.
En la página Publicar plantilla, escriba 3 para el número de máquinas virtuales y, a continuación seleccione Publicar.
El proceso puede tardar hasta 20 minutos en completarse. Puede hacer seguimiento al estado de publicación en la página Plantilla.
En la página Grupo de máquinas virtuales, confirme que las máquinas virtuales de laboratorios se crearon.
Las máquinas virtuales del laboratorio están detenidas y sin asignar, lo que significa que no están asignadas a usuarios de laboratorio específicos.
Precaución
Al volver a publicar un laboratorio, Azure Lab Services vuelve a crear todas las máquinas virtuales de laboratorio existentes y quita todos los datos de las máquinas virtuales.
Invitar a usuarios
De forma predeterminada, Azure Lab Services restringe el acceso a un laboratorio. Solo los usuarios enumerados pueden registrarse en un laboratorio y usar una máquina virtual de laboratorio. Opcionalmente, puede desactivar el acceso restringido.
Para permitir el acceso de los usuarios a un laboratorio, realice los siguientes pasos:
- Agregue usuarios al laboratorio.
- Invite a usuarios al laboratorio proporcionándoles un enlace de registro.
Incorporación de usuarios al laboratorio
Azure Lab Services admite varias maneras de agregar usuarios a un laboratorio:
- Escriba las direcciones de correo electrónico manualmente
- Cargar un archivo CSV con la información del alumno
- Sincronización del laboratorio con un grupo de Microsoft Entra
En este tutorial, se agregan manualmente los usuarios proporcionando las direcciones de correo electrónico. Para agregar usuarios, siga estos pasos:
Seleccione la página Usuarios para el laboratorio y, a continuación, seleccione Agregar usuarios manualmente.
En la página Agregar usuarios, escriba las direcciones de correo electrónico de los usuarios del laboratorio en líneas separadas o en una sola línea separadas por punto y coma.

Seleccione Agregar para añadir los usuarios y otorgarles acceso al laboratorio.
Agregó usuarios al laboratorio. En la página Usuarios, puede ver que su estado es No registrado. Ahora puede invitar a estos usuarios al laboratorio mediante el envío de un vínculo de registro.
Envío de correos electrónicos de invitación a los usuarios
Después de agregar usuarios al laboratorio, pueden registrarse en el laboratorio mediante un vínculo de registro para el laboratorio. Es posible proporcionar manualmente a los usuarios el vínculo o Azure Lab Services puede enviar correos electrónicos de invitación.
En la página Usuarios del laboratorio, seleccione Invitar a todos en la barra de herramientas.
En la página Send invitation by email (Enviar invitación por correo electrónico), escriba un mensaje opcional y seleccione Send (Enviar).
El correo electrónico incluye automáticamente el vínculo de registro. Puede obtener este vínculo de registro al seleccionar ... (puntos suspensivos)>Vínculo de registro en la barra de herramientas.
Verá el estado de la invitación en la lista Usuarios.
El estado debería cambiar a Sending (Enviando) y luego a Sent on <date> (Enviado el
). Después de que los usuarios se registren en el laboratorio, sus nombres aparecerán en la página Usuarios.
Solución de problemas
La creación del laboratorio genera un error con el mensaje You are not authorized to access this resource
Al crear un nuevo plan de laboratorio, los permisos pueden tardar algunos minutos en propagarse al nivel del laboratorio. Para evitar este comportamiento, puede asignar el rol de creador de laboratorio en el nivel de grupo de recursos:
- En Azure Portal, vaya al grupo de recursos que contiene el plan de laboratorio.
- Seleccione Control de acceso (IAM) en el panel de navegación izquierdo.
- Seleccione Agregar>Agregar asignación de roles.
- Asigne el rol de creador de laboratorio a la cuenta de usuario.
La creación del laboratorio genera un error con el mensaje Subscription has labs in 2 regions, and the regional limit for this subscription is 2
El límite predeterminado para el número total de regiones que puede usar para crear laboratorios varía según el tipo de categoría de oferta. Si ha alcanzado el límite de regiones de Azure en la suscripción, solo puede crear laboratorios en regiones que ya esté usando.
Obtenga más información sobre cómo resolver restricciones de región.
Paso siguiente
Creó un laboratorio personalizado para entrenamiento educativo, creó una programación de laboratorio periódica e invitó a los usuarios a registrarse en el laboratorio. Lo siguiente es que los usuarios del laboratorio se conecten a la máquina virtual de laboratorio mediante escritorio remoto.











