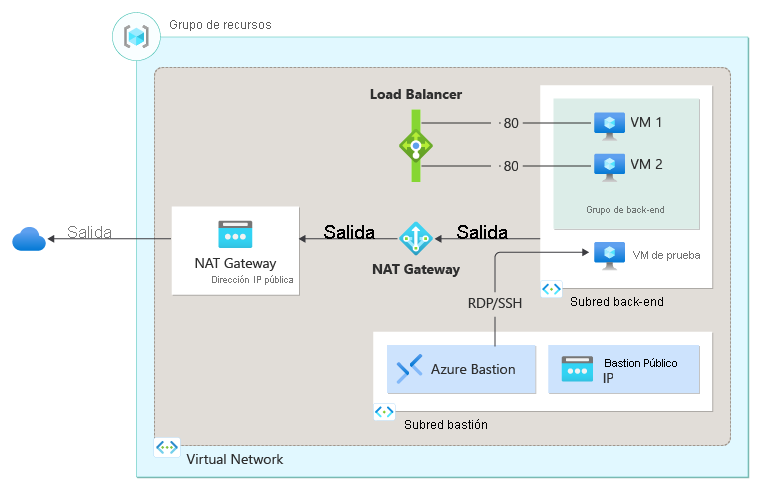Inicio rápido: Creación de un equilibrador de carga interno para equilibrar la carga de las máquinas virtuales mediante Azure PowerShell
Para empezar a usar Azure Load Balancer cree un equilibrador de carga interno y dos máquinas virtuales con Azure PowerShell. También puede implementar otros recursos como Azure Bastion, NAT Gateway, una red virtual y las subredes necesarias.
Prerrequisitos
Una cuenta de Azure con una suscripción activa. Cree su cuenta de forma gratuita.
Azure PowerShell instalado localmente o Azure Cloud Shell
Si decide instalar y usar PowerShell de forma local, para realizar los pasos de este artículo necesita la versión 5.4.1 del módulo de Azure PowerShell o cualquier versión posterior. Ejecute Get-Module -ListAvailable Az para buscar la versión instalada. Si necesita actualizarla, consulte Instalación del módulo de Azure PowerShell. Si PowerShell se ejecuta localmente, también debe ejecutar Connect-AzAccount para crear una conexión con Azure.
Crear un grupo de recursos
Un grupo de recursos de Azure es un contenedor lógico en el que se implementan y se administran los recursos de Azure.
Cree un grupo de recursos con New-AzResourceGroup.
$rg = @{
Name = 'CreateINTLBQS-rg'
Location = 'westus2'
}
New-AzResourceGroup @rg
Configurar la red virtual
Cuando se crea un equilibrador de carga interno, se configura una red virtual como red para él. Antes de implementar las VM y probar el equilibrador de carga, cree los recursos de red virtual auxiliares.
Cree una IP pública para la instancia de NAT Gateway.
Cree una red virtual para las máquinas virtuales de back-end.
Cree un grupo de seguridad de red para definir las conexiones entrantes a la red virtual.
Cree un host de Azure Bastion para administrar de forma segura las máquinas virtuales del grupo de servidores back-end.
Crear una dirección IP pública
Use New-AzPublicIpAddress para crear una IP pública para la instancia de NAT Gateway.
## Create public IP address for NAT gateway and place IP in variable ##
$gwpublicip = @{
Name = 'myNATgatewayIP'
ResourceGroupName = $rg.name
Location = 'westus2'
Sku = 'Standard'
AllocationMethod = 'static'
Zone = 1,2,3
}
$gwpublicip = New-AzPublicIpAddress @gwpublicip
Para crear una dirección IP pública de zona en la zona 1, utilice el comando siguiente.
## Create a zonal public IP address for NAT gateway and place IP in variable ##
$gwpublicip = @{
Name = 'myNATgatewayIP'
ResourceGroupName = $rg.name
Location = 'westus2'
Sku = 'Standard'
AllocationMethod = 'static'
Zone = 1
}
$gwpublicip = New-AzPublicIpAddress @gwpublicip
Nota
La puerta de enlace NAT usa la dirección IP pública para proporcionar conectividad saliente para las máquinas virtuales del grupo de back-end. Esto se recomienda al crear un equilibrador de carga interno y necesita que los recursos del grupo de back-end tengan conectividad saliente. Para más información, consulte Puerta de enlace NAT.
Cree una red virtual, un grupo de seguridad de red, un host bastión y una puerta de enlace NAT
Cree una red virtual con New-AzVirtualNetwork
Cree una regla de grupo de seguridad de red con New-AzNetworkSecurityRuleConfig
Cree el host Azure Bastion con New-AzBastion
Creación del recurso de puerta de enlace NAT con New-AzNatGateway
Use New-AzVirtualNetworkSubnetConfig para asociar la puerta de enlace NAT a la subred de la red virtual
Importante
Los precios por hora comienzan desde el momento en que se implementa Bastion, independientemente del uso de datos salientes. Para más información, consulte Precios y SKU. Si va a implementar Bastion como parte de un tutorial o prueba, se recomienda eliminar este recurso una vez que haya terminado de usarlo.
## Create NAT gateway resource ##
$nat = @{
ResourceGroupName = $rg.name
Name = 'myNATgateway'
IdleTimeoutInMinutes = '10'
Sku = 'Standard'
Location = 'westus2'
PublicIpAddress = $gwpublicip
}
$natGateway = New-AzNatGateway @nat
## Create backend subnet config ##
$subnet = @{
Name = 'myBackendSubnet'
AddressPrefix = '10.1.0.0/24'
NatGateway = $natGateway
}
$subnetConfig = New-AzVirtualNetworkSubnetConfig @subnet
## Create Azure Bastion subnet. ##
$bastsubnet = @{
Name = 'AzureBastionSubnet'
AddressPrefix = '10.1.1.0/24'
}
$bastsubnetConfig = New-AzVirtualNetworkSubnetConfig @bastsubnet
## Create the virtual network ##
$net = @{
Name = 'myVNet'
ResourceGroupName = $rg.name
Location = 'westus2'
AddressPrefix = '10.1.0.0/16'
Subnet = $subnetConfig,$bastsubnetConfig
}
$vnet = New-AzVirtualNetwork @net
## Create public IP address for bastion host. ##
$bastionip = @{
Name = 'myBastionIP'
ResourceGroupName = $rg.name
Location = 'westus2'
Sku = 'Standard'
AllocationMethod = 'Static'
}
$bastionip = New-AzPublicIpAddress @bastionip
## Create bastion host ##
$bastion = @{
ResourceGroupName = $rg.name
Name = 'myBastion'
PublicIpAddress = $bastionip
VirtualNetwork = $vnet
}
New-AzBastion @bastion -AsJob
## Create rule for network security group and place in variable. ##
$nsgrule = @{
Name = 'myNSGRuleHTTP'
Description = 'Allow HTTP'
Protocol = '*'
SourcePortRange = '*'
DestinationPortRange = '80'
SourceAddressPrefix = 'Internet'
DestinationAddressPrefix = '*'
Access = 'Allow'
Priority = '2000'
Direction = 'Inbound'
}
$rule1 = New-AzNetworkSecurityRuleConfig @nsgrule
## Create network security group ##
$nsg = @{
Name = 'myNSG'
ResourceGroupName = $rg.name
Location = 'westus2'
SecurityRules = $rule1
}
New-AzNetworkSecurityGroup @nsg
Creación de un equilibrador de carga
En esta sección se detalla cómo se pueden crear y configurar los componentes siguientes del equilibrador de carga:
Cree una dirección IP de front-end con New-AzLoadBalancerFrontendIpConfig para el grupo de direcciones IP de front-end. Esta dirección IP recibe el tráfico entrante en el equilibrador de carga.
Cree un grupo de direcciones de back-end con New-AzLoadBalancerBackendAddressPoolConfig para el tráfico enviado desde el front-end del equilibrador de carga.
Cree un sondeo de estado con Add-AzLoadBalancerProbeConfig que determine el estado de máquinas virtuales de back-end
Cree una regla de equilibrador de carga con Add-AzLoadBalancerRuleConfig que defina cómo se distribuye el tráfico a las máquinas virtuales
Cree un equilibrador de carga público con New-AzLoadBalancer
## Place virtual network created in previous step into a variable. ##
$net = @{
Name = 'myVNet'
ResourceGroupName = $rg.name
}
$vnet = Get-AzVirtualNetwork @net
## Create load balancer frontend configuration and place in variable. ##
$lbip = @{
Name = 'myFrontEnd'
PrivateIpAddress = '10.1.0.4'
SubnetId = $vnet.subnets[0].Id
}
$feip = New-AzLoadBalancerFrontendIpConfig @lbip
## Create backend address pool configuration and place in variable. ##
$bepool = New-AzLoadBalancerBackendAddressPoolConfig -Name 'myBackEndPool'
## Create the health probe and place in variable. ##
$probe = @{
Name = 'myHealthProbe'
Protocol = 'tcp'
Port = '80'
IntervalInSeconds = '360'
ProbeCount = '5'
}
$healthprobe = New-AzLoadBalancerProbeConfig @probe
## Create the load balancer rule and place in variable. ##
$lbrule = @{
Name = 'myHTTPRule'
Protocol = 'tcp'
FrontendPort = '80'
BackendPort = '80'
IdleTimeoutInMinutes = '15'
FrontendIpConfiguration = $feip
BackendAddressPool = $bePool
}
$rule = New-AzLoadBalancerRuleConfig @lbrule -EnableTcpReset
## Create the load balancer resource. ##
$loadbalancer = @{
ResourceGroupName = $rg.name
Name = 'myLoadBalancer'
Location = 'westus2'
Sku = 'Standard'
FrontendIpConfiguration = $feip
BackendAddressPool = $bePool
LoadBalancingRule = $rule
Probe = $healthprobe
}
New-AzLoadBalancer @loadbalancer
Creación de máquinas virtuales
En esta sección, creará las dos máquinas virtuales para el grupo de servidores back-end del equilibrador de carga.
Cree tres interfaces de red con New-AzNetworkInterface.
Establezca el nombre de usuario y la contraseña del administrador para las máquinas virtuales con Get-Credential
Cree las máquinas virtuales con:
# Set the administrator and password for the VMs. ##
$cred = Get-Credential
## Place virtual network created in previous step into a variable. ##
$net = @{
Name = 'myVNet'
ResourceGroupName = $rg.name
}
$vnet = Get-AzVirtualNetwork @net
## Place the load balancer into a variable. ##
$lb = @{
Name = 'myLoadBalancer'
ResourceGroupName = $rg.name
}
$bepool = Get-AzLoadBalancer @lb | Get-AzLoadBalancerBackendAddressPoolConfig
## Place the network security group into a variable. ##
$sg = @{
Name = 'myNSG'
ResourceGroupName = $rg.name
}
$nsg = Get-AzNetworkSecurityGroup @sg
## For loop with variable to create virtual machines for load balancer backend pool. ##
for ($i=1; $i -le 2; $i++)
{
## Command to create network interface for VMs ##
$nic = @{
Name = "myNicVM$i"
ResourceGroupName = $rg.name
Location = 'westus2'
Subnet = $vnet.Subnets[0]
NetworkSecurityGroup = $nsg
LoadBalancerBackendAddressPool = $bepool
}
$nicVM = New-AzNetworkInterface @nic
## Create a virtual machine configuration for VMs ##
$vmsz = @{
VMName = "myVM$i"
VMSize = 'Standard_DS1_v2'
}
$vmos = @{
ComputerName = "myVM$i"
Credential = $cred
}
$vmimage = @{
PublisherName = 'MicrosoftWindowsServer'
Offer = 'WindowsServer'
Skus = '2019-Datacenter'
Version = 'latest'
}
$vmConfig = New-AzVMConfig @vmsz `
| Set-AzVMOperatingSystem @vmos -Windows `
| Set-AzVMSourceImage @vmimage `
| Add-AzVMNetworkInterface -Id $nicVM.Id
## Create the virtual machine for VMs ##
$vm = @{
ResourceGroupName = $rg.name
Location = 'westus2'
VM = $vmConfig
Zone = "$i"
}
}
New-AzVM @vm -asjob
Las implementaciones de las máquinas virtuales y el host bastión se envían como trabajos de PowerShell. Para ver el estado de los trabajos, utilice Get-Job:
Get-Job
Id Name PSJobTypeName State HasMoreData Location Command
-- ---- ------------- ----- ----------- -------- -------
1 Long Running O… AzureLongRunni… Completed True localhost New-AzBastion
2 Long Running O… AzureLongRunni… Completed True localhost New-AzVM
3 Long Running O… AzureLongRunni… Completed True localhost New-AzVM
Nota:
Azure proporciona una dirección IP de acceso de salida predeterminada para las máquinas virtuales que no tienen asignada una dirección IP pública o están en el grupo back-end de un equilibrador de carga de Azure básico interno. El mecanismo de dirección IP de acceso de salida predeterminado proporciona una dirección IP de salida que no se puede configurar.
La dirección IP de acceso de salida predeterminada está deshabilitada cuando se produce uno de los siguientes eventos:
- Se asigna una dirección IP pública a la máquina virtual.
- La máquina virtual se coloca en el grupo back-end de un equilibrador de carga estándar, con o sin reglas de salida.
- Se asigna un recurso de Azure NAT Gateway a la subred de la máquina virtual.
Las máquinas virtuales creadas mediante conjuntos de escalado de máquinas virtuales en modo de orquestación flexible no tienen acceso de salida predeterminado.
Para más información sobre las conexiones de salida en Azure, vea Acceso de salida predeterminado en Azure y Uso de traducción de direcciones de red (SNAT) de origen para conexiones de salida.
Instalación de IIS
Use Set-AzVMExtension para instalar la extensión de script personalizado.
La extensión ejecuta PowerShell Add-WindowsFeature Web-Server para instalar el servidor web de IIS y después actualiza la página Default.htm para mostrar el nombre de host de la máquina virtual:
Importante
Asegúrese de que la implementación de las máquinas virtuales se ha completado en los pasos anteriores antes de continuar. Use Get-Job para comprobar el estado de los trabajos de implementación de las máquinas virtuales.
## For loop with variable to install custom script extension on virtual machines. ##
for ($i=1; $i -le 2; $i++)
{
$ext = @{
Publisher = 'Microsoft.Compute'
ExtensionType = 'CustomScriptExtension'
ExtensionName = 'IIS'
ResourceGroupName = $rg.name
VMName = "myVM$i"
Location = 'westus2'
TypeHandlerVersion = '1.8'
SettingString = '{"commandToExecute":"powershell Add-WindowsFeature Web-Server; powershell Add-Content -Path \"C:\\inetpub\\wwwroot\\Default.htm\" -Value $($env:computername)"}'
}
Set-AzVMExtension @ext -AsJob
}
Las extensiones se implementan como trabajos de PowerShell. Para ver el estado de los trabajos de instalación, use Get-Job:
Get-Job
Id Name PSJobTypeName State HasMoreData Location Command
-- ---- ------------- ----- ----------- -------- -------
8 Long Running O… AzureLongRunni… Running True localhost Set-AzVMExtension
9 Long Running O… AzureLongRunni… Running True localhost Set-AzVMExtension
Creación de la máquina virtual de prueba
Cree la máquina virtual con:
# Set the administrator and password for the VM. ##
$cred = Get-Credential
## Place the virtual network into a variable. ##
$net = @{
Name = 'myVNet'
ResourceGroupName = $rg.name
}
$vnet = Get-AzVirtualNetwork @net
## Place the network security group into a variable. ##
$sg = @{
Name = 'myNSG'
ResourceGroupName = $rg.name
}
$nsg = Get-AzNetworkSecurityGroup @sg
## Command to create network interface for VM ##
$nic = @{
Name = "myNicTestVM"
ResourceGroupName = $rg.name
Location = 'westus2'
Subnet = $vnet.Subnets[0]
NetworkSecurityGroup = $nsg
}
$nicVM = New-AzNetworkInterface @nic
## Create a virtual machine configuration for VMs ##
$vmsz = @{
VMName = "myTestVM"
VMSize = 'Standard_DS1_v2'
}
$vmos = @{
ComputerName = "myTestVM"
Credential = $cred
}
$vmimage = @{
PublisherName = 'MicrosoftWindowsServer'
Offer = 'WindowsServer'
Skus = '2019-Datacenter'
Version = 'latest'
}
$vmConfig = New-AzVMConfig @vmsz `
| Set-AzVMOperatingSystem @vmos -Windows `
| Set-AzVMSourceImage @vmimage `
| Add-AzVMNetworkInterface -Id $nicVM.Id
## Create the virtual machine for VMs ##
$vm = @{
ResourceGroupName = $rg.name
Location = 'westus2'
VM = $vmConfig
}
New-AzVM @vm
Prueba del equilibrador de carga
Inicie sesión en Azure Portal.
Busque la dirección IP privada del equilibrador de carga en la pantalla Información general. Seleccione Todos los servicios en el menú de la izquierda, Todos los recursos y, después, myLoadBalancer.
Tome nota o copie la dirección que encontrará junto a Dirección IP privada, en la pestaña Información general de myLoadBalancer.
Seleccione Todos los servicios en el menú de la izquierda, seleccione Todos los recursos y, después, en la lista de recursos, seleccione myTestVM, que se encuentra en el grupo de recursos CreateIntLBQS-rg.
En la página Introducción, seleccione Conectar y después Instancia de Bastion.
Escriba el nombre de usuario y la contraseña especificados durante la creación de la máquina virtual.
Abra Internet Explorer en myTestVM.
Escriba la dirección IP del paso anterior en la barra de direcciones del explorador. Se muestra la página del servidor web de IIS personalizada.
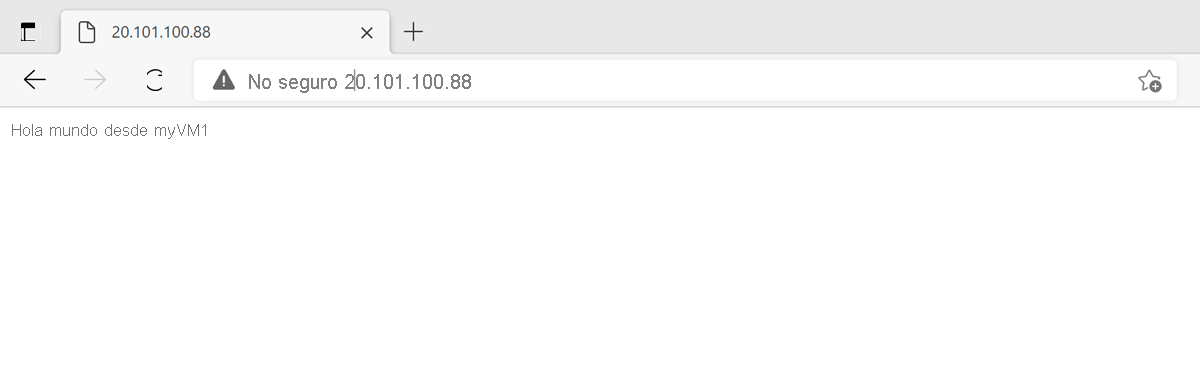
Para ver cómo el equilibrador de carga distribuye el tráfico entre las tres máquinas virtuales, puede forzar la actualización del explorador web desde la máquina de prueba.
Limpieza de recursos
Cuando ya no los necesite, puede usar el comando Remove-AzResourceGroup para quitar el grupo de recursos, el equilibrador de carga y el resto de los recursos.
Remove-AzResourceGroup -Name $rg.name
Pasos siguientes
En esta guía de inicio rápido:
Ha creado un equilibrador de carga interno.
Ha conectado máquinas virtuales.
Ha configurado la regla de tráfico del equilibrador de carga y el sondeo de estado
Ha probado el equilibrador de carga.
Para más información sobre Azure Load Balancer, vaya a: