Creación y administración de pruebas en Azure Load Testing
Aprenda a crear y administrar pruebas de carga en el recurso de pruebas de carga de Azure.
Requisitos previos
- Una cuenta de Azure con una suscripción activa. Si no tiene una suscripción a Azure, cree una cuenta gratuita antes de empezar.
- Un recurso de prueba de carga de Azure. Para crear un recurso de prueba de carga, consulte Creación y ejecución de una prueba de carga.
Crear una prueba
Hay dos opciones para crear una prueba de carga en Azure Portal:
- Cree una prueba rápida mediante una dirección URL de aplicación web (prueba basada en DIRECCIONES URL).
- Crear una prueba cargando un script de prueba de JMeter (JMX).

Creación de una prueba rápida mediante una dirección URL
Para probar la carga de un único punto de conexión HTTP, puede usar la experiencia de prueba rápida en Azure Portal, también conocida como prueba de carga basada en direcciones URL. Cree una prueba de carga sin tener conocimiento previo del scripting de JMeter escribiendo la dirección URL de destino y los parámetros de carga básicos.
Al crear una prueba rápida, Azure Load Testing genera el script JMeter correspondiente, determina la configuración de la prueba de carga y ejecuta la prueba de carga.
Para especificar la carga de destino, elija entre dos opciones. Para cada opción, puede especificar diferentes valores para definir la carga de la aplicación.
| Tipo de carga | Descripción | Configuración de carga |
|---|---|---|
| Usuarios virtuales | La prueba de carga simula el número de usuarios virtuales de destino. El destino se alcanza en incrementos durante el tiempo de rampa. Azure Load Testing configura el número total de instancias del motor de pruebas de la siguiente manera:#instances = #virtual users / 250A continuación, cada instancia del motor de prueba simula (#total usuarios virtuales o motores de #test) usuarios virtuales. El número máximo de usuarios virtuales para una prueba rápida es 11250. |
- Número de usuarios virtuales - Duración de la prueba en segundos - Tiempo de aumento en segundos |
| Solicitudes por segundo | La prueba de carga simula un número de solicitudes de destino por segundo (RPS), dado un tiempo de respuesta de punto de conexión estimado. Azure Load Testing determina el número total de usuarios virtuales para la prueba de carga en función del RPS y el tiempo de respuesta: #virtual users = (RPS * response time) / 1000A continuación, el servicio configura el número de instancias del motor de prueba y usuarios virtuales por instancia en función del número total de usuarios virtuales. |
- Solicitudes por segundo - Tiempo de respuesta en milisegundos - Duración de la prueba en segundos - Tiempo de aumento en segundos |
Para crear una prueba rápida en Azure Portal:
En Azure Portal, vaya al recurso de prueba de carga.
Seleccione Prueba rápida en la página Información general.
Como alternativa, seleccione Pruebas en el panel izquierdo, seleccione + Crear y, a continuación, seleccione Crear una prueba rápida.
Escriba la dirección URL de destino y los parámetros de carga.

Seleccione Ejecutar prueba para iniciar la prueba de carga.
Azure Load Testing genera automáticamente un script de prueba de JMeter y configura la prueba para escalar en varios motores de prueba en función de los parámetros de carga.
Después de ejecutar una prueba rápida, puede editar aún más la configuración de la prueba de carga. Por ejemplo, puede agregar componentes de la aplicación para supervisar las métricas del lado servidor, configurar la carga a gran escala o editar el script JMeter generado.
Creación de una prueba mediante un script de JMeter
Para reutilizar un script de prueba de JMeter existente, o para escenarios de prueba más avanzados, cree una prueba cargando un archivo JMX. Por ejemplo, para leer datos de un archivo de entrada CSV o para configurar las propiedades de usuario de JMeter. Para obtener más información, consulte Creación de una prueba de carga mediante un script JMeter existente.
Si no está familiarizado con la creación de un script de JMeter, consulte Introducción a Apache JMeter.
En Azure Portal, vaya al recurso de prueba de carga.
Seleccione Crear en la página Información general.
Como alternativa, seleccione Pruebas en el panel izquierdo, seleccione + Crear y, después, seleccione Cargar un script de JMeter.
En la página Aspectos básicos, escriba la información básica de la prueba.
Si selecciona Ejecutar prueba después de la creación, la prueba se iniciará automáticamente. Puede iniciar la prueba manualmente en cualquier momento una vez que la haya creado.

Plan de pruebas
El plan de prueba contiene todos los archivos necesarios para ejecutar la prueba de carga. Como mínimo, el plan de prueba debe contener un script JMeter *.jmx. Azure Load Testing solo admite un archivo JMX por prueba de carga.
Junto con el script de prueba, puede cargar un archivo de propiedad de usuario, archivos de configuración o archivos de datos de entrada, como archivos CSV.
Vaya a Plan de pruebas.
Seleccione todos los archivos de la máquina local y cárguelos en Azure.

Azure Load Testing almacena todos los archivos de un único repositorio. Si el script de prueba hace referencia a archivos de configuración o de datos, asegúrese de quitar los nombres de ruta de acceso relativos en el archivo JMX.
Si la prueba usa datos de entrada CSV, puede optar por habilitar Dividir CSV uniformemente entre los motores de prueba.
De forma predeterminada, Azure Load Testing copia y procesa los archivos de entrada sin modificar en todas las instancias del motor de prueba. Azure Load Testing permite dividir los datos de entrada CSV uniformemente en todas las instancias del motor. Si tiene varios archivos CSV, cada archivo se divide uniformemente.
Por ejemplo, si tiene un archivo de entrada CSV de cliente grande y la prueba de carga se ejecuta en 10 motores de prueba paralelos, cada instancia procesa 1/10 de los clientes. Obtenga más información sobre cómo leer un archivo CSV en la prueba de carga.

Sugerencia
Puede descargar un archivo en la pestaña Plan de prueba seleccionando el nombre de archivo de la lista. Por ejemplo, puede descargar el script JMeter generado para una prueba rápida, modificarlo y volver a cargar el archivo.
Parámetros
Puede usar parámetros para configurar el plan de prueba en lugar de codificar valores de codificación rígida en el script de JMeter. Especifique pares clave-valor en la configuración de prueba de carga y haga referencia al valor en el script JMeter mediante el nombre del parámetro. Para obtener más información, consulte Parametrización de una prueba de carga con variables de entorno y secretos.

Especifique las variables de entorno para pasar parámetros no sensibles al script de prueba.
Por ejemplo, podría usar una variable de entorno para pasar el nombre de dominio de destino o el número de puerto al script de prueba. Obtenga más información sobre el uso de variables de entorno en una prueba de carga.
Agregue referencias a secretos respaldados por Azure Key Vault.
Use secretos para pasar parámetros confidenciales, como contraseñas o tokens de autenticación, al script de prueba. Los valores secretos se almacenan en el almacén de claves de Azure y se agrega una referencia a la clave en la configuración de la prueba de carga. A continuación, puede hacer referencia a la clave en el script mediante el nombre del parámetro. Después, Azure Load Testing recupera el valor de clave de Azure Key Vault.
Obtenga más información sobre el uso de secretos en una prueba de carga.
Agregue referencias a certificados de cliente, respaldados por Azure Key Vault.
Si va a probar la carga de puntos de conexión de la aplicación que usan la autenticación basada en certificados, puede agregar los certificados al almacén de claves de Azure y agregar una referencia al certificado en la configuración de prueba de carga. Azure Load Testing inserta automáticamente los certificados en las solicitudes web en el script de JMeter.
Obtenga más información sobre el uso de la autenticación basada en certificados con Azure Load Testing.
Seleccione la identidad administrada que se usa para acceder al almacén de claves para los secretos o certificados.
Obtenga más información sobre el uso de identidades administradas con Azure Load Testing.
Cargar
Especifique el número de instancias del motor de prueba.
Azure Load Testing escala automáticamente la prueba de carga en todas las instancias. El script de prueba de JMeter se ejecuta en paralelo en todas las instancias. El número total de usuarios simulados es igual al número de usuarios virtuales (subprocesos) especificados en el script JMeter, multipledado por el número de instancias del motor de pruebas. Para obtener más información, consulte Configuración de una prueba para la carga a gran escala.
Configure la conectividad de red virtual.
Puede conectar la prueba de carga a una red virtual de Azure para realizar pruebas de carga hospedadas de forma privada o puntos de conexión locales. Obtenga más información sobre los escenarios para implementar Azure Load Testing en una red virtual.
Para conectarse a una red virtual, seleccione el modo Tráfico privadoy, a continuación, seleccione la red virtual y la subred.

Criterios de prueba
Especifique los criterios de error de prueba en función de las métricas de cliente.
Cuando la prueba de carga supera el umbral de una métrica, la prueba de carga obtiene el estado de error. Azure Load Testing admite actualmente las siguientes métricas del lado cliente para los criterios de error:
- Tiempo de respuesta
- Solicitudes por segundo
- Número total de solicitudes
- Latencia
- Porcentaje de error
Puede especificar criterios de error para toda la prueba de carga o asignarlos a solicitudes específicas en el script de JMeter. Por ejemplo, para validar que el tiempo de respuesta de la página principal no supera un tiempo de respuesta específico. Para obtener más información, consulte Configuración de criterios de error de prueba.
Configure los criterios de detención automática.
Azure Load Testing puede detener automáticamente una ejecución de prueba de carga cuando la tasa de errores supera un umbral determinado. Puede habilitar o deshabilitar esta funcionalidad y configurar el umbral de frecuencia de error y el período de tiempo específicos. Obtenga más información sobre cómo configurar criterios de detención automática.

Supervisión
En el caso de las aplicaciones hospedadas en Azure, agregue componentes de aplicación de Azure para supervisar durante la ejecución de pruebas de carga. Azure Load Testing captura métricas detalladas de recursos para los componentes de la aplicación de Azure seleccionados. Use estas métricas para identificar posibles cuellos de botella de rendimiento en la aplicación.
Al agregar un componente de aplicación, Azure Load Testing selecciona automáticamente las métricas de recursos más relevantes para el componente. Puede agregar o quitar métricas de recurso para cada uno de los componentes de la aplicación en cualquier momento.

Cuando finaliza la prueba de carga, el panel de resultados de la prueba muestra un gráfico para cada uno de los componentes de la aplicación de Azure y las métricas de recurso.

Para obtener más información, consulte Configuración de la supervisión del lado servidor.
Ejecución de una prueba
Al ejecutar o volver a ejecutar una prueba de carga, Azure Load Testing usa las opciones de configuración de pruebas de carga más recientes para crear una nueva ejecución de pruebas. Si edita una configuración de prueba y activa la casilla Ejecutar prueba después de aplicar los cambios, la prueba de carga se inicia automáticamente después de guardar los cambios.
Para ejecutar una prueba de carga en Azure Portal:
En Azure Portal, vaya al recurso de prueba de carga.
Seleccione Pruebas en el panel izquierdo y vaya a los detalles de la prueba seleccionando el nombre de la prueba en la lista.
Seleccione Ejecutar.
En la página Ejecutar , puede elegir escribir una descripción de ejecución de prueba e invalidar los parámetros de prueba de carga.

Seleccione Ejecutar para iniciar la prueba de carga.
El servicio crea una nueva ejecución de prueba, con la descripción proporcionada.
Edición de una prueba
Al editar las opciones de configuración de pruebas de carga, estas opciones se usan para futuras ejecuciones de pruebas. Al volver a ejecutar una ejecución de prueba anterior, se usa la configuración de la ejecución de pruebas y no la configuración actualizada de la prueba.
Para editar una prueba en Azure Portal:
En Azure Portal, vaya al recurso de prueba de carga.
Seleccione Pruebas en el panel izquierdo y seleccione una prueba de la lista activando la casilla correspondiente.
Seleccione Editar para actualizar las opciones de configuración de prueba.

Como alternativa, seleccione la prueba de la lista y, a continuación, seleccione Configurar>prueba.
Seleccione Aplicar en la página Editar prueba para guardar los cambios.
La próxima vez que ejecute la prueba, se usarán las opciones de configuración de prueba actualizadas.
Eliminar una prueba
Para eliminar una prueba en Azure Portal:
En Azure Portal, vaya al recurso de prueba de carga.
Seleccione Pruebas en el panel izquierdo y seleccione una prueba de la lista activando la casilla correspondiente.
Seleccione Eliminar prueba para eliminar la prueba.
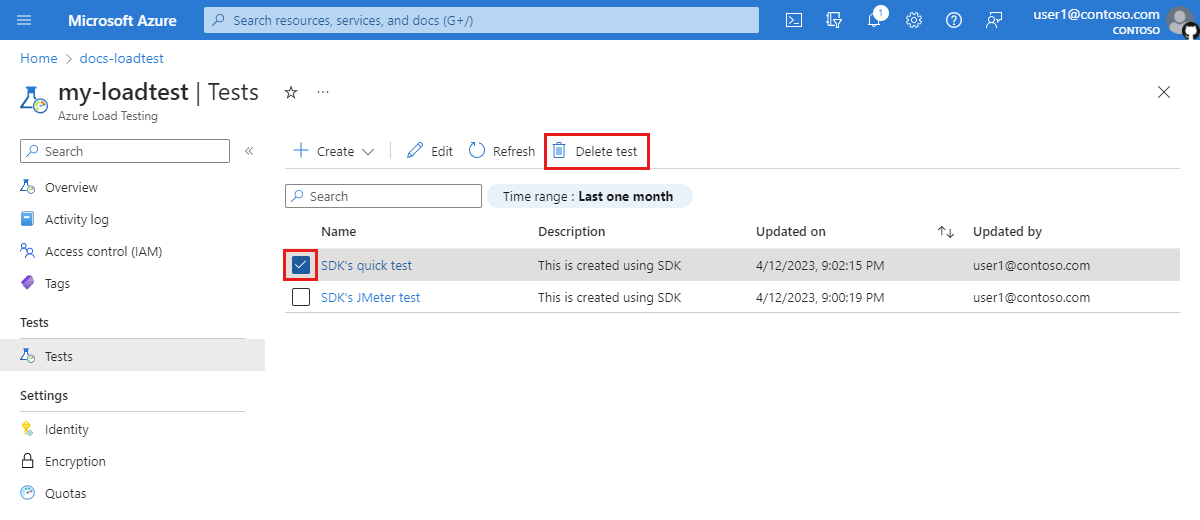
Como alternativa, seleccione la prueba de la lista y, a continuación, seleccione Eliminar prueba en la página de detalles de la prueba.
En la página Eliminar prueba , seleccione Eliminar para confirmar la eliminación de la prueba.
Precaución
Al eliminar una prueba, también se eliminan todas las ejecuciones de pruebas, registros, resultados y datos de métricas.