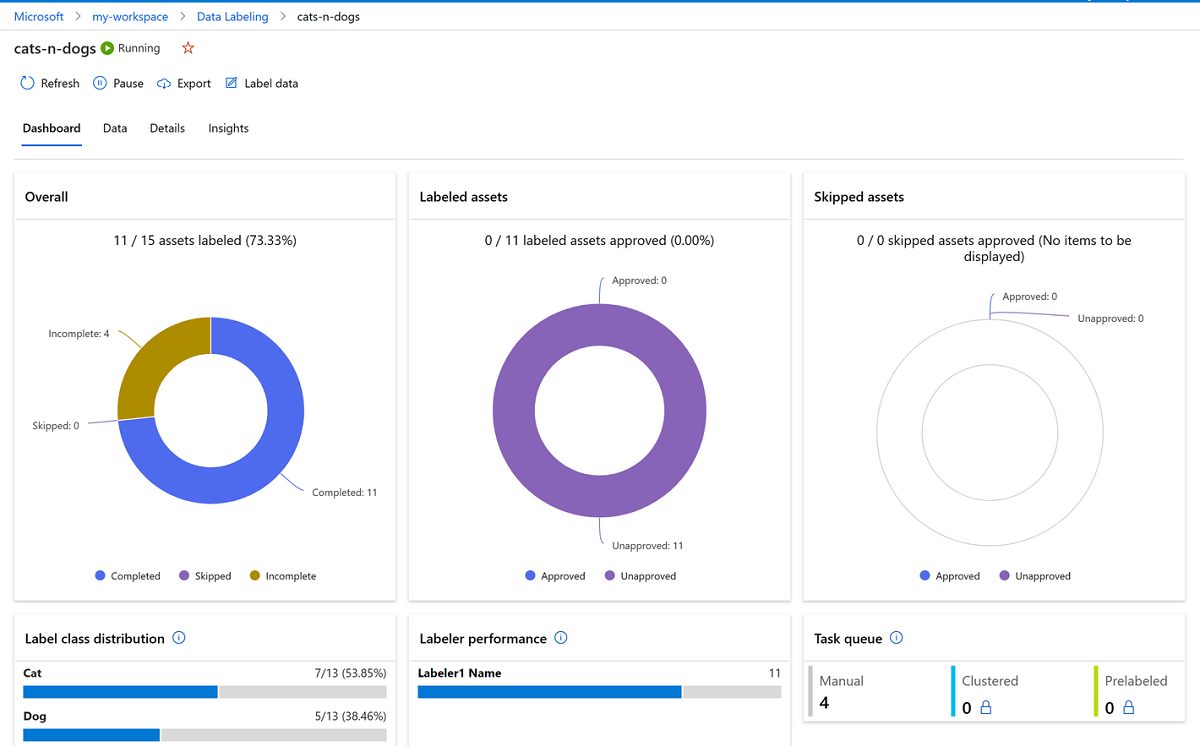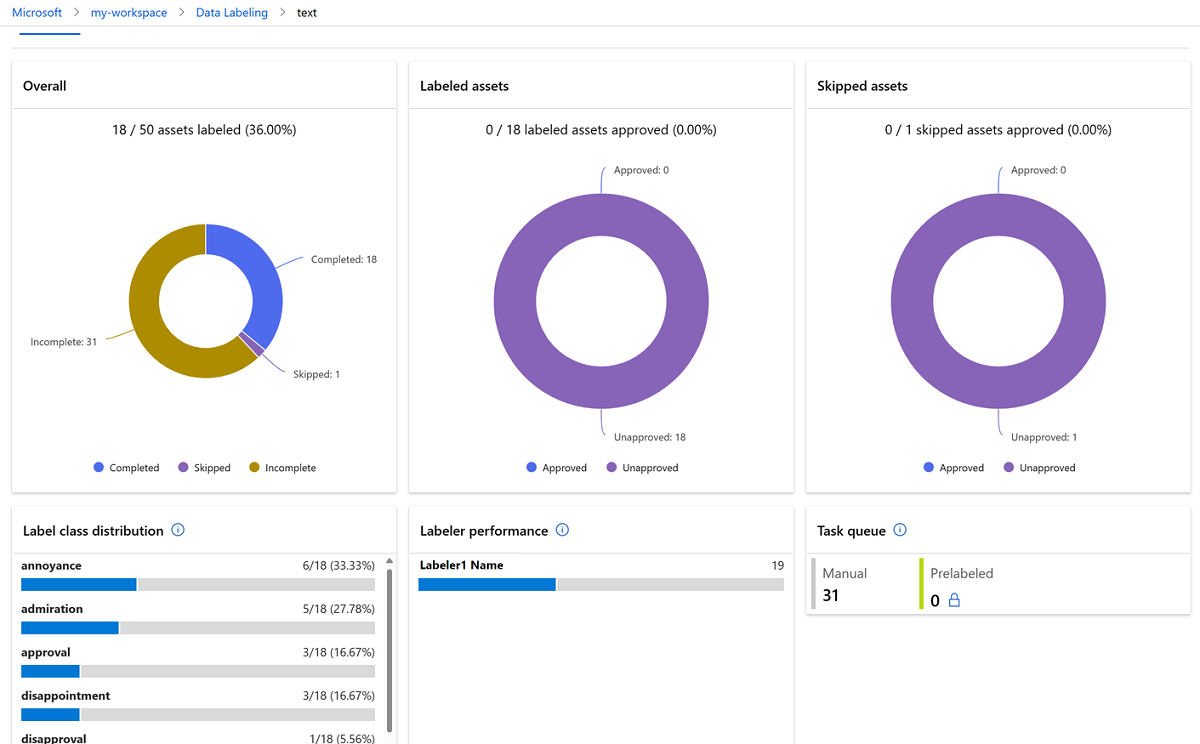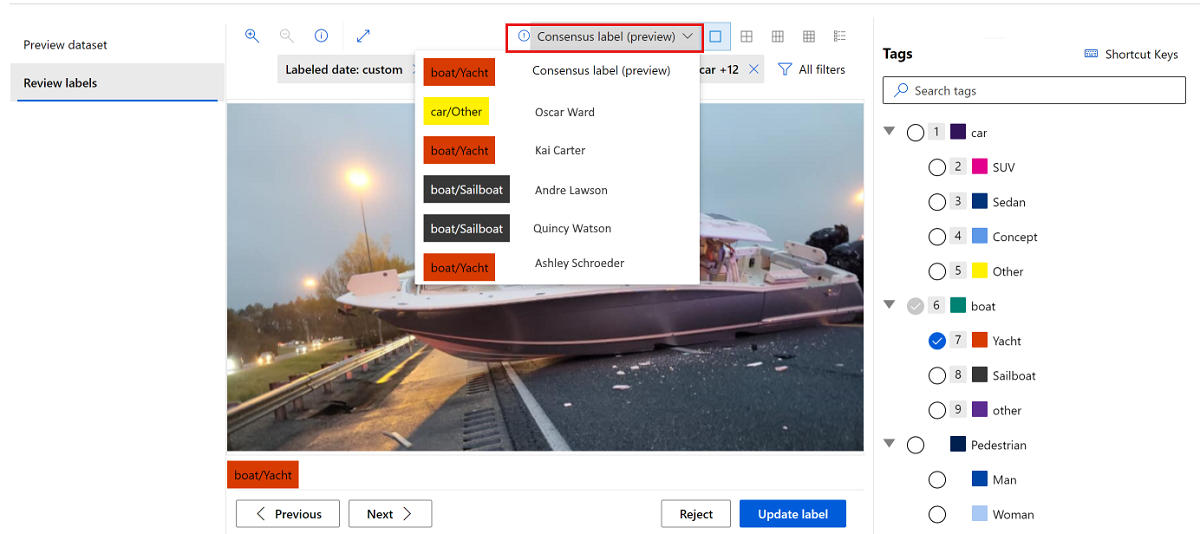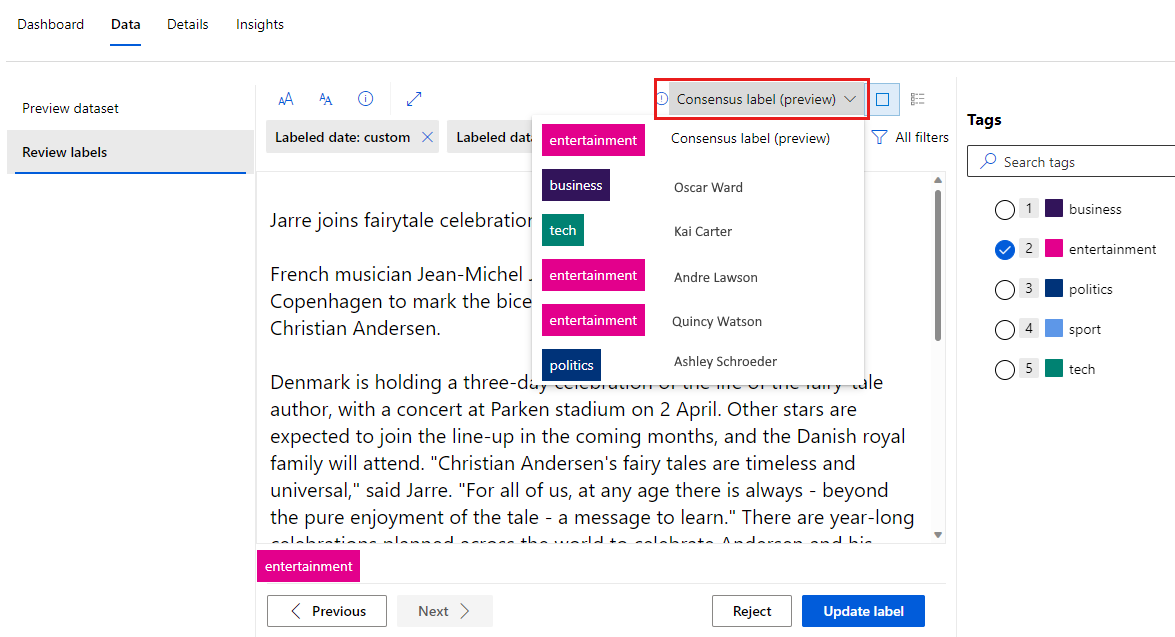Administración de proyectos de etiquetado
Aprenda a administrar un proyecto de etiquetado en Azure Machine Learning. Este artículo es para los administradores de proyectos responsables de administrar proyectos de etiquetado de texto o imágenes. Para obtener información sobre cómo crear el proyecto, vea Configuración de un proyecto de etiquetado de texto o Configuración de un proyecto de etiquetado de imágenes.
Importante
Los elementos marcados (versión preliminar) en este artículo se encuentran actualmente en versión preliminar pública. Se ofrece la versión preliminar sin Acuerdo de Nivel de Servicio y no se recomienda para cargas de trabajo de producción. Es posible que algunas características no sean compatibles o que tengan sus funcionalidades limitadas. Para más información, consulte Términos de uso complementarios de las Versiones Preliminares de Microsoft Azure.
Ejecutar y supervisar el proyecto
Después de inicializar el proyecto, Azure comienza a ejecutarlo. Para administrar un proyecto, seleccione el proyecto en la página principal Etiquetado de datos.
Para pausar o reiniciar el proyecto, en la barra de comandos del proyecto, cambie el estado En ejecución. Se pueden etiquetar datos solo cuando el proyecto se está ejecutando.
Supervisión de progreso
En la pestaña Panel se muestra el progreso de la tarea de etiquetado.
En los gráficos de progreso se muestran cuántos elementos se han etiquetado, omitido, requieren revisión o están completos. Mantenga el puntero sobre el gráfico para ver el número de elementos de cada sección.
Debajo del gráfico aparece una distribución de las etiquetas para las tareas completadas. En algunos tipos de proyecto, un elemento puede tener varias etiquetas. El número total de etiquetas puede superar el número total de elementos.
También verá una distribución de etiquetadores y cuántos elementos se han etiquetado.
En la sección central se muestra una tabla con una cola de tareas sin asignar. Cuando el etiquetado asistido por ML esté desactivado, en esta sección se mostrará el número de tareas manuales que están en espera de ser asignadas.
Cuando el etiquetado asistido por ML esté activado, en esta sección también se muestra lo siguiente:
- Tareas que contienen elementos agrupados en la cola.
- Tareas que contienen elementos etiquetados previamente en la cola.
Además, cuando se haya habilitado el etiquetado asistido por ML, puede desplazarse hacia abajo para ver el estado de dicho etiquetado. En la sección Trabajos se proporcionan vínculos para cada una de las ejecuciones de aprendizaje automático.
- Entrenamiento: Entrena un modelo para predecir las etiquetas.
- Validación: determina si el etiquetado previo del elemento usa la predicción de este modelo.
- Inferencia: Ejecución de predicción para nuevos elementos.
- Caracterización: Elementos de clúster (solo para proyectos de clasificación de imágenes).
Revisión de datos y etiquetas
En la pestaña Datos, puede obtener una vista previa del conjunto de datos y revisar los datos etiquetados.
Sugerencia
Antes de revisarlo, coordinarse con cualquier otro revisor posible. De lo contrario, es posible que ambos intenten aprobar la misma etiqueta al mismo tiempo, lo que impedirá que uno de los dos la actualice.
Desplácese por los datos etiquetados para ver las etiquetas. Si ve datos etiquetados de forma incorrecta, selecciónelos y elija Rechazar; se quitarán las etiquetas y los datos se volverán a colocar en la cola sin etiquetar.
Elementos omitidos
Un conjunto de filtros se aplica a los elementos que está revisando. De forma predeterminada, revisará los datos etiquetados. Seleccione el filtro Tipo de recurso para cambiar el tipo a *Omitidos para revisar los elementos que se omitieron.

Si cree que los datos omitidos deberían etiquetarse, seleccione Rechazar para colocarlos en la cola sin etiquetar. Si cree que los datos omitidos no son relevantes para el proyecto, seleccione Aceptar para quitarlos del proyecto.
Etiquetado de consenso
Si el proyecto usa el etiquetado de consenso, revise las imágenes que no han logrado un consenso:
Seleccione la pestaña Datos .
En el menú de la izquierda, seleccione Revisar etiquetas.
En la barra de comandos situada encima de Revisar etiquetas, seleccione Todos los filtros.
En Puntos de datos etiquetados, seleccione Etiquetas de consenso que necesitan revisión para mostrar solo las imágenes en las que los etiquetadores no llegaron a un consenso.
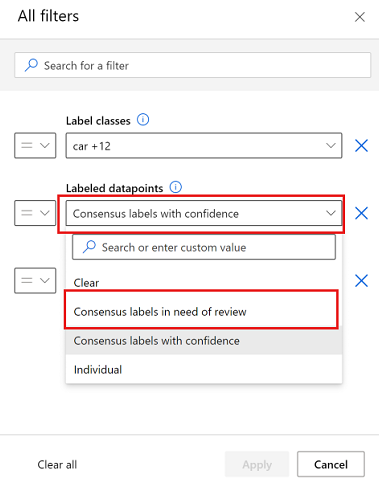
Para cada imagen que se deba revisar, seleccione la lista desplegable Etiqueta de consenso para ver las etiquetas en conflicto.
Aunque puede seleccionar un único etiquetador para ver sus etiquetas, para actualizarlas o rechazarlas deberá usar la opción de arriba: Etiqueta de consenso (versión preliminar).
Modificación de los detalles del proyecto
Consulte y cambie los detalles del proyecto en la pestaña Detalles. En esta pestaña, puede:
- Vea los detalles del proyecto y los conjuntos de datos de entrada.
- Configure o borre la opción Habilitar actualización incremental a intervalos regulares o solicite una actualización inmediata.
- Ver detalles del contenedor de almacenamiento que se usa para almacenar salidas etiquetadas en el proyecto.
- Agregue etiquetas al proyecto.
- Edite las instrucciones que proporcione a las etiquetas.
- Cambie la configuración del etiquetado asistido por ML e inicie una tarea de etiquetado.
Proyectos creados en los servicios de Azure AI
Si el proyecto de etiquetado se creó en Vision Studio o Language Studio, verá una pestaña adicional en la página Detalles. Esta pestaña permite cambiar entre el etiquetado en Azure Machine Learning y el etiquetado en Vision Studio o Language Studio.
Si el proyecto se creó a partir de Vision Studio, también verá la pestaña Vision Studio. Seleccione Ir a Vision Studio para volver a Vision Studio. Una vez que vuelva a Vision Studio, podrá importar los datos etiquetados.
Incorporar etiquetas nuevas a un proyecto
Durante el proceso de etiquetado de datos, es posible que desee agregar más etiquetas para clasificar los elementos. Por ejemplo, puede que quiera agregar la etiqueta Desconocido u Otro para indicar confusión.
Para agregar una o varias etiquetas a un proyecto:
En la página principal Etiquetado de datos, seleccione el proyecto.
En la barra de comandos del proyecto, cambie el estado de En ejecución a En pausa para detener la actividad de etiquetado.
Seleccione la pestaña Details (Detalles).
En la lista de la izquierda, seleccione Categorías de etiquetas.
Modifique las etiquetas.
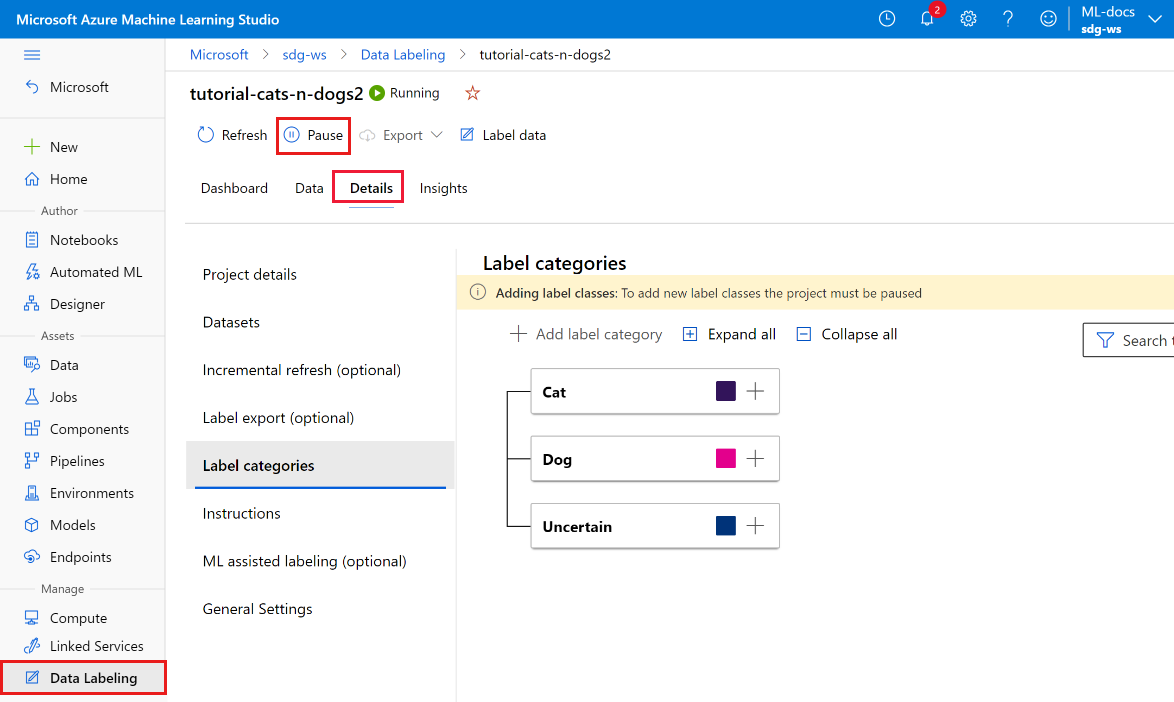
En el formulario, agregue la nueva etiqueta. A continuación, elija cómo continuar con el proyecto. Dado que ha cambiado las etiquetas disponibles, elija cómo tratar los datos ya etiquetados:
- Vuelva a empezar y quite todas las etiquetas existentes. Elija esta opción si quiere empezar a etiquetar desde el principio usando el nuevo conjunto de etiquetas completo.
- Vuelva a empezar y mantenga todas las etiquetas existentes. Elija esta opción para marcar todos los datos como sin etiquetar, pero mantener las etiquetas existentes como predeterminadas para las imágenes etiquetadas previamente.
- Continúe y mantenga todas las etiquetas existentes. Elija esta opción para mantener todos los datos ya etiquetados como están y empezar a usar la nueva etiqueta para los datos que aún no se estén etiquetado.
Modifique la página de instrucciones según sea necesario para las nuevas etiquetas.
Después de agregar todas las etiquetas nuevas, cambie En pausa a En ejecución para reiniciar el proyecto.
Inicio de una tarea de etiquetado asistido por ML
El etiquetado asistido por ML se inicia automáticamente después de que se hayan etiquetado algunos elementos. Este umbral automático varía según el proyecto. Puede iniciar manualmente una ejecución de entrenamiento asistido por ML, si el proyecto contiene al menos algunos datos etiquetados.
Nota
El entrenamiento a petición no está disponible para los proyectos creados antes de diciembre de 2022. Para usar esta característica, cree un proyecto nuevo.
Para iniciar una nueva ejecución de entrenamiento asistido por ML:
- En la parte superior del proyecto, seleccione Detalles.
- En el menú de la izquierda, seleccione Etiquetado asistido por ML.
- Cerca de la parte inferior de la página, en Entrenamiento a petición, seleccione Iniciar.
Exportar las etiquetas
Para exportar las etiquetas, seleccione el botón Exportar en la barra de comandos del proyecto. En cualquier momento, puede exportar los datos de etiquetas para realizar experimentos de Machine Learning.
Si el tipo de proyecto es Segmentación semántica (versión preliminar), se crea un recurso de datos de Azure MLTable .
Para todos los demás tipos de proyecto, puede exportar una etiqueta de imagen como:
- Un archivo CSV. Azure Machine Learning crea el archivo CSV en una carpeta dentro de Labeling/export/csv.
- Un archivo de formato COCO. Azure Machine Learning crea el archivo COCO en una carpeta dentro de Labeling/export/coco.
- Un conjunto de datos de Azure Machine Learning con etiquetas.
- Un archivo CSV. Azure Machine Learning crea el archivo CSV en una carpeta dentro de Labeling/export/csv.
- Un archivo de formato COCO. Azure Machine Learning crea el archivo COCO en una carpeta dentro de Labeling/export/coco.
- Un recurso de datos de Azure MLTable.
Al exportar un archivo CSV o COCO, aparece brevemente una notificación cuando el archivo está listo para descargarse. Seleccione el vínculo Descargar archivo para descargar los resultados. También puede encontrar la notificación en la sección Notificación de la barra superior:
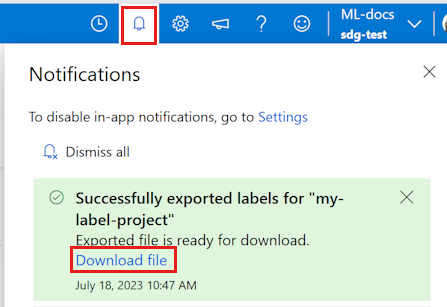
Acceda al conjunto de datos y a los datos exportados de Azure Machine Learning en la sección Datos de Machine Learning. La página de detalles de los datos también proporciona un código de ejemplo que puede usar para acceder a las etiquetas mediante Python.
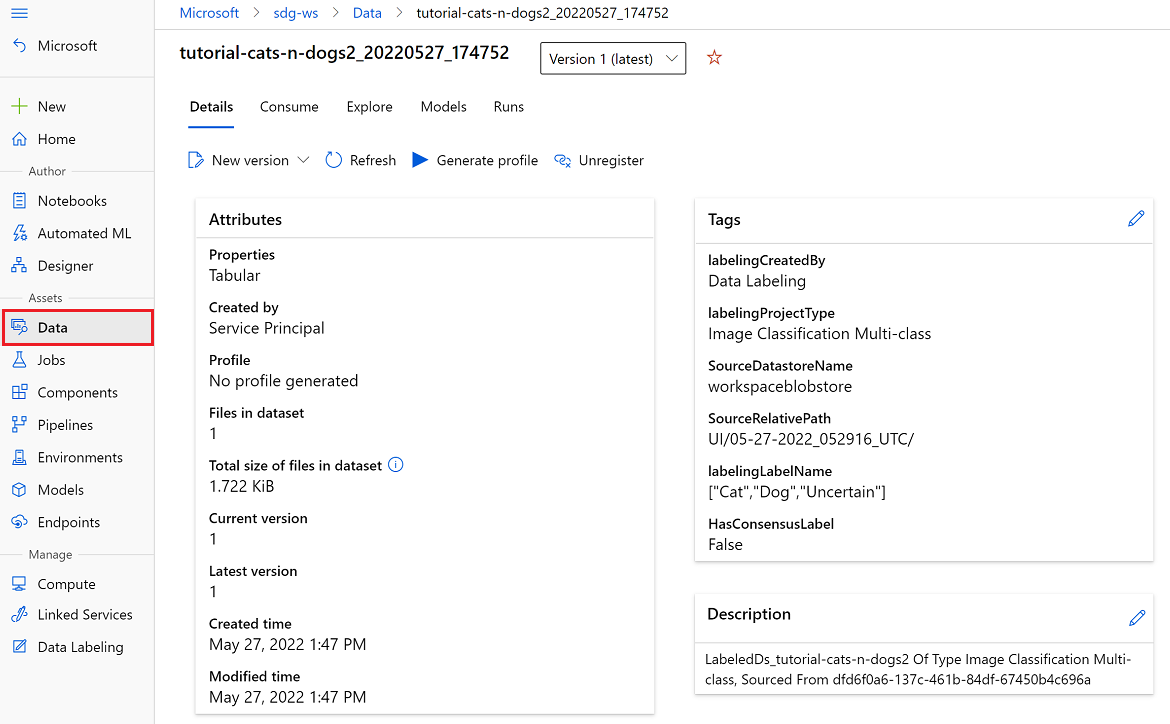
Después de exportar los datos etiquetados a un conjunto de datos de Azure Machine Learning, puede usar AutoML para compilar modelos de Computer Vision que han sido entrenados con los datos etiquetados. Obtenga más información en Configuración de AutoML para entrenar modelos de Computer Vision usando Python.
Importación de etiquetas (versión preliminar)
Si tiene un recurso de datos de Azure MLTable o un archivo COCO que contiene etiquetas para los datos actuales, puede importar estas etiquetas en el proyecto. Por ejemplo, podría tener etiquetas que se exportaron desde un proyecto de etiquetado anterior usando los mismos datos. La característica de importación de etiquetas solo está disponible para proyectos de imágenes.
Para importar etiquetas, seleccione el botón Importar en la barra de comandos del proyecto. Puede importar datos etiquetados para realizar experimentos de Machine Learning en cualquier momento.
Importe desde un archivo COCO o un recurso de datos de Azure MLTable.
Asignación de datos
Debe especificar una columna que se asigne al campo Imagen. También puede asignar opcionalmente otras columnas presentes en los datos. Por ejemplo, si sus datos contienen una columna Etiqueta, puede asignarla al campo Categoría. Si sus datos contienen una columna Confianza, puede asignarla al campo Confianza.
Si va a importar etiquetas de un proyecto anterior, las etiquetas deben tener el mismo formato que las etiquetas que está creando. Por ejemplo, si va a crear etiquetas de cuadro de límite, las etiquetas que importe también deben estar enlazando etiquetas de cuadro de límite.
Opciones de importación
Elija cómo tratar las etiquetas importadas:
- Como datos etiquetados previamente, elija esta opción para usar las etiquetas importadas como datos con etiqueta previa. Después, el etiquetador puede revisar los datos etiquetados previamente y corregir los errores antes de enviar las etiquetas.
- Como etiquetas finales: elija esta opción para importar las etiquetas como etiquetas finales. Solo los datos que aún no contienen una etiqueta se presentan como tareas para los etiquetadores.
Acceso para etiquetadores
Cualquier usuario que tenga acceso de Colaborador o Propietario al área de trabajo puede etiquetar los datos del proyecto.
También puede agregar usuarios y personalizar los permisos para que puedan acceder al etiquetado, pero no a otras partes del área de trabajo o del proyecto de etiquetado. Para obtener más información, consulte Adición de usuarios al proyecto de etiquetado de datos.
Solución de problemas
Use estas sugerencias si aparece cualquiera de los siguientes problemas al administrar el proyecto:
| Problema | Resolución |
|---|---|
| Solo se pueden usar los conjuntos de datos creados en almacenes de datos de blobs. | Esta incidencia es una limitación conocida de la versión actual. |
| Eliminar datos del conjunto de datos que usa el proyecto provocará un error en el proyecto. | No quite los datos de la versión del conjunto de datos que ha usado en un proyecto de etiquetado. Cree una versión del conjunto de datos que se usará para quitar datos. |
| Una vez creado un proyecto, el estado del proyecto es Inicializar durante un tiempo prolongado. | Actualice manualmente la página. La inicialización debería completarse aproximadamente en 20 puntos de datos por segundo. Ninguna actualización automática es un problema conocido. |
| Elementos etiquetados recientemente que no son visibles en la revisión de datos. | Para cargar todas las imágenes etiquetadas, seleccione el botón Primera. El botón Primera le llevará al principio de la lista y carga todos los datos etiquetados. |
| No podrá asignar un conjunto de tareas a un etiquetador concreto. | Esta incidencia es una limitación conocida de la versión actual. |
Solucionar problemas de detección de objetos
| Problema | Resolución |
|---|---|
| Si selecciona la tecla Esc al etiquetar para la detección de objetos, se crea una etiqueta de tamaño cero y se produce un error en el envío de etiquetas. | Para eliminar la etiqueta, seleccione el icono de eliminación X junto a la etiqueta. |
Si tiene problemas para crear el proyecto, consulte Solución de problemas durante la creación de un proyecto de etiquetado de datos