Uso de parámetros de canalización para volver a entrenar modelos en el diseñador
Siga los pasos de este artículo para aprender a usar el diseñador de Azure Machine Learning para volver a entrenar un modelo de aprendizaje automático mediante parámetros de canalización. Usará canalizaciones publicadas para automatizar el flujo de trabajo y establecer los parámetros para entrenar el modelo con nuevos datos. Los parámetros de canalización permiten volver a usar las canalizaciones existentes para distintos trabajos.
En este artículo aprenderá a:
- Entrenar un modelo de Machine Learning.
- Crear un parámetro de canalización.
- Publicar la canalización de entrenamiento.
- Volver a entrenar el modelo con nuevos parámetros.
Prerrequisitos
- Un área de trabajo de Azure Machine Learning
- Complete la parte 1 de esta serie de procedimientos, Transformación de datos en el diseñador.
Importante
Si no ve los elementos gráficos que se mencionan en este documento, como los botones en Studio o en el diseñador, es posible que no tenga el nivel de permisos adecuado para el área de trabajo. Póngase en contacto con el administrador de suscripciones de Azure para verificar que se le ha concedido el nivel de acceso correcto. Para obtener más información, consulte Administración de usuarios y roles.
En este artículo se da por hecho que tiene algunos conocimientos sobre la creación de canalizaciones en el diseñador. Para una introducción guiada, complete el tutorial.
Canalización de ejemplo
La canalización usada en este artículo es una versión modificada de la canalización de ejemplo Predicción de ingresos de la página principal del diseñador. La canalización usa el componente Importación de datos en lugar del conjunto de datos de ejemplo para mostrarle cómo entrenar un modelo con sus propios datos.
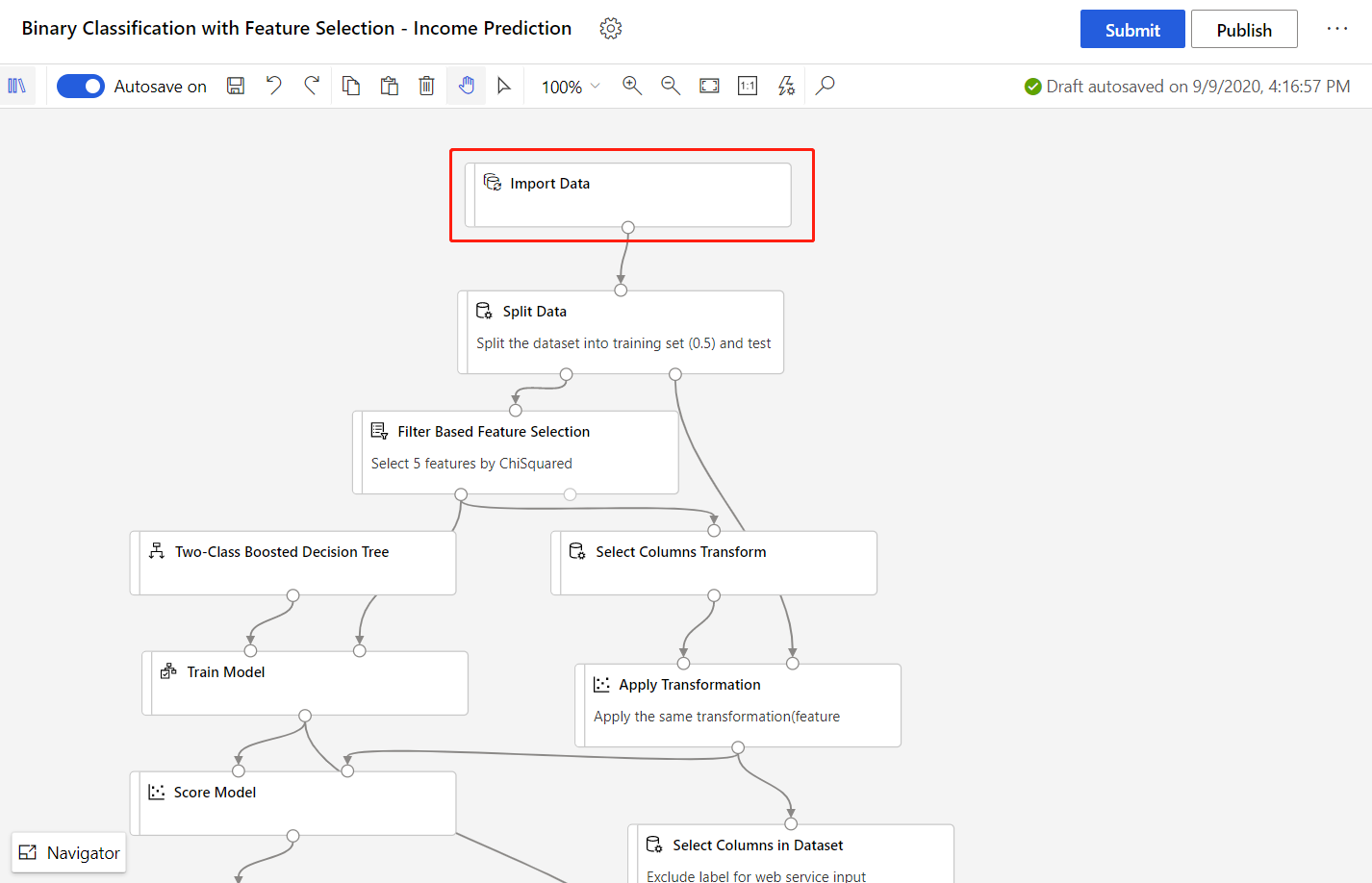
Creación de un parámetro de canalización
Los parámetros de canalización se usan para compilar canalizaciones versátiles que se pueden volver a enviar posteriormente con distintos valores de parámetros. En algunos escenarios comunes, se actualizan conjuntos de valores o algunos hiperparámetros para su reentrenamiento. Cree parámetros de canalización para establecer variables de forma dinámica en tiempo de ejecución.
Los parámetros de canalización se pueden agregar al origen de datos o a los parámetros del componente en una canalización. Cuando se vuelve a enviar la canalización, se pueden especificar los valores de esos parámetros.
En este ejemplo, cambiará la ruta de acceso a los datos de entrenamiento de un valor fijo a un parámetro, de modo que pueda volver a entrenar el modelo con datos diferentes. Igualmente, también puede agregar otros parámetros de componente, como los parámetros de canalización, en función de su caso de uso.
Seleccione el componente Importación de datos.
Nota
En este ejemplo se usa el componente Importación de datos para acceder a los datos de un almacén de datos registrado. Sin embargo, puede seguir pasos similares si usa patrones de acceso a datos alternativos.
En el panel de detalles del componente, situado a la derecha del lienzo, seleccione el origen de datos.
Especifique la ruta de acceso a los datos. También puede seleccionar Browse path (Examinar ruta de acceso) para examinar el árbol de archivos.
Mantenga el puntero sobre el campo Path (Ruta de acceso) y seleccione los puntos suspensivos que aparecen sobre el campo Path (Ruta de acceso).
Seleccione Add to pipeline parameter (Agregar al parámetro de canalización).
Proporcione un nombre de parámetro y un valor predeterminado.
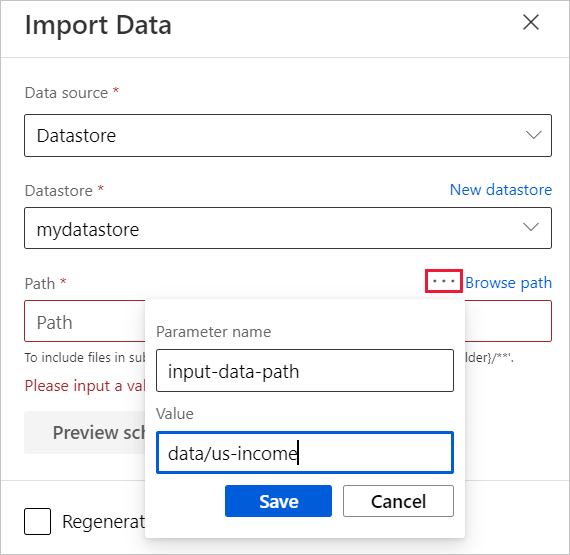
Seleccione Guardar.
Nota:
También puede desasociar un parámetro de componente del parámetro de canalización en el panel de detalles del componente, de forma similar a cuando debe agregar parámetros de canalización.
Puede inspeccionar y editar los parámetros de canalización; para ello, seleccione el icono de engranaje de Configuración situado junto al título del borrador de la canalización.
- Después de realizar la desasociación, puede eliminar el parámetro de canalización en el panel Configuración.
- Asimismo, también puede agregar un parámetro de canalización en el panel Configuración y, a continuación, aplicarlo en algunos parámetros de componente.
Enviar el trabajo de canalización.
Publicación de una canalización de entrenamiento
Publique una canalización en un punto de conexión de canalización para volver a usar fácilmente las canalizaciones en el futuro. Un punto de conexión de canalización crea un punto de conexión REST para invocar a la canalización en el futuro. En este ejemplo, el punto de conexión de canalización le permite reutilizar la canalización para volver a entrenar un modelo con datos diferentes.
Seleccione la opción Publicar situada sobre el lienzo del diseñador.
Seleccione o cree un punto de conexión de canalización.
Nota:
Puede publicar varias canalizaciones en un solo punto de conexión. Cada canalización de un punto de conexión determinado recibe un número de versión, que se puede especificar cuando se llama al punto de conexión de canalización.
Seleccione Publicar.
Volver a entrenar el modelo
Ahora que tiene una canalización de entrenamiento publicada, puede usarla para volver a entrenar el modelo con nuevos datos. Puede enviar trabajos desde un punto de conexión de canalización desde el área de trabajo de Studio o mediante programación.
Envío de trabajos mediante el portal de Studio
Realice los pasos siguientes para enviar un trabajo de punto de conexión de canalización con parámetros desde el portal de Studio:
- Vaya a la página Endpoints (Puntos de conexión) del área de trabajo de Studio.
- Seleccione la pestaña Puntos de conexión de la canalización. Seleccione el punto de conexión de canalización.
- Seleccione la pestaña Canalizaciones publicadas. A continuación, seleccione la versión de canalización que desea ejecutar.
- Seleccione Submit (Enviar).
- En el cuadro de diálogo de instalación, puede especificar los valores de los parámetros para el trabajo. En este ejemplo, actualice la ruta de acceso a los datos para entrenar el modelo con un conjunto de datos que no es de Estados Unidos.
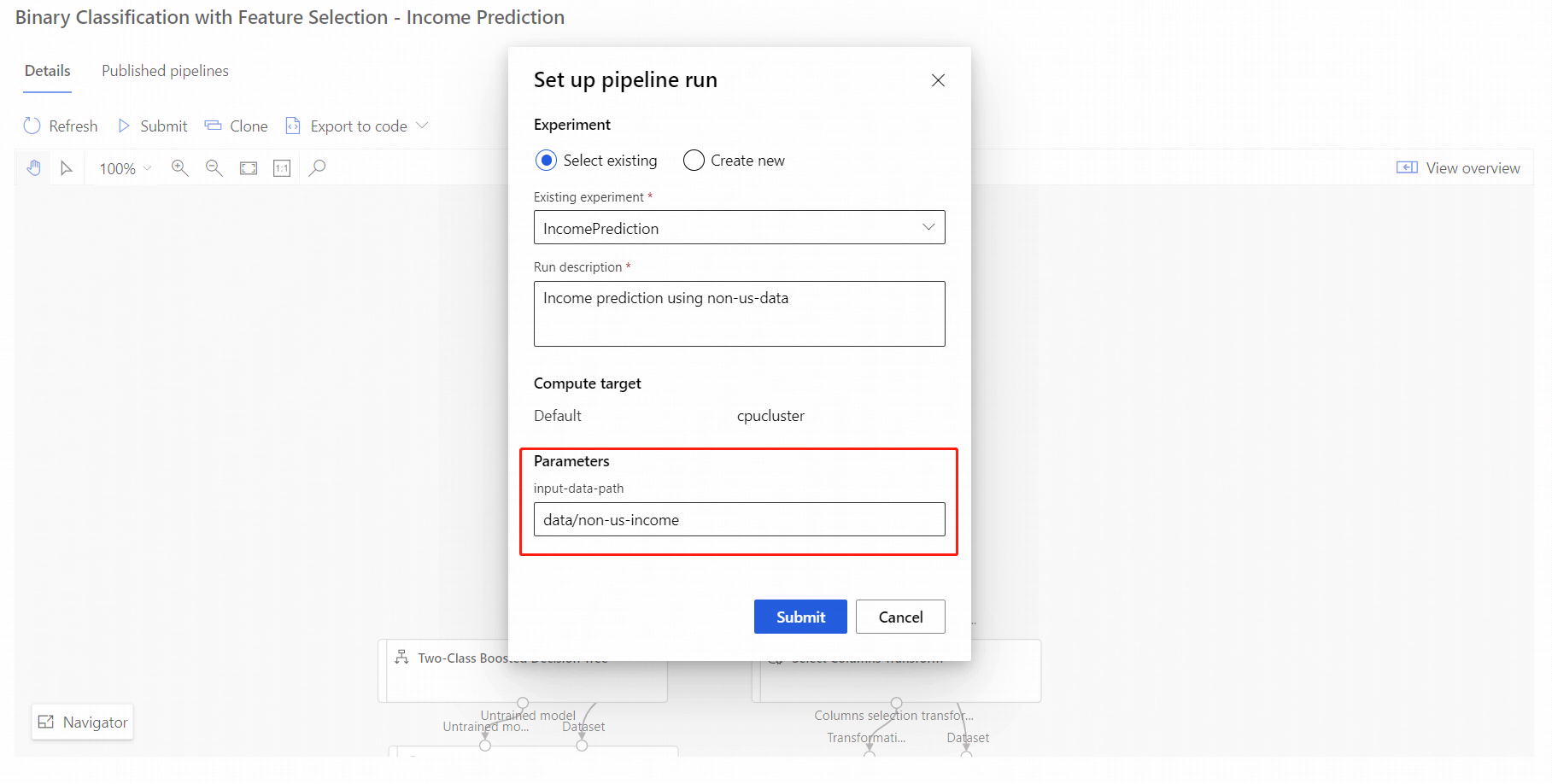
Envío de trabajos mediante código
Puede encontrar el punto de conexión REST de una canalización publicada en el panel de información general. Mediante una llamada al punto de conexión, puede volver a entrenar la canalización publicada.
Para hacer una llamada a REST, necesitará un encabezado de autenticación de tipo portador de OAuth 2.0. Para obtener información sobre cómo configurar la autenticación en el área de trabajo y realizar una llamada a REST con parámetros, vea Uso de REST para administrar recursos.
Pasos siguientes
En este artículo, ha aprendido a crear un punto de conexión de canalización de entrenamiento con parámetros mediante el diseñador.
Para obtener un tutorial completo sobre cómo implementar un modelo para realizar predicciones, consulte Tutorial del diseñador para entrenar e implementar un modelo de regresión.
Para saber cómo publicar y enviar un trabajo al punto de conexión de canalización mediante el SDK versión 1, vea Publicación de canalizaciones.