Ejecución de cuadernos de Jupyter en el área de trabajo
En este artículo se muestra cómo ejecutar los cuadernos de Jupyter Notebook dentro del área de trabajo de Estudio de Azure Machine Learning. También hay otras maneras de ejecutar el cuaderno: Jupyter, JupyterLaby Visual Studio Code. VS Code escritorio se puede configurar para acceder a la instancia de proceso. O bien, use VS Code para web, directamente desde el explorador y sin instalaciones o dependencias necesarias.
Sugerencia
Se recomienda probar VS Code para web para aprovechar las ventajas de la integración sencilla y el entorno de desarrollo enriquecido que proporciona. VS Code para web proporciona muchas de las características de VS Code escritorio que le encantan, incluido el resaltado de búsqueda y sintaxis mientras explora y edita. Para más información sobre el uso de VS Code Desktop y VS Code para web, consulte Inicio de Visual Studio Code integrado con Azure Machine Learning (versión preliminar) y Trabajar en VS Code de forma remota conectado a una instancia de proceso (versión preliminar).
Independientemente de la solución que use para ejecutar el cuaderno, tiene acceso a todos los archivos desde su área de trabajo. Para obtener información sobre cómo crear y administrar archivos, incluidos los cuadernos, consulte Creación y administración de archivos en el área de trabajo.
En se muestra la experiencia para ejecutar el cuaderno directamente en Studio.
Importante
Las características marcadas como (versión preliminar) se ofrecen sin Acuerdo de nivel de servicio y no se recomiendan para cargas de trabajo de producción. Es posible que algunas características no sean compatibles o que tengan sus funcionalidades limitadas. Para más información, consulte Términos de uso complementarios de las Versiones Preliminares de Microsoft Azure.
Requisitos previos
- Suscripción a Azure. Si no tiene una suscripción a Azure, cree una cuenta gratuita antes de empezar.
- Un área de trabajo de Machine Learning. Consulte Creación de recursos del área de trabajo.
- La identidad de usuario debe tener acceso a la cuenta de almacenamiento predeterminada del área de trabajo. Si puede leer, editar o crear cuadernos, depende del nivel de acceso al área de trabajo. Por ejemplo, un colaborador puede editar el cuaderno, mientras que un lector solo puede verlo.
Acceso a cuadernos desde el área de trabajo
Use la sección Cuadernos del área de trabajo para editar y ejecutar cuadernos de Jupyter Notebook.
- Inicie sesión en Estudio de Azure Machine Learning.
- Seleccione el área de trabajo si aún no está abierta.
- Seleccione Notebooks en la parte izquierda.
Edición de un cuaderno
Para editar un cuaderno, abra cualquiera que esté situado en la sección Archivos de usuario de su área de trabajo. Seleccione la celda que quiere editar. Si no tiene ningún cuaderno en esta sección, consulte Creación y administración de archivos en el área de trabajo.
Puede editar el cuaderno sin necesidad de conectarse a una instancia de proceso. Cuando desee ejecutar las celdas en el cuaderno, seleccione o cree una instancia de proceso. Si selecciona una instancia de proceso detenida, se iniciará automáticamente al ejecutar la primera celda.
Cuando se ejecuta una instancia de proceso, también puede usar la finalización de código, con la tecnología de IntelliSense, en cualquier cuaderno de Python.
Cuando se ejecuta una instancia de proceso, Jupyter o JupyterLab se pueden iniciar desde la barra de herramientas del cuaderno. Azure Machine Learning no proporciona actualizaciones ni corrige errores de Jupyter o JupyterLab, ya que son productos de código abierto fuera de los límites del servicio de Soporte técnico de Microsoft.
Modo de enfoque
Use el modo de enfoque para expandir la vista actual de forma que pueda centrarse en las pestañas activas. El modo de enfoque oculta el explorador de archivos de Notebooks.
En la barra de herramientas de la ventana del terminal, seleccione Modo de enfoque para activar el modo de enfoque. En función del ancho de la ventana, la herramienta puede encontrarse en el elemento de menú ... de la barra de herramientas.
En el modo de enfoque, seleccione Vista estándar para volver a la vista estándar.
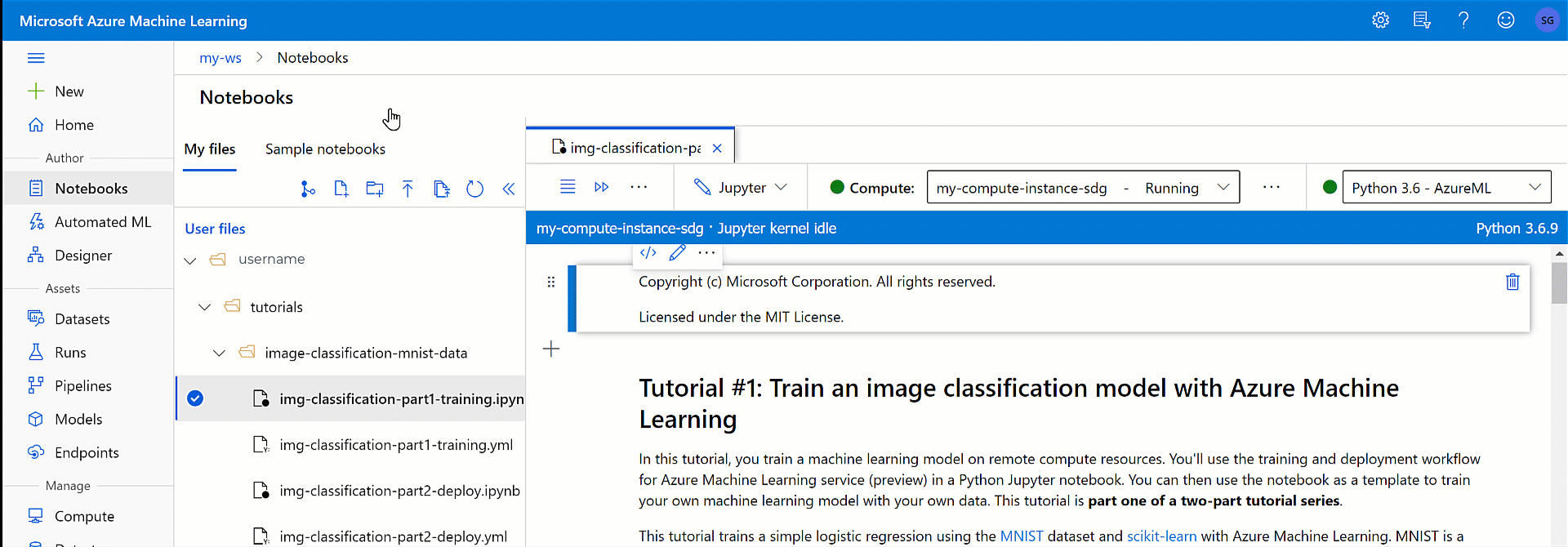
Finalización de código (IntelliSense)
IntelliSense es una ayuda de finalización de código que incluye una serie de características: enumerar miembros, información de parámetros, información rápida y completar palabra. Con solo unas cuantas pulsaciones de tecla, puede:
- Obtener información sobre el código que usa
- Realizar un seguimiento de los parámetros que escribe
- Agregar llamadas a propiedades y métodos
Uso compartido de un cuaderno
Los cuadernos se almacenan en la cuenta de almacenamiento del área de trabajo y se pueden compartir con otros usuarios, en función de su nivel de acceso al área de trabajo. Pueden abrir y editar el cuaderno siempre que tengan el acceso adecuado. Por ejemplo, un colaborador puede editar el cuaderno, mientras que un lector solo puede verlo.
Otros usuarios del área de trabajo pueden encontrar el cuaderno en la sección Cuadernos, Archivos de usuario de Estudio de Azure Machine Learning. De forma predeterminada, los cuadernos están en una carpeta con su nombre de usuario y otros usuarios pueden acceder a ellos.
También puede copiar la dirección URL del explorador al abrir un cuaderno y, a continuación, enviarla a otros usuarios. Siempre que tengan el acceso adecuado al área de trabajo, pueden abrir el cuaderno.
Como no comparte instancias de proceso, otros usuarios que ejecuten el cuaderno usarán su propia instancia de proceso.
Colaboración con comentarios de cuadernos
Use un comentario de cuaderno para colaborar con otros usuarios que tengan acceso al cuaderno.
Active y desactive el panel de comentarios con la herramienta Notebook comments (Comentarios de cuaderno) en la parte superior del cuaderno. Si la pantalla no es lo suficientemente ancha, busque esta herramienta seleccionando primero ... al final del conjunto de herramientas.
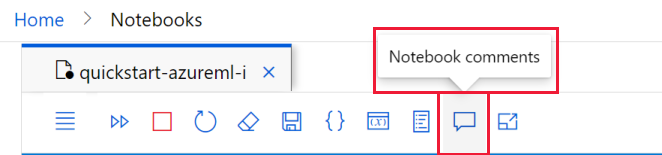
Tanto si el panel de comentarios está visible como si no, puede agregar un comentario en cualquier celda de código:
- Seleccione texto en la celda de código. Solo puede comentar texto en una celda de código.
- Use la herramienta New comment thread (Nuevo subproceso de comentario) para crear el comentario.
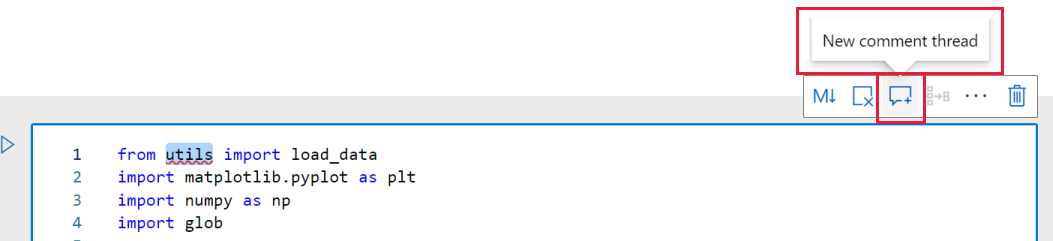
- Si el panel Comentarios se ocultaba anteriormente, ahora se abre.
- Escriba el comentario y publíquelo con la herramienta o use Ctrl+ENTRAR.
- Una vez publicado un comentario, seleccione ... en la parte superior derecha para:
- Editar el comentario
- Resolver el subproceso
- Eliminar el subproceso
El texto comentado aparece resaltado en púrpura en el código. Si se selecciona un comentario en el panel Comentarios, el cuaderno se desplaza a la celda que contiene el texto resaltado.
Nota:
Los comentarios se guardan en los metadatos de la celda de código.
Limpieza del cuaderno (versión preliminar)
Durante la creación de un cuaderno, normalmente acaba con las celdas usadas para la exploración o la depuración de datos. La característica de recopilación le ayuda a crear un cuaderno limpio sin estas celdas extrañas.
- Ejecute todas las celdas del cuaderno.
- Seleccione la celda que contiene el código que desea que ejecute el nuevo cuaderno. Por ejemplo, el código que envía un experimento o quizás el código que registra un modelo.
- Seleccione el icono de recopilación que aparece en la barra de herramientas de celda.
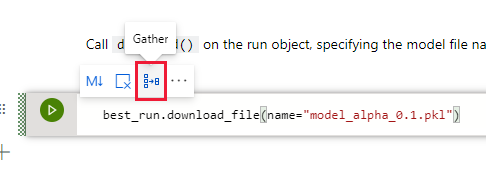
- Escriba el nombre del nuevo cuaderno "recopilado".
El nuevo cuaderno solo contiene celdas de código, con todas las celdas necesarias para generar los mismos resultados que la celda seleccionada para la recopilación.
Guardar y revisar un cuaderno
Azure Machine Learning crea un archivo de punto de comprobación cuando se crea un archivo ipynb.
En la barra de herramientas del cuaderno, seleccione el menú y luego Archivo>Guardar y punto de control para guardar manualmente el cuaderno y agrega un archivo de punto de control asociado con el cuaderno.
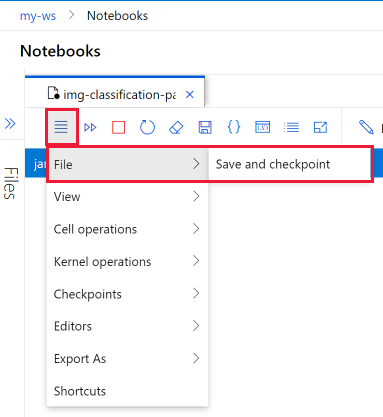
Cada cuaderno se guarda automáticamente cada 30 segundos. El guardado automático actualiza solo el archivo ipynb inicial, no el archivo de puntos de control.
Seleccione Puntos de control en el menú del cuaderno para crear un punto de control con nombre y revertir el cuaderno a un punto de control guardado.
Exportación de un cuaderno
En la barra de herramientas del cuaderno, seleccione el menú y, a continuación, Exportar como para exportar el cuaderno en cualquiera de los tipos admitidos:
- Python
- HTML
- LaTeX
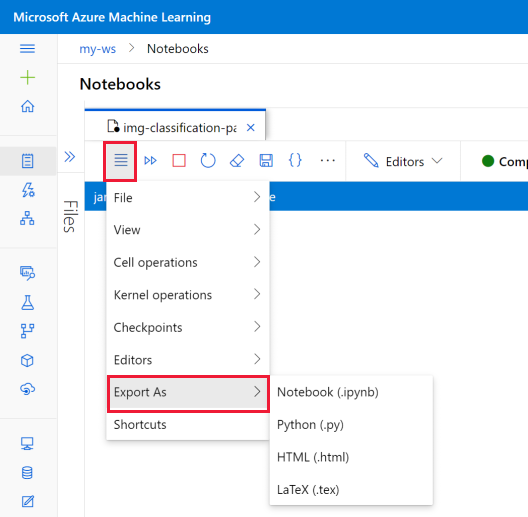
El archivo exportado se guarda en el equipo.
Ejecución de un cuaderno o un script de Python
Para ejecutar un cuaderno o un script de Python, primero tiene que conectarse a una instancia de proceso en ejecución.
Si no tiene una instancia de proceso, siga estos pasos para crear una:
- En la barra de herramientas del cuaderno o script, a la derecha de la lista desplegable Proceso, seleccione + Nuevo proceso. En función del tamaño de la pantalla, es posible que el control se encuentre en el menú ...

- Asigne un nombre al proceso y elija el Tamaño de la máquina virtual.
- Seleccione Crear.
- La instancia de proceso se conecta automáticamente al archivo. Ahora puede ejecutar las celdas del cuaderno o el script de Python mediante la herramienta que se encuentra a la izquierda de la instancia de proceso.
- En la barra de herramientas del cuaderno o script, a la derecha de la lista desplegable Proceso, seleccione + Nuevo proceso. En función del tamaño de la pantalla, es posible que el control se encuentre en el menú ...
Si tiene una instancia de proceso detenida, seleccione Iniciar proceso a la derecha de la lista desplegable Proceso. En función del tamaño de la pantalla, es posible que el control se encuentre en el menú ...

Una vez conectado a una instancia de proceso, use la barra de herramientas para ejecutar todas las celdas del cuaderno, o Control + Entrar para ejecutar una sola celda seleccionada.
Solo puede ver y usar las instancias de proceso que usted cree. Los archivos de usuario se almacenan de forma independiente de la máquina virtual y se comparten entre todas las instancias de proceso del área de trabajo.
Exploración de las variables del cuaderno
En la barra de herramientas del cuaderno, use la herramienta Explorador de variables para mostrar el nombre, el tipo, la longitud y los valores de ejemplo de todas las variables que se han creado en el cuaderno.
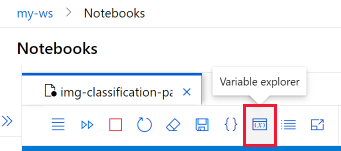
Seleccione la herramienta para mostrar la ventana del explorador de variables.
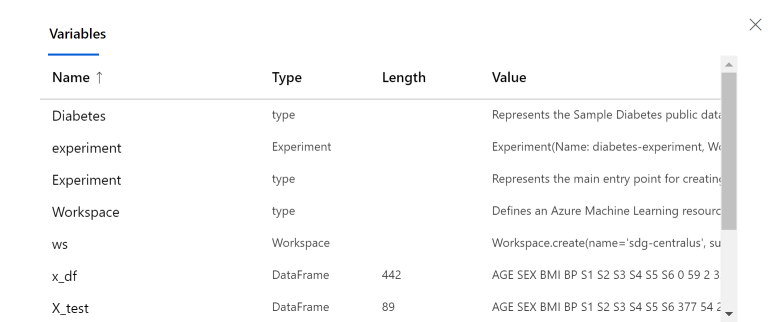
Navegación con una tabla de contenido
En la barra de herramientas del cuaderno, use la herramienta Tabla de contenido para mostrar u ocultar la misma. Al iniciar una celda de Markdown con un encabezado, se agrega a la tabla de contenido. Seleccione una entrada de la tabla para desplazarse a esa celda en el cuaderno.
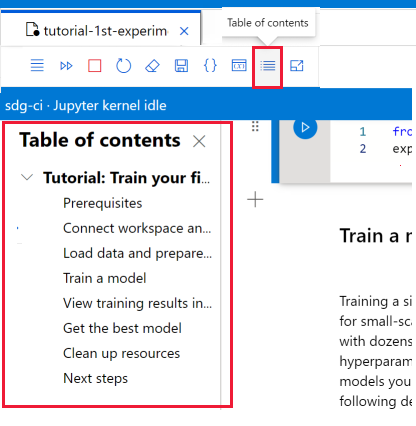
Cambio del entorno del cuaderno.
La barra de herramientas del cuaderno le permite cambiar el entorno en el que se ejecuta el mismo.
Estas acciones no cambian el estado del cuaderno ni los valores de las variables del mismo:
| Action | Resultado |
|---|---|
| Detención del kernel | Detiene cualquier celda en ejecución. Al ejecutar una celda, se reinicia automáticamente el kernel. |
| Desplazamiento a otra sección del área de trabajo | Se detienen las celdas en ejecución. |
Estas acciones restablecen el estado del cuaderno y todas las variables del mismo.
| Action | Resultado |
|---|---|
| Cambio del kernel | Notebook usa un nuevo kernel |
| Cambio de proceso | Notebook utiliza automáticamente el nuevo proceso. |
| Restablecimiento del proceso | Se inicia de nuevo cuando se intenta ejecutar una celda. |
| Detención del proceso | No se ejecutarán las celdas. |
| Apertura del cuaderno en Jupyter o JupyterLab | Notebook se abre en una nueva pestaña. |
Incorporación de nuevos kernels
Use el terminal para crear y agregar kernels nuevos a la instancia de proceso. El cuaderno buscará automáticamente todos los kernels de Jupyter instalados en la instancia de proceso conectada.
Cambie a cualquiera de los kernels instalados mediante la lista desplegable de kernels de la derecha.
Administración de paquetes
Dado que la instancia de proceso tiene varios kernels, asegúrese de que utiliza las funciones de magic %pip o %conda, que instalan los paquetes en el kernel qué esté en ese momento en ejecución. No use !pip ni !conda, ya que hacen referencia a todos los paquetes (incluidos los paquetes fuera del kernel que se está ejecutando actualmente).
Indicadores de estado
Un indicador situado junto al elemento de la lista desplegable Proceso muestra su estado. El estado también se muestra en el mismo elemento de la lista desplegable.
| Color | Estado de proceso |
|---|---|
| Verde | Proceso en ejecución |
| Rojo | Error de proceso |
| Negro | Proceso detenido |
| Azul claro | Proceso creando, iniciando, reiniciando, configurando |
| Gris | Proceso eliminando, deteniendo |
Un indicador situado junto al elemento de lista desplegable Kernel muestra su estado.
| Color | Estado del kernel |
|---|---|
| Verde | Kernel conectado, inactivo, ocupado |
| Gris | Kernel no conectado |
Detalles de proceso
Busque los detalles sobre las instancias de proceso en la página Proceso de Studio.
Métodos abreviados de teclado útiles
De forma similar a los cuadernos de Jupyter Notebook, los cuadernos de Estudio de Azure Machine Learning tienen una interfaz de usuario modal. El teclado realiza diferentes acciones en función del modo en que se encuentre la celda del cuaderno. Los cuadernos de Estudio de Azure Machine Learning admiten los siguientes dos modos para una celda de código determinada: el modo de comando y el de edición.
Métodos abreviados del modo de comando
Una celda se encuentra en modo de comando cuando no hay ningún cursor de texto que le pida que escriba. Cuando una celda está en modo de comando, puede editar el cuaderno en su conjunto, pero no escribir en celdas individuales. Para ingresar al modo de comando, presione ESC o use el mouse para seleccionar fuera del área del editor de una celda.
| Acceso directo | Descripción |
|---|---|
| Entrar | Acceso al modo de edición |
| Mayús + Entrar | Ejecución de la celda, selección del siguiente contenido |
| Control/Comando + Entrar | Ejecución de una celda |
| Alt + Entrar | Ejecución de una celda, inserción de la celda de código siguiente |
| Control/Comando + Alt + Entrar | Ejecución de una celda, inserción de la celda de Markdown siguiente |
| Alt + R | Ejecutar todo |
| Y | Convertir la celda en código |
| M | Convertir la celda en Markdown |
| Arriba/K | Seleccionar la celda anterior |
| Abajo/J | Seleccionar la celda siguiente |
| Un | Insertar la celda de código más arriba |
| B | Insertar la celda de código abajo |
| Control/Comando + Mayús + A | Insertar la celda de Markdown arriba |
| Control/Comando + Mayús + B | Insertar la celda de Markdown abajo |
| X | Cortar la celda seleccionada |
| C | Copiar la celda seleccionada |
| Mayús + V | Pegar la celda seleccionada arriba |
| V | Pegar la celda seleccionada abajo |
| D D | Eliminar la celda seleccionada |
| O | Toggle Output |
| Mayús + O | Alternar el desplazamiento de salida |
| I I | Interrumpir kernel |
| 0 0 | Reiniciar kernel |
| Mayús + barra espaciadora | Desplazarse hacia arriba |
| Space | Desplazarse hacia abajo |
| Pestaña | Cambiar el foco al siguiente elemento enfocable (cuando se deshabilita la captura de pestañas) |
| Control/comando + S | Guardar cuaderno |
| 1 | Cambiar a H1 |
| 2 | Cambiar a H2 |
| 3 | Cambiar a H3 |
| 4 | Cambiar a H4 |
| 5 | Cambiar a H5 |
| 6 | Cambiar a H6 |
Métodos abreviados del modo de edición
El modo de edición se indica mediante un cursor de texto que le pide que escriba en el área del editor. Cuando una celda se encuentra en modo de edición, puede escribir en la celda. Para ingresar al modo de edición, presione Enter o Seleccione el área del editor de una celda. En el modo de edición verá la solicitud del cursor en la celda.
Con los siguientes métodos abreviados de teclado, puede navegar y ejecutar código más fácilmente en cuadernos de Azure Machine Learning en el modo de edición.
| Acceso directo | Descripción |
|---|---|
| Escape | Especificar el modo de comandos |
| Control/Comando + Espacio | Activar IntelliSense |
| Mayús + Entrar | Ejecución de la celda, selección del siguiente contenido |
| Control/Comando + Entrar | Ejecución de una celda |
| Alt + Entrar | Ejecución de una celda, inserción de la celda de código siguiente |
| Control/Comando + Alt + Entrar | Ejecución de una celda, inserción de la celda de Markdown siguiente |
| Alt + R | Ejecución de todas las celdas |
| Subir | Subir el cursor o la celda anterior |
| Bajar | Bajar el cursor o la celda siguiente |
| Control/comando + S | Guardar cuaderno |
| Control/Comando + arriba | Ir al inicio de la celda |
| Control/Comando + abajo | Ir al final de la celda |
| Pestaña | Finalizar el código o aplicarle sangría (si se habilita la captura de pestañas) |
| Control/Comando + M | Habilitar o deshabilitar la captura de pestañas |
| Control/Cmando + ] | Aplicar sangría |
| Control/Comando + [ | Desaplicar sangría |
| Control/Comando + A | Seleccionar todo |
| Control/Comando + Z | Deshacer |
| Control/Comando + Mayús + Z | Rehacer |
| Control/Comando + Y | Rehacer |
| Control/Comando + Inicio | Ir al inicio de la celda |
| Control/Comando + Fin | Ir al final de la celda |
| Control/Comando + Izquierda | Ir una palabra a la izquierda |
| Control/Comando + Derecha | Ir una palabra a la derecha |
| Control/Comando + Retroceso | Eliminar palabra anterior |
| Control/Comando + Eliminar | Eliminar palabra posterior |
| Control/Comando + / | Alternar comentario en celda |
Solucionar problemas
Conexión a un cuaderno: si no puede conectarse a un cuaderno, asegúrese de que la comunicación de socket web no está deshabilitada. Para que la funcionalidad de Jupyter de instancia de proceso haga su trabajo, debe habilitarse la comunicación de socket web. Asegúrese de que la red permite conexiones de websocket a *.instances.azureml.net e *.instances.azureml.ms.
Punto de conexión privado: si una instancia de proceso se implementa en un área de trabajo con un punto de conexión privado, solo se puede acceder a ella desde la red virtual. Si usa un archivo de hosts o DNS personalizado, agregue una entrada para < nombre-de-instancia >.< región >.instances.azureml.ms con la dirección IP privada del punto de conexión privado de su área de trabajo. Para más información, consulte el artículo DNS personalizado.
Bloqueo del kernel: si el kernel se ha bloqueado y reiniciado, puede ejecutar el siguiente comando para ver el registro de Jupyter y buscar más detalles:
sudo journalctl -u jupyter. Si los problemas del kernel persisten, considere la posibilidad de usar una instancia de proceso con más memoria.Token expirado: si se encuentra con un problema de token expirado, cierre la sesión del Estudio de Azure Machine Learning, vuelva a iniciarla y reinicie el kernel del cuaderno.
Límite de carga de archivos: al cargar un archivo a través del explorador de archivos del cuaderno, trabaja con archivos limitados, de menos de 5 TB. Si necesita cargar un archivo mayor que este, se recomienda usar el SDK para cargar los datos en un almacén de datos. Para obtener más información, consulta Creación de recursos de datos.