Configurar el escritorio de Visual Studio Code para la extensión de Azure Machine Learning
Aprenda a configurar la extensión Azure Machine Learning para Visual Studio Code para los flujos de trabajo de aprendizaje automático. Solo tiene que realizar esta configuración al usar la aplicación de escritorio de VS Code. Si usa VS Code para la web, nosotros nos encargamos.
La extensión Azure Machine Learning para VS Code proporciona una interfaz de usuario para:
- La administración de los recursos de Azure Machine Learning (experimentos, máquinas virtuales, modelos, implementaciones, etc.)
- El desarrollo de forma local mediante instancias de proceso remotas
- Entrenamiento de modelos de Machine Learning
- La depuración local de experimentos de aprendizaje automático
- Compatibilidad con lenguajes basados en esquemas, autocompletado y diagnóstico para la creación de archivos de especificación
Requisitos previos
- Suscripción de Azure. Si no tiene una, regístrese para probar la versión gratuita o de pago de Azure Machine Learning.
- Código de Visual Studio. Si no lo tiene, instálelo.
- Python
- (Opcional) Para crear recursos usando la extensión, es necesario instalar la CLI 2.0. Para obtener instrucciones al respecto, consulte Instalación, configuración y uso de la CLI (v2).
- Clonación del repositorio controlado por la comunidad
git clone https://github.com/Azure/azureml-examples.git --depth 1
Instalación de la extensión
Abra Visual Studio Code.
Seleccione el icono Extensiones de la barra de actividades para abrir la vista Extensiones.
En la barra de búsqueda de la vista Extensiones, escriba "Azure Machine Learning" y seleccione la primera extensión.
Seleccione Instalar.
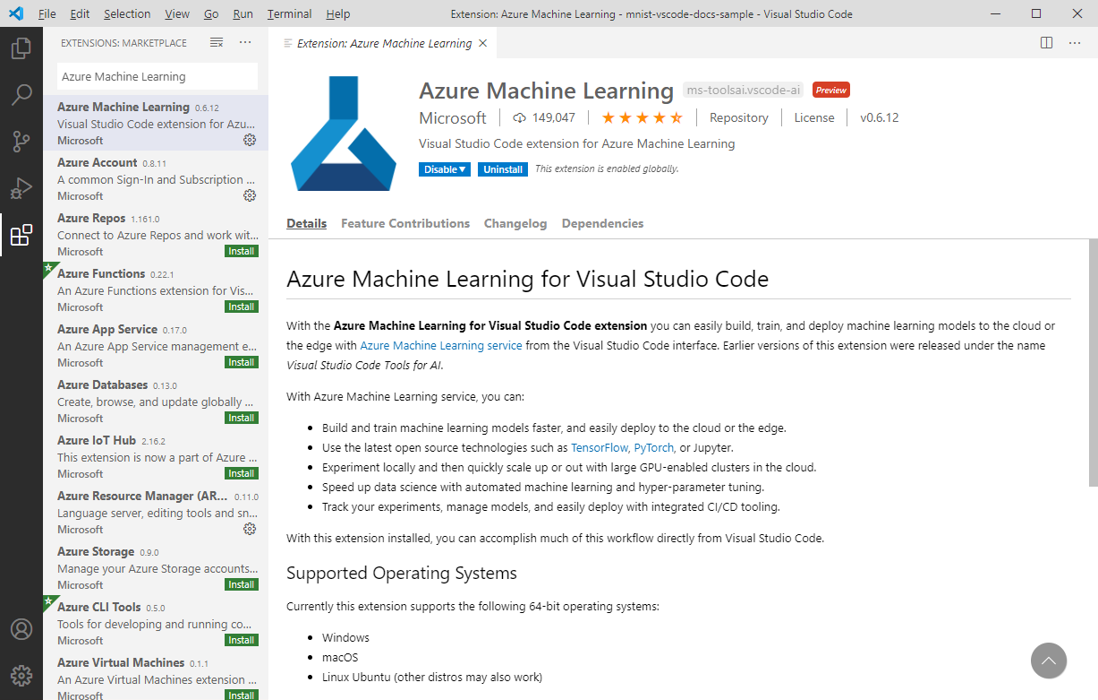
Nota
La extensión Azure Machine Learning para VS Code usa la CLI 2.0 de forma predeterminada. Para cambiar a la experiencia de la CLI 1.0, defina la opción azureML.CLI Compatibility Mode en Visual Studio Code como 1.0. Para más información sobre cómo modificar la configuración en Visual Studio, consulte la documentación de la configuración de usuario y área de trabajo.
Inicio de sesión en la cuenta de Azure
Para aprovisionar recursos y cargas de trabajo en Azure, tiene que iniciar sesión con las credenciales de su cuenta de Azure. Para ayudar con la administración de cuentas, Azure Machine Learning instala automáticamente la extensión Azure Account. Visite el sitio siguiente para más información sobre la extensión Azure Account.
Para iniciar sesión en su cuenta de Azure, seleccione el botón Azure: Iniciar sesión en la esquina inferior derecha en la barra de estado de Visual Studio Code para iniciar el proceso de inicio de sesión.
Elección del área de trabajo predeterminada
La elección de un área de trabajo de Azure Machine Learning predeterminada permite lo siguiente al crear archivos de especificación YAML de la CLI 2.0:
- Validación de esquema
- Autocompletar
- Diagnóstico
Si aún no tiene un área de trabajo, créela ahora: Para más información, consulte Administración de recursos de Azure Machine Learning con la extensión de VS Code (versión preliminar).
Para elegir el área de trabajo predeterminada, seleccione el botón Establecer área de trabajo de Azure Machine Learning en la barra de estado de Visual Studio Code y siga las indicaciones para establecer el área de trabajo.
Como alternativa, use el comando > Azure ML: Set Default Workspace de la paleta de comandos y siga las indicaciones para establecer el área de trabajo.
Para abrir la paleta de comandos, presione Command y P en el teclado. A continuación, escriba > Azure ML: Set Default Workspace.