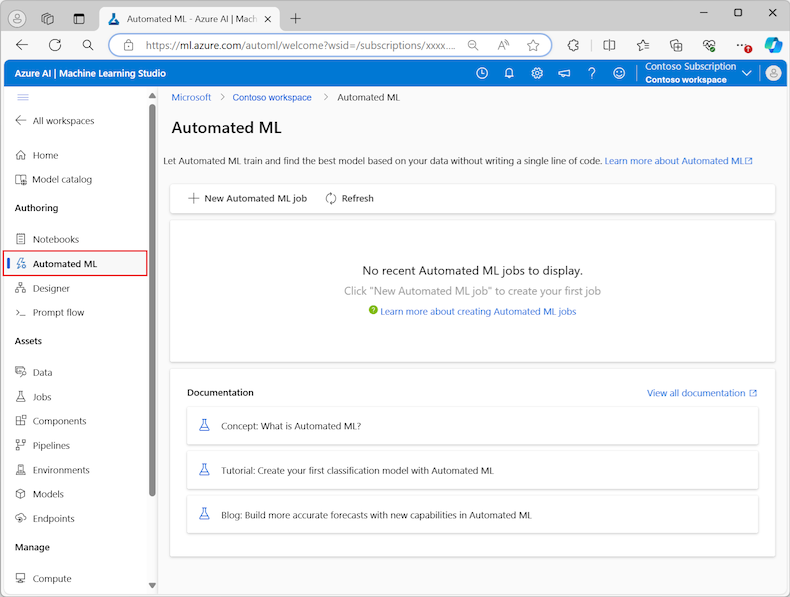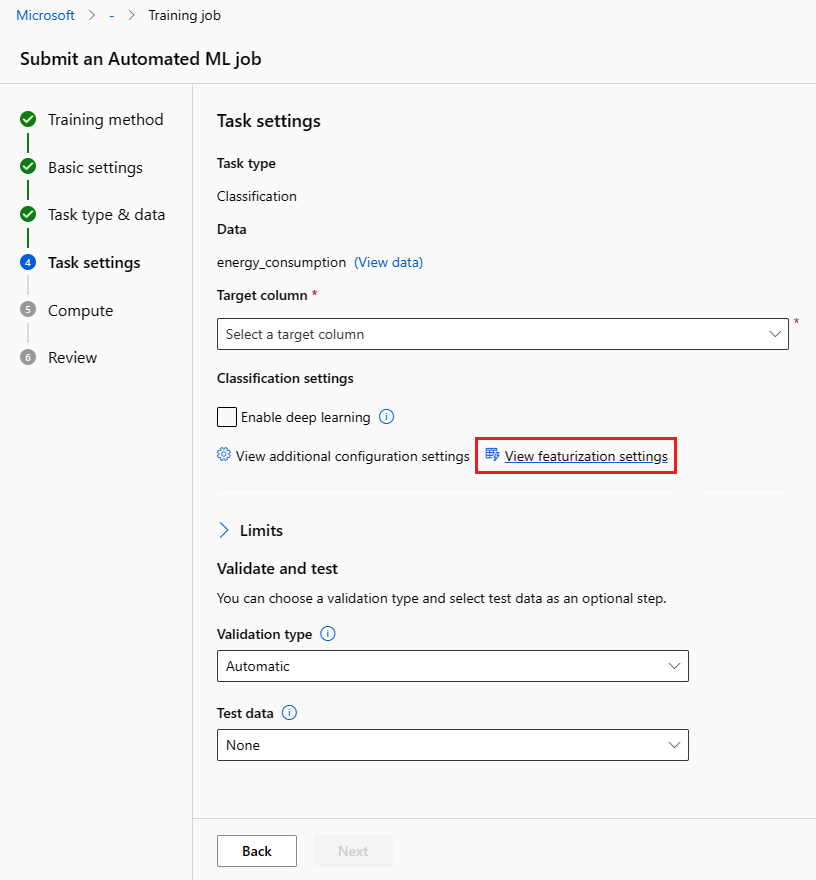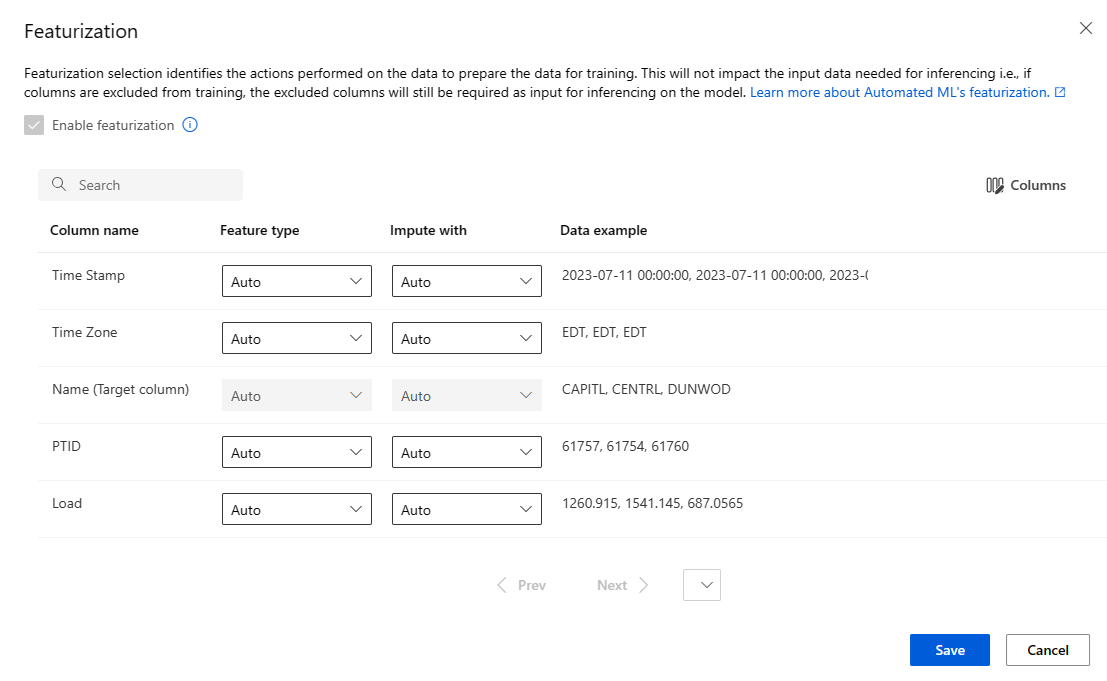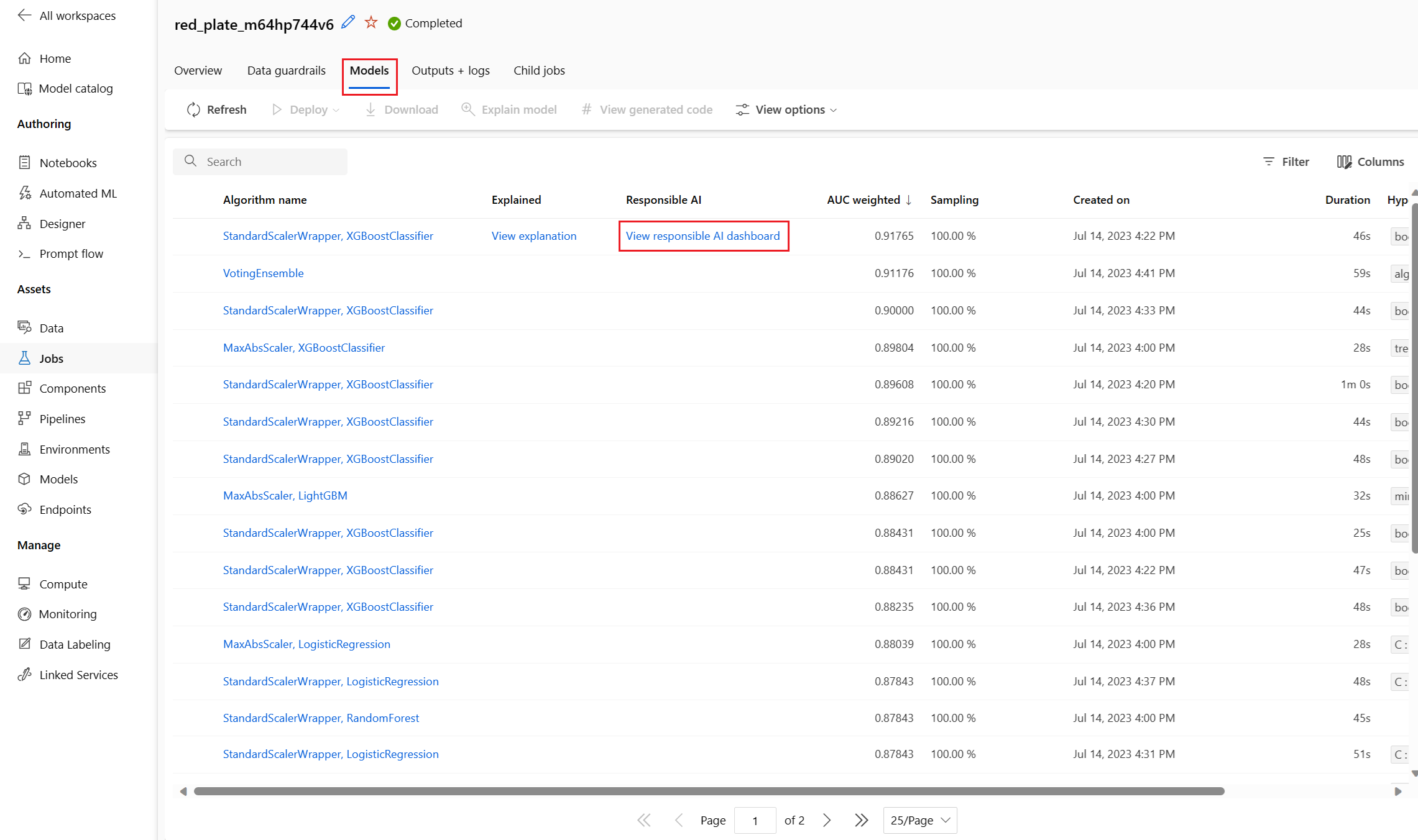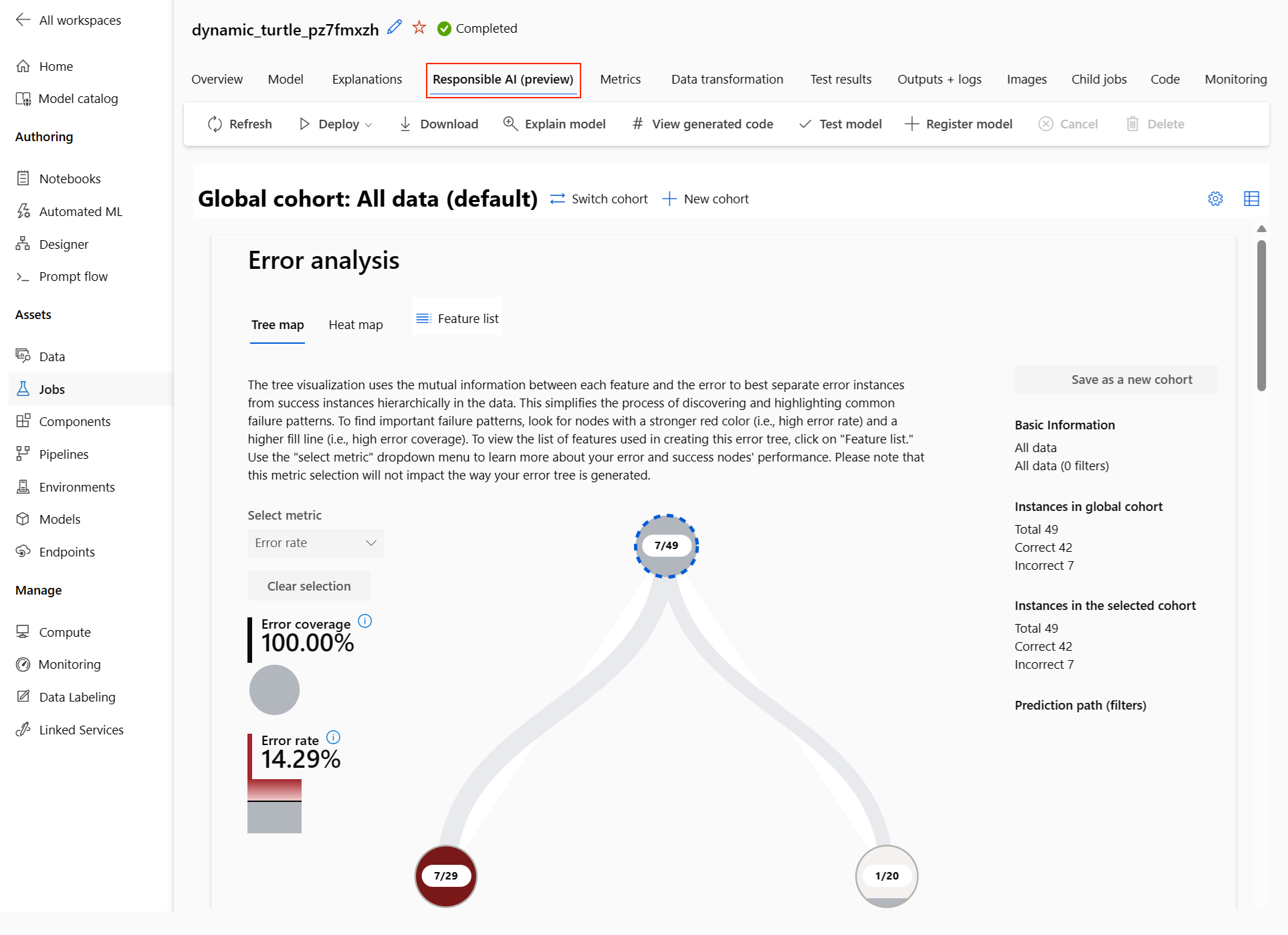Configuración del entrenamiento de AutoML sin código para datos tabulares con la interfaz de usuario de Studio
En este artículo, configure trabajos de entrenamiento de AutoML mediante AutoML de Azure Machine Learning en Estudio de Azure Machine Learning. Este enfoque permite configurar el trabajo sin escribir una sola línea de código. AutoML es un proceso en el que Azure Machine Learning selecciona el mejor algoritmo de aprendizaje automático para sus datos específicos. El proceso permite generar modelos de Machine Learning rápidamente. Para obtener más información, consulte la introducción al proceso de AutoML.
En este tutorial se proporciona información general de alto nivel para trabajar con AutoML en Studio. En los artículos siguientes se proporcionan instrucciones detalladas para trabajar con modelos de Machine Learning específicos:
- Clasificación: Tutorial: Entrenamiento de un modelo de clasificación con AutoML en Studio
- Previsión de series temporales: Tutorial: Previsión de la demanda con AutoML en Studio
- Procesamiento del lenguaje natural (NLP): Configuración de AutoML para entrenar un modelo de procesamiento del lenguaje natural (CLI de Azure o SDK de Python)
- Computer Vision: Configuración de AutoML para entrenar modelos de Computer Vision (CLI de Azure o SDK de Python)
- Regresión: Entrenamiento de un modelo de regresión con AutoML (SDK de Python)
Requisitos previos
Suscripción a Azure. Puede crear una cuenta gratuita o de pago de Azure Machine Learning.
Un área de trabajo o una instancia de proceso de Azure Machine Learning. Para preparar estos recursos, consulte Inicio rápido: Introducción a Azure Machine Learning.
Recurso de datos que se va a usar para el trabajo de entrenamiento de AutoML. En este tutorial se describe cómo seleccionar un recurso de datos existente o crear un recurso de datos a partir de un origen de datos, como un archivo local, una dirección URL web o un almacén de datos. Para obtener más información, consulte Creación y administración de recursos de datos.
Importante
Hay dos requisitos para los datos de entrenamiento:
- Los datos deben estar en formato tabular.
- El valor que se va a predecir (columna de destino) debe estar presente en los datos.
Crear experimento
Cree y ejecute un experimento siguiendo estos pasos:
Inicie sesión en Estudio de Azure Machine Learning y seleccione la suscripción y el área de trabajo.
Seleccione AutoML en la sección Creación, en el menú de la izquierda:
La primera vez que trabaje con experimentos en Studio, verá una lista vacía y vínculos a la documentación. De lo contrario, verá una lista de los experimentos de AutoML recientes, incluidos los elementos creados con el SDK de Azure Machine Learning.
Seleccione Nuevo trabajo de AutoML para iniciar el proceso de envío de un trabajo de AutoML.
De forma predeterminada, el proceso selecciona la opción Entrenar automáticamente en la pestaña Método de entrenamiento y continúa con los valores de configuración.
En la pestaña Configuración básica, escriba los valores de los ajustes necesarios, incluidos el nombre del trabajo y el nombre del experimento. También puede especificar los valores de los ajustes opcionales, como prefiera.
Seleccione Siguiente para continuar.
Identificación del recurso de datos
En la pestaña Tipo de tarea y datos, especifique el recurso de datos para el experimento y el modelo de Machine Learning que se usará para entrenar los datos.
En este tutorial, puede usar un recurso de datos existente o crear un nuevo recurso de datos a partir de un archivo en el equipo local. Las páginas de la interfaz de usuario de Studio cambian en función de su selección del origen de datos y tipo de modelo de entrenamiento.
Si opta por usar un recurso de datos existente, puede continuar con la sección de configuración del modelo de entrenamiento.
Para crear un nuevo recurso de datos, siga estos pasos:
Para crear un nuevo recurso de datos a partir de un archivo del equipo local, seleccione Crear.
En la página Tipo de datos:
- Escriba un nombre del recurso de datos.
- Para el Tipo, seleccione Tabular en la lista desplegable.
- Seleccione Siguiente.
En la página Origen de datos, seleccione Desde archivos locales.
Estudio de Machine Learning agrega opciones adicionales al menú de la izquierda para que configure el origen de datos.
Seleccione Siguiente para continuar con la página Tipo de almacenamiento de destino, donde se especifica la ubicación de Azure Storage para cargar el recurso de datos.
Puede especificar el contenedor de almacenamiento predeterminado creado automáticamente con el área de trabajo o elegir un contenedor de almacenamiento que se usará en el experimento.
- Para el Tipo de almacén de datos, seleccione Azure Blob Storage.
- En la lista de almacenes de datos, seleccione workspaceblobstore.
- Seleccione Siguiente.
En la página Selección de archivos y carpetas, use el menú desplegable Cargar archivos o carpetas y seleccione la opción Cargar archivos o Cargar carpeta.
- Vaya a la ubicación de los datos que se van a cargar y seleccione Abrir.
- Después de cargar los archivos, seleccione Siguiente.
Estudio de Machine Learning valida y carga los datos.
Nota:
Si los datos están detrás de una red virtual, debe habilitar la función de omitir la validación para asegurarse de que el área de trabajo pueda tener acceso a los datos. Para obtener más información, consulte Uso de Azure Machine Learning en una red virtual de Azure.
Compruebe los datos cargados en la página Configuración para mejorar la precisión. Los campos de la página se rellenan previamente en función del tipo de archivo de los datos:
Campo Descripción Formato de archivo Define el diseño y el tipo de datos almacenados en un archivo. Delimitador Identifica uno o más caracteres para especificar el límite entre regiones independientes en texto sin formato u otros flujos de datos. Encoding Identifica qué tabla de esquema de bit a carácter se va a usar para leer el conjunto de elementos. Encabezados de columna Indica cómo se tratan los encabezados del conjunto de datos, si existen. Omitir filas Indica el número de filas, si hay alguna, que se omiten en el conjunto de datos. Seleccione Siguiente para continuar con la página Esquema. Esta página también se rellena previamente en función de las selecciones de Configuración. Puede configurar el tipo de datos para cada columna, revisar los nombres de columna y administrar columnas:
- Para cambiar el tipo de datos de una columna, use el menú desplegable Tipo para seleccionar una opción.
- Para excluir una columna del recurso de datos, alterne la opción Incluir de la columna.
Seleccione Siguiente para continuar con la página Revisar. Revise el resumen de los valores de configuración del trabajo y, a continuación, seleccione Crear.
Configuración del modelo de entrenamiento
Cuando el recurso de datos esté listo, Estudio de Machine Learning vuelve a la pestaña Tipo de tarea y datos para el proceso de envío de un trabajo de AutoML. El nuevo recurso de datos aparece en la página.
Siga estos pasos para completar la configuración del trabajo:
Expanda el menú desplegable Seleccionar tipo de tarea y elija el modelo de entrenamiento que se usará para el experimento. Entre las opciones se incluyen la clasificación, la regresión, la previsión de series temporales, el procesamiento del lenguaje natural (NLP) o Computer Vision. Para obtener más información sobre estas opciones, consulte las descripciones de los tipos de tareas admitidos.
Después de especificar el modelo de entrenamiento, seleccione el conjunto de datos en la lista.
Seleccione Siguiente para continuar con la pestaña Configuración de la tarea.
En la lista desplegable Columna de destino, seleccione la columna que se usará para las predicciones del modelo.
En función del modelo de entrenamiento, establezca la siguiente configuración necesaria:
Clasificación: elija si desea habilitar el aprendizaje profundo.
Previsión de series temporales: elija si desea habilitar el aprendizaje profundo y confirme sus preferencias para la configuración necesaria:
Use la columna Hora para especificar los datos de hora que se van a usar en el modelo.
Elija si desea habilitar una o varias opciones de detección automática. Al anular la selección de una opción de detección automática, como Detectar automáticamente horizonte de previsión, puede especificar un valor determinado. El valor Horizonte de previsión indica cuántas unidades de tiempo (minutos/horas/días/semanas/meses/años) puede predecir el modelo para el futuro. Cuanto más se exija al modelo que prediga en el futuro, menos preciso será.
Para obtener más información sobre cómo configurar esta configuración, consulte el artículo sobre cómo usar AutoML para entrenar un modelo de previsión de series temporales.
Procesamiento del lenguaje natural: confirme sus preferencias para la configuración necesaria:
Use la opción Seleccionar subtipo para configurar el tipo de subclasificación para el modelo de procesamiento del lenguaje natural. Puede elegir entre clasificación de varias clases, clasificación de varias etiquetas y reconocimiento de entidades con nombre (NER).
En la sección de configuración de barrido, especifique los valores del factor de Slack y el algoritmo de muestreo.
En la sección Espacio de búsqueda, configure el conjunto de opciones de algoritmo de modelo.
Para obtener más información sobre cómo establecer esta configuración, consulte Configuración de AutoML para entrenar un modelo de procesamiento del lenguaje natural (CLI de Azure o SDK de Python).
Computer Vision: elija si desea habilitar el barrido manual y confirme sus preferencias para la configuración necesaria:
- Use la opción Seleccionar subtipo para configurar el tipo de subclasificación para el modelo de Computer Vision. Puede elegir entre clasificación de imágenes (varias clases o varias etiquetas), detección de objetos y Polygon (segmentación de instancias).
Para obtener más información sobre cómo establecer esta configuración, consulte Configuración de AutoML para entrenar modelos de Computer Vision (CLI de Azure o SDK de Python).
Especificación de valores de configuración opcionales
Estudio de Machine Learning proporciona valores de configuración opcionales que puede establecer en función de su selección de modelos de Machine Learning. Los valores de configuración adicionales se describen en las secciones siguientes.
Configurar opciones adicionales
Puede seleccionar la opción Ver opciones de configuración adicionales para ver las acciones que se deben realizar en los datos como preparación para el entrenamiento.
En la página Configuración adicional se muestran valores predeterminados basados en la selección y los datos del experimento. Puede usar los valores predeterminados o establecer la configuración siguiente:
| Configuración | Descripción |
|---|---|
| Métrica primaria | Identifique la métrica principal usada para puntuar el modelo. Para obtener más información, consulte las métricas del modelo. |
| Habilitación del apilamiento de conjuntos | Permita el aprendizaje de conjunto y mejore los resultados del aprendizaje automático y su rendimiento predictivo mediante la combinación de varios modelos en lugar de usar modelos únicos. Para obtener más información, consulte los modelos de conjunto. |
| Usar todos los modelos admitidos | Use esta opción para indicar a AutoML si desea usar todos los modelos admitidos en el experimento. Para obtener más información, consulte los algoritmos admitidos para cada tipo de tarea. - Seleccione esta opción para configurar el valor Modelos bloqueados. - Anule la selección de esta opción para configurar el valor Modelos permitidos. |
| Modelos bloqueados | (Disponible cuando se selecciona Usar todos los modelos admitidos). Use la lista desplegable y seleccione los modelos que se van a excluir del trabajo de entrenamiento. |
| Modelos permitidos | (Disponible cuando no se selecciona Usar todos los modelos admitidos). Use la lista desplegable y seleccione los modelos que se van a usar para el trabajo de entrenamiento. Importante: disponible solo en el caso de los experimentos de SDK. |
| Explicación del mejor modelo | Elija esta opción para mostrar automáticamente la posible explicación relativa al mejor modelo creado mediante AutoML. |
| Etiqueta de clase positiva | Escriba la etiqueta de AutoML que se va a usar para calcular métricas binarias. |
Configuración de la caracterización
Puede seleccionar la opción Ver configuración de caracterización para ver las acciones que se deben realizar en los datos como preparación para el entrenamiento.
En la página Caracterización se muestran técnicas de caracterización predeterminadas para las columnas de datos. Puede habilitar o deshabilitar la caracterización automática y personalizar la configuración de caracterización automática para su experimento.
Seleccione la opción Habilitar caracterización para permitir la configuración.
Importante
Cuando los datos contienen columnas no numéricas, la caracterización siempre está habilitada.
Configure cada columna disponible, como prefiera. En la tabla siguiente se resumen las personalizaciones disponibles actualmente a través de Studio.
Columna Personalización Tipo de característica Cambia el tipo de valor de la columna seleccionada. Imputar con Selecciona el valor con los cuales imputar los valores que faltan en los datos.
La configuración de caracterización no afecta a los datos de entrada necesarios para la inferencia. Si excluye columnas del entrenamiento, las columnas excluidas siguen siendo necesarias como entrada para la inferencia en el modelo.
Configuración de límites para el trabajo
En la sección Límites se proporcionan opciones de la siguiente configuración:
| Configuración | Descripción | Valor |
|---|---|---|
| Número máximo de pruebas | Especifique el número máximo de pruebas que se van a probar durante el trabajo de AutoML, donde cada prueba cuenta con una combinación diferente de algoritmos e hiperparámetros. | Un número entero comprendido entre 1 y 1000 |
| Número máximo de pruebas concurrentes | Especifique el número máximo de trabajos de prueba que se pueden ejecutar en paralelo. | Un número entero comprendido entre 1 y 1000 |
| Número máximo de nodos | Especifique el número máximo de nodos que este trabajo puede usar desde el destino de proceso seleccionado. | 1 o más, en función de la configuración de proceso |
| Umbral de puntuación de métrica | Escriba el valor del umbral de métrica de iteración. Cuando la iteración alcanza el umbral, finaliza el trabajo de entrenamiento. Tenga en cuenta que los modelos significativos tienen una correlación superior a cero. De lo contrario, el resultado equivale a adivinar. | Umbral medio de métricas, entre los límites [0, 10] |
| Tiempo de espera de experimento (minutos) | Especifique el tiempo máximo que puede durar la ejecución de todo el experimento. Una vez que el experimento alcance el límite, el sistema cancelará el trabajo de AutoML, incluidas todas sus pruebas (trabajos secundarios). | Número de minutos |
| Tiempo de espera de iteración (minutos) | Especifique el tiempo máximo que puede durar la ejecución de cada trabajo de prueba. Una vez que el trabajo de prueba alcance este límite, el sistema cancela la prueba. | Número de minutos |
| Habilitar terminación anticipada | Use esta opción para finalizar el trabajo si la puntuación no mejora a corto plazo. | Selección de la opción para habilitar el fin anticipado del trabajo |
Validación y prueba
En la sección Validación y prueba se proporcionan las siguientes opciones de configuración:
Especifique el tipo de validación que se va a usar para el trabajo de entrenamiento. Si no especifica explícitamente un parámetro
validation_dataon_cross_validations, AutoML aplicará las técnicas predeterminadas en función del número de filas proporcionadas en el conjunto de datostraining_dataúnico.Tamaño de datos de entrenamiento Técnica de validación Mayor que 20 000 filas Se aplica la división de datos de entrenamiento o validación. El valor predeterminado consiste en usar el 10 % del conjunto de datos de entrenamiento inicial como conjunto de validación. A su vez, ese conjunto de validación se usa para calcular las métricas. Menos de 20 000 filas Se aplica el enfoque de validación cruzada. El número predeterminado de iteraciones depende del número de filas.
- Conjunto de datos con menos de 1000 filas: se usan diez iteraciones
- Conjunto de datos con entre 1000 y 20 000 filas: se usan tres iteracionesProporcionar los datos de prueba (versión preliminar) para evaluar el modelo recomendado que AutoML genera al final del experimento. Cuando se proporciona un conjunto de datos de prueba, se desencadena automáticamente un trabajo de prueba al final del experimento. Este trabajo de prueba solo se ejecuta en el mejor modelo recomendado por AutoML. Para obtener más información, consulte Visualización de los resultados del trabajo de pruebas remotas (versión preliminar).
Importante
La característica para proporcionar un conjunto de datos de prueba con el fin de evaluar los modelos generados está en versión preliminar. Esta funcionalidad es una característica experimental en versión preliminar y puede cambiar en cualquier momento.
Los datos de prueba se consideran algo independiente del entrenamiento y la validación, y no deben sesgar los resultados del trabajo de pruebas del modelo recomendado. Para obtener más información, consulte Datos de entrenamiento, validación y prueba.
Puede proporcionar su propio conjunto de datos de prueba u optar por usar un porcentaje de su conjunto de datos de entrenamiento. Los datos de prueba deben tener el formato de un conjunto de datos de la tabla de Azure Machine Learning.
El esquema del conjunto de datos de prueba debe coincidir con el conjunto de datos de entrenamiento. La columna de destino es opcional, pero, si no se indica, no se calcula ninguna métrica de prueba.
El conjunto de datos de prueba no debe ser el mismo que el conjunto de datos de entrenamiento o de validación.
Los trabajos de previsión no admiten la división de entrenamiento o prueba.
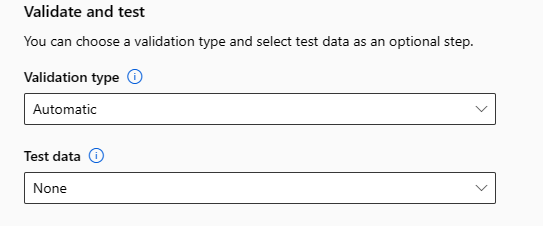
Configuración del proceso
Siga estos pasos y configure el proceso:
Seleccione Siguiente para continuar con la pestaña Proceso.
Use la lista desplegable Seleccionar tipo de proceso para elegir una opción para la generación de perfiles de los datos y el trabajo de entrenamiento. Entre las opciones se incluyen clúster de proceso, instancia de proceso o sin servidor.
Después de seleccionar el tipo de proceso, la otra interfaz de usuario de la página cambiará en función de la selección:
Sin servidor: las opciones de configuración se muestran en la página actual. Continúe con el paso siguiente para obtener descripciones de la configuración que se va a establecer.
Clúster de proceso o Instancia de proceso: elija entre las opciones siguientes:
Use la lista desplegable Seleccionar proceso de AutoML para seleccionar un proceso existente para el área de trabajo y, a continuación, seleccione Siguiente. Continúe con la sección Ejecución del experimento y visualización de los resultados.
Seleccione Nuevo para crear un clúster o una instancia de proceso nuevos. Esta opción abre la página Crear proceso. Continúe con el paso siguiente para obtener descripciones de la configuración que se va a establecer.
Para un proceso sin servidor o un nuevo proceso, establezca la configuración necesaria (*):
Las opciones de configuración difieren en función del tipo de proceso. En la tabla siguiente se resumen las distintas opciones que es posible que tenga que configurar:
Campo Descripción Nombre del proceso Escriba un nombre único que identifique el contexto del proceso. Ubicación Especifique la región de la máquina. Prioridad de la máquina virtual Las máquinas virtuales de prioridad baja son más económicas, pero no garantizan nodos de proceso. Tipo de máquina virtual Seleccione la CPU o GPU para el tipo de máquina virtual. Nivel de máquina virtual Seleccione la prioridad del experimento. Tamaño de la máquina virtual Seleccione el tamaño de la máquina virtual para el proceso. Nodos mín./máx. Para generar perfiles de datos, debe especificar uno o más nodos. escriba el número máximo de nodos para el proceso. El valor predeterminado es seis nodos para un Proceso de Azure Machine Learning. Segundos de inactividad antes de la reducción vertical Especifique el tiempo de inactividad antes de que el clúster se reduzca verticalmente de manera automática hasta el número mínimo de nodos. Configuración avanzada Esta configuración le permite configurar una cuenta de usuario y una red virtual existente para el experimento. Después de establecer la configuración necesaria, seleccione Siguiente o Crear, según corresponda.
La creación de un nuevo proceso puede tardar unos minutos. Una vez que finalice la creación, seleccione Siguiente.
Ejecución del experimento y visualización de los resultados
Para ejecutar el experimento, seleccione Finalizar. El proceso de preparación del experimento puede tardar hasta 10 minutos. Los trabajos de entrenamiento pueden tardar de 2 a 3 minutos más para que cada canalización termine de ejecutarse. Si ha especificado generar el panel RAI para el mejor modelo recomendado, puede tardar hasta 40 minutos.
Nota:
Los algoritmos que AutoML emplea llevan inherente la aleatoriedad, que puede provocar una ligera variación en la puntuación de las métricas finales del modelo recomendado, como la precisión. AutoML también realiza operaciones en datos, como la división de la prueba de entrenamiento, la división de la validación de entrenamiento o la validación cruzada, según sea necesario. Si ejecuta un experimento con las mismas opciones de configuración y métricas principales varias veces, es probable que vea una variación en las puntuaciones de las métricas finales de los experimentos debido a estos factores.
Visualización de los detalles del experimento
Se abre la pantalla Detalles de trabajo en la pestaña Detalles. En esta pantalla se muestra un resumen del trabajo del experimento, incluida una barra de estado en la parte superior, junto al número de trabajo.
La pestaña Modelos contiene una lista de los modelos creados ordenados por la puntuación de la métrica. De forma predeterminada, el modelo que puntúa más alto en función de las métricas seleccionadas aparece en la parte superior de la lista. A medida que el trabajo de entrenamiento prueba más modelos, los modelos ejercitados se agregan a la lista. Utilice este enfoque para obtener una comparación rápida de las métricas para los modelos generados hasta ahora.
Vista de detalles de trabajo de entrenamiento
Explore en profundidad cualquiera de los modelos completados para obtener los detalles de trabajo de entrenamiento. Puede ver gráficos de métricas de rendimiento para modelos específicos en la pestaña Métricas. Para obtener más información, consulte Evaluación de los resultados del experimento de AutoML. En esta página, también puede encontrar detalles sobre todas las propiedades del modelo junto con el código asociado, los trabajos secundarios y las imágenes.
Visualización de los resultados del trabajo de pruebas remotas (versión preliminar)
Si ha especificado un conjunto de datos de prueba o ha optado por una división entre entrenamiento y prueba durante la configuración del experimento en el formulario Validación y prueba, AutoML prueba automáticamente el modelo recomendado de manera predeterminada. Como resultado, AutoML calcula las métricas de prueba para determinar la calidad del modelo recomendado y sus predicciones.
Importante
La característica para probar modelos con un conjunto de datos de prueba con el fin de evaluar los modelos generados está en versión preliminar. Esta funcionalidad es una característica experimental en versión preliminar y puede cambiar en cualquier momento.
Esta característica no está disponible para los siguientes escenarios de AutoML:
Siga estos pasos para ver las métricas del trabajo de pruebas del modelo recomendado:
En Studio, vaya a la página Modelos y seleccione el mejor modelo.
Seleccione la pestaña Resultados de la prueba (versión preliminar) .
Seleccione el trabajo que desee y consulte la pestaña Métricas:
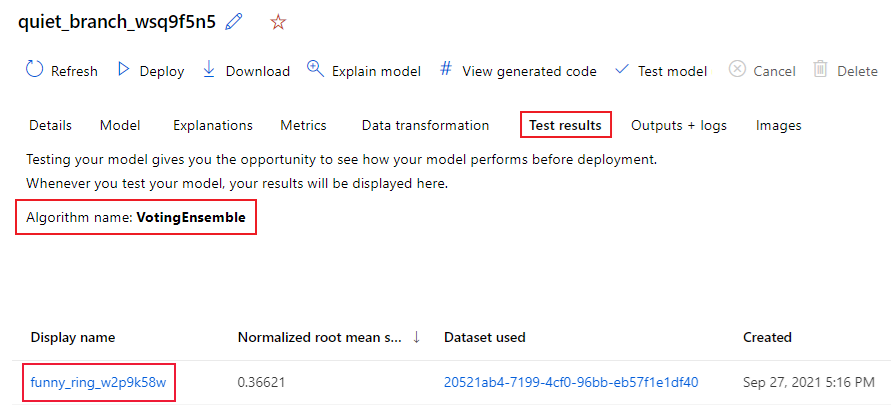
Vea las predicciones de prueba usadas para calcular las métricas de prueba siguiendo estos pasos:
En la parte inferior de la página, seleccione el vínculo de Conjunto de datos de salidas para abrir el conjunto de datos.
En la página Conjuntos de datos, seleccione la pestaña Explorar para ver las predicciones del trabajo de pruebas.
El archivo de predicción también se puede ver y descargar desde la pestaña Resultados y registros. Expanda la carpeta Predicciones para buscar el archivo prediction.csv.
El trabajo de pruebas del modelo genera el archivo predictions.csv almacenado en el almacén de datos predeterminado creado con el área de trabajo. Este almacén de datos pueden verlo todos los usuarios con la misma suscripción. Los trabajos de pruebas no se recomiendan para ningún escenario si alguna parte de la información usada para el trabajo de pruebas, o creada por este, debe permanecer privada.
Prueba de un modelo de AutoML ya existente (versión preliminar)
Una vez completado el experimento, puede probar los modelos que AutoML genera por usted.
Importante
La característica para probar modelos con un conjunto de datos de prueba con el fin de evaluar los modelos generados está en versión preliminar. Esta funcionalidad es una característica experimental en versión preliminar y puede cambiar en cualquier momento.
Esta característica no está disponible para los siguientes escenarios de AutoML:
Si desea probar otro modelo generado por AutoML que no sea el recomendado, siga estos pasos:
Seleccione un trabajo de experimento de AutoML existente.
Vaya a la pestaña Modelos del trabajo y seleccione el modelo completado que quiere probar.
En la página Detalles del modelo, seleccione la opción Modelo de prueba (versión preliminar) para abrir el panel Modelo de prueba.
En el panel Modelo de prueba, seleccione el clúster de proceso y el conjunto de datos de prueba que quiera usar para el trabajo de pruebas.
Seleccione la opción Probar. El esquema del conjunto de datos de prueba debe coincidir con el conjunto de datos de entrenamiento, pero la columna de destino es opcional.
Una vez que se cree el trabajo de pruebas del modelo, en la página Detalles se mostrará el mensaje correspondiente. Seleccione la pestaña Resultados de la prueba para ver el progreso del trabajo.
Para ver los resultados del trabajo de pruebas, abra la página Detalles y siga los pasos descritos en la sección Visualización de los resultados del trabajo de pruebas remotas (versión preliminar).
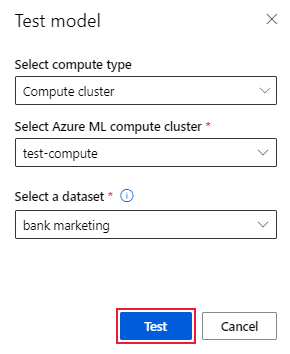
Creación de un panel de IA responsable (versión preliminar)
Para comprender mejor el modelo, puede ver varias conclusiones sobre el modelo mediante el panel de IA responsable. Esta interfaz de usuario permite evaluar y depurar el mejor modelo de AutoML. El panel de IA responsable evalúa los errores del modelo y los problemas de equidad y diagnostica por qué se producen los errores mediante la evaluación de los datos de entrenamiento o prueba y la observación de las explicaciones del modelo. Juntas, estas conclusiones podrían ayudarle a crear confianza con el modelo y pasar los procesos de auditoría. Los paneles de IA responsable no se pueden generar para un modelo de AutoML existente. Solo se crea el panel para el mejor modelo recomendado cuando se crea un nuevo trabajo de AutoML. Los usuarios deben seguir usando las explicaciones del modelo (versión preliminar) hasta que se proporcione compatibilidad con los modelos existentes.
Genere un panel de IA responsable para un modelo determinado siguiendo estos pasos:
Al enviar un trabajo de AutoML, vaya a la sección Configuración de tareas del menú de la izquierda y seleccione la opción Ver opciones de configuración adicionales.
En la página Configuración adicional, seleccione la opción Explicación del mejor modelo:
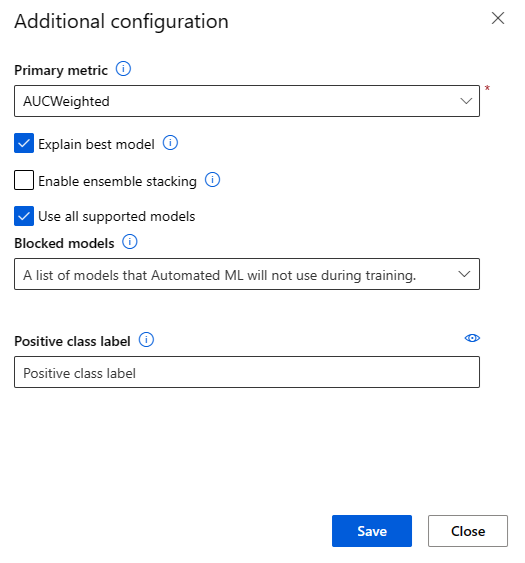
Cambie a la pestaña Proceso y seleccione la opción Sin servidor como proceso:
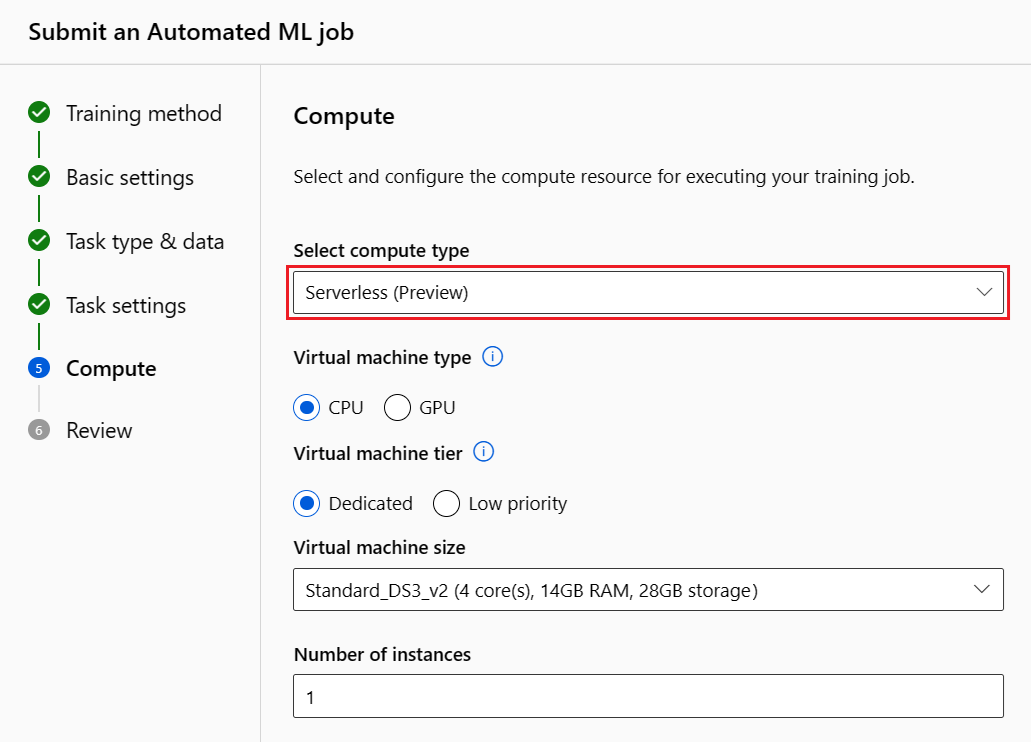
Una vez completada la operación, vaya a la página Modelos del trabajo de AutoML, que contiene una lista de los modelos entrenados. Seleccione en el vínculo Ver panel de IA responsable:
Aparecerá el panel de IA responsable para el modelo seleccionado:
En el panel, verá cuatro componentes activados para el mejor modelo de AutoML:
Componente ¿Qué muestra el componente? ¿Cómo se lee el gráfico? Análisis de errores Use el análisis de errores cuando necesite:
- Obtener un conocimiento profundo de cómo se distribuyen los errores del modelo en un conjunto de datos determinado y en varias dimensiones de entrada y características.
- Desglosar las métricas de rendimiento agregadas para detectar automáticamente cohortes erróneas para ofrecer información a los pasos de mitigación de destino.Gráficos de análisis de errores Información general del modelo y métricas de equidad Use este componente para:
- Obtener un conocimiento profundo del rendimiento del modelo en diferentes cohortes de datos.
- Comprender los problemas de equidad del modelo examinando las métricas de disparidad. Estas métricas pueden evaluar y comparar el comportamiento del modelo entre subgrupos identificados en términos de características confidenciales (o no confidenciales).Información general del modelo y gráficos de equidad Explicaciones del modelo Use el componente de explicación del modelo para generar descripciones comprensibles por humanos de las predicciones de un modelo de Machine Learning, para lo que debe examinar:
- Explicaciones globales: Por ejemplo, ¿qué características afectan al comportamiento general de un modelo de asignación de préstamos?
- Explicaciones locales: Por ejemplo, ¿por qué se ha aprobado o rechazado la solicitud de préstamo de un cliente?Gráficos de explicación del modelo Análisis de datos Use el análisis de datos cuando necesite:
- Explorar las estadísticas del conjunto de datos seleccionando distintos filtros para segmentar los datos en diferentes dimensiones (también conocidas como cohortes).
- Comprender la distribución del conjunto de datos entre diferentes cohortes y grupos de características.
- Determinar si los resultados relacionados con la equidad, el análisis de errores y la causalidad (derivados de otros componentes del panel) son el resultado de la distribución del conjunto de datos.
- Decidir en qué áreas debe recopilar más datos para mitigar los errores derivados de problemas de representación, ruido de etiquetas, ruido de características, sesgo de etiquetas y factores similares.Gráficos de Data Explorer Puede crear más cohortes (subgrupos de puntos de datos que comparten características especificadas) para centrar el análisis de cada componente en diferentes cohortes. El nombre de la cohorte aplicada actualmente al panel siempre se muestra en la parte superior izquierda de este. La vista predeterminada del panel es todo el conjunto de datos, titulado Todos los datos de manera predeterminada. Para obtener más información, consulte Controles globales para l panel.
Edición y envío de trabajos (versión preliminar)
En los escenarios en los que desea crear un experimento basado en la configuración de un experimento ya existente, AutoML proporciona la opción Editar y enviar de la interfaz de usuario de Studio. Esta funcionalidad se limita a los experimentos iniciados desde la interfaz de usuario de Studio y requiere que el esquema de datos del nuevo experimento coincida con el del experimento original.
Importante
La posibilidad de copiar, editar y enviar un nuevo experimento basado en un experimento existente es una característica en versión preliminar. Esta funcionalidad es una característica experimental en versión preliminar y puede cambiar en cualquier momento.
La opción Editar y enviar abre el asistente para Crear un nuevo trabajo de AutoML con la configuración de datos, proceso y experimento rellenada previamente. Puede configurar las opciones de cada pestaña del asistente y editar las selecciones según sea necesario para el nuevo experimento.
Implementación del modelo
Una vez que tenga el mejor modelo, podrá implementarlo como un servicio web para predecir los datos nuevos.
Nota:
Para implementar un modelo que se generó a través del paquete automl con el SDK de Python, debe registrar el modelo en el área de trabajo.
Después de registrar el modelo, puede buscarlo en Studio seleccionando Modelos en el menú de la izquierda. En la página de información general del modelo, puede seleccionar la opción Implementar y continuar con el paso 2 de esta sección.
AutoML le ayuda a implementar el modelo sin escribir código.
Inicie la implementación mediante uno de los métodos siguientes:
Implemente el mejor modelo con los criterios de métricas que haya definido:
Una vez completado el experimento, seleccione Trabajo 1 y vaya a la página del trabajo primario.
Seleccione el modelo que aparece en la sección Mejor resumen del modelo y, a continuación, seleccione Implementar.
Implemente una iteración del modelo específica de este experimento:
- Seleccione el modelo que quiera en la pestaña Modelos y, a continuación, seleccione Implementar.
Rellene el panel Implementar modelo.
Campo Valor Nombre Escriba un nombre único para la implementación. Descripción Escriba una descripción para identificar mejor el propósito de implementación. Compute type (Tipo de proceso) Seleccione el tipo de punto de conexión que quiera implementar: Azure Kubernetes Service (AKS) o Azure Container Instances (ACI). Nombre del proceso (Solo se aplica a AKS) Seleccione el nombre del clúster de AKS en que desea realizar la implementación. Habilitar la autenticación Seleccione esta opción para permitir la autenticación basada en token o basada en clave. Usar recursos de implementación personalizados Habilite los recursos personalizados si desea cargar su propio archivo de entorno y script de puntuación. De lo contrario, AutoML proporcionará estos recursos por usted de manera predeterminada. Para más información, vea Implementación y puntuación de un modelo de Machine Learning mediante un punto de conexión en línea. Importante
Los nombres de los archivos deben tener entre 1 y 32 caracteres. El nombre debe comenzar y terminar con caracteres alfanuméricos y puede incluir guiones, caracteres de subrayado, puntos y caracteres alfanuméricos. No están permitidos los espacios.
El menú Avanzado ofrece características de implementación predeterminadas como la recopilación de datos y la configuración del uso de recursos. Puede usar las opciones de este menú para invalidar estos valores predeterminados. Para obtener más información, consulte Supervisión de los puntos de conexión en línea.
Seleccione Implementar. La implementación puede tardar unos 20 minutos en completarse.
Una vez iniciada la implementación, se abrirá la pestaña Resumen del modelo. Puede supervisar el progreso de la implementación en la sección Estado de implementación.
Ya tiene un servicio web operativo para generar predicciones. Puede probar las predicciones consultando el servicio de Ejemplos de IA de un extremo a otro en Microsoft Fabric.