Creación de un panel en Azure Managed Grafana
En esta guía, aprenderá a crear un panel en Azure Managed Grafana para visualizar los datos de los servicios de Azure.
Un panel de Grafana contiene paneles y filas. Puede importar un panel de Grafana y adaptarlo a su propio escenario, crear un nuevo panel de Grafana o duplicar un panel existente.
Nota:
La interfaz de usuario de Grafana puede cambiar periódicamente. En este artículo se muestra la interfaz de Grafana y el flujo de usuario en un punto determinado. Su experiencia puede diferir ligeramente de los ejemplos que se ofrecen a continuación en el momento de leer este documento. En ese caso, consulte la documentación de Grafana Labs.
Requisitos previos
- Una cuenta de Azure con una suscripción activa. Cree una cuenta gratuita.
- Una instancia de Azure Managed Grafana. Si aún no tiene una, cree una instancia de Azure Managed Grafana.
- Otra instancia de servicio existente de Azure con datos de supervisión.
Importación de un panel de Grafana
Para crear rápidamente un panel, importe un panel existente y agréguelo a la instancia de Azure Managed Grafana. Para ello, puede importar una plantilla de panel desde Grafana Labs, cargar un archivo JSON o pegar código JSON.
Importación de un panel desde Grafana Labs
Importe una plantilla de panel desde el sitio web de Grafana Labs.
En el sitio web de Grafana Labs, examine las plantillas de paneles de Grafana y seleccione un panel para importarlo.
Seleccione Copy ID to clipboard.
Para los pasos siguientes, use Azure Portal o la CLI de Azure.
En Azure Portal, abra el área de trabajo de Azure Managed Grafana y seleccione la dirección URL del punto de conexión.
En el portal de Grafana, vaya a Dashboards > Import.
En Import via grafana.com, pegue el identificador del panel de Grafana copiado anteriormente y seleccione Load.

Opcionalmente, actualice el nombre del panel, la carpeta, el identificador único (UID) y otros parámetros.
Elija un origen de datos y seleccione Import.
Se mostrará un nuevo panel. Revíselo y edítelo si es necesario.
Importación de un panel JSON
Siga estos pasos para importar un panel JSON en Grafana:
- En Azure Portal, abra el área de trabajo de Azure Managed Grafana y seleccione la dirección URL del punto de conexión.
- Vaya a Dashboards > Import y use su opción de importación preferida:
- Seleccione Upload JSON file y, después, Load para importar desde un archivo JSON.
- Pegue el texto JSON en el cuadro Import via panel json y seleccione Load para usar texto del Portapapeles.
- Opcionalmente, actualice el nombre del panel, la carpeta, el identificador único (UID) y otros parámetros.
- Seleccione Import (Importar).
Creación de un nuevo panel de Grafana
Para crear su propio panel, siga estos pasos.
En Azure Portal, abra el área de trabajo de Azure Managed Grafana y seleccione la dirección URL del punto de conexión.
En el portal de Grafana, vaya a Dashboards > New Dashboard.
Seleccione una de las siguientes opciones:
- Add a new panel: crea al instante un panel desde cero con un primer panel predeterminado.
- Add a new row: crea al instante un panel con una nueva fila vacía.
- Add a panel from the panel library: crea al instante un panel con un panel reutilizable existente de otra instancia a la que tiene acceso.
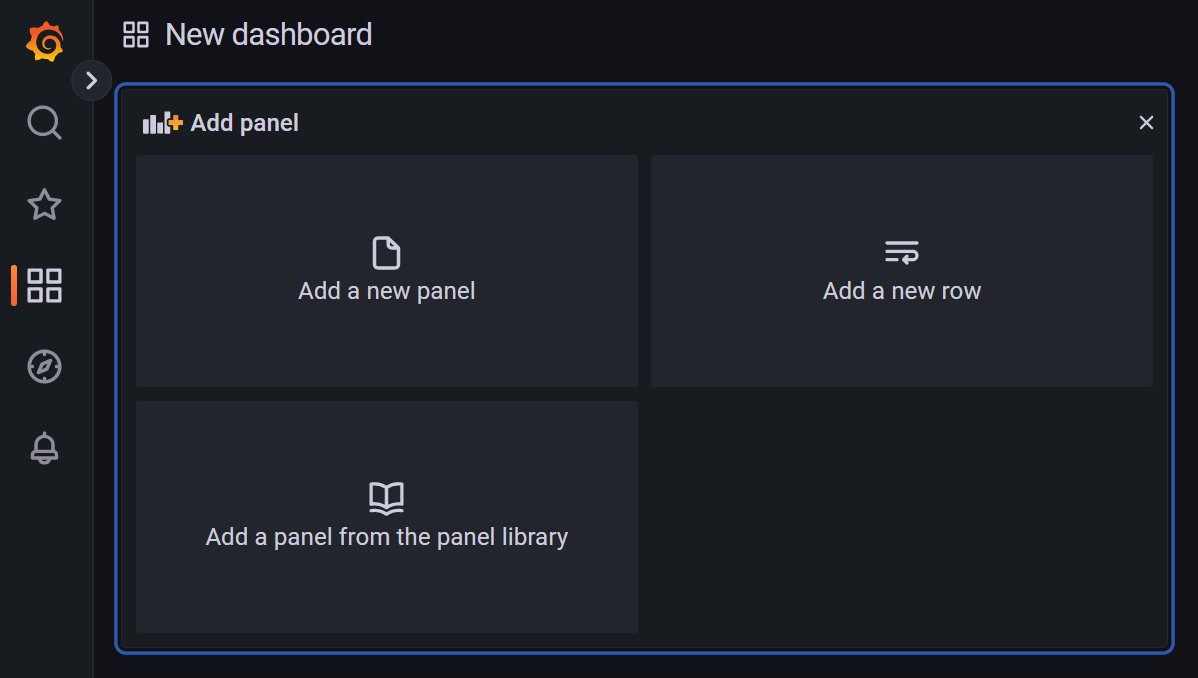
Duplicación de un panel de Grafana
Duplique un panel de Grafana mediante su método preferido.
Para copiar un panel de Grafana:
Abra un panel existente en la instancia de Grafana.
Seleccione Dashboard settings.
Seleccione Guardar como.
Escriba un nuevo nombre o una nueva carpeta y seleccione Save.

Edición de un panel
Edite un panel de Grafana mediante su método preferido.
Para actualizar un panel de Grafana, siga estos pasos.
Revise el panel para comprobar si está satisfecho con él o quiere realizar algunas modificaciones.

En la parte inferior de la página:
- Pestaña Query:
- Revise el origen de datos seleccionado. Si es necesario, seleccione la lista desplegable para usar otro origen de datos.
- Actualice la consulta. Cada origen de datos tiene un editor de consultas específico que proporciona características y funcionalidades diferentes para ese tipo de origen de datos.
- Seleccione + Query o + Expression para agregar una nueva consulta o expresión.

- Pestaña Transform: filtre datos o consultas y organice o combine datos antes de visualizarlos.
- Pestaña Alert: establezca reglas de alertas y notificaciones.
- Pestaña Query:
En la parte superior de la página:
- Active Table view para mostrar los datos como una tabla.
- Cambie entre Fill y Actual para editar el tamaño del panel.
- Seleccione el icono de hora para actualizar el intervalo de tiempo.
- Seleccione el menú desplegable de visualización para elegir el tipo de visualización que represente mejor su caso de uso. Consulte la documentación sobre visualizaciones para obtener más información.

En el lado derecho, seleccione el icono Panel options para revisar y actualizar varias opciones del panel.
Pasos siguientes
En esta guía paso a paso, ha aprendido a crear un panel de Grafana. Para aprender a compartir este panel con las partes interesadas internas y externas, vaya a: