Configuración de la conectividad SSL en la aplicación para conectarse de forma segura a Azure Database for MariaDB
Importante
Azure Database for MariaDB está en proceso de retirada. Le recomendamos que realice la migración a Azure Database for MySQL. Para más información sobre la migración a Azure Database for MySQL, consulte ¿Qué está ocurriendo con Azure Database for MariaDB?
Azure Database for MariaDB permite conectar el servidor de Azure Database for MariaDB con aplicaciones cliente mediante Capa de sockets seguros (SSL). Aplicar conexiones SSL entre el servidor de base de datos y las aplicaciones cliente ayuda a proteger contra los ataques de tipo "man in the middle" mediante el cifrado del flujo de datos entre el servidor y la aplicación.
Obtención de un certificado SSL
Descargue de https://www.digicert.com/CACerts/BaltimoreCyberTrustRoot.crt.pem el certificado necesario para comunicarse a través de SSL con el servidor de Azure Database for MariaDB y guarde el archivo de certificado en la unidad local (por ejemplo, en este tutorial se usa c:\ssl). Para Microsoft Internet Explorer y Microsoft Edge: una vez finalizada la descarga, cambie el nombre del certificado a BaltimoreCyberTrustRoot.crt.pem.
Consulte los siguientes enlaces para obtener certificados para servidores en nubes soberanas: Azure Government, Microsoft Azure operado por 21Vianet, y Azure Germany.
Enlace de SSL
Conexión al servidor mediante MySQL Workbench a través de SSL
Configure MySQL Workbench para conectarse de forma segura a través de SSL.
En el cuadro de diálogo para configurar una conexión nueva, vaya a la pestaña SSL.
Actualice el campo Usar SSL a "Requerir".
En el campo Archivo CA SSL, escriba la ubicación del archivo BaltimoreCyberTrustRoot.crt.pem.
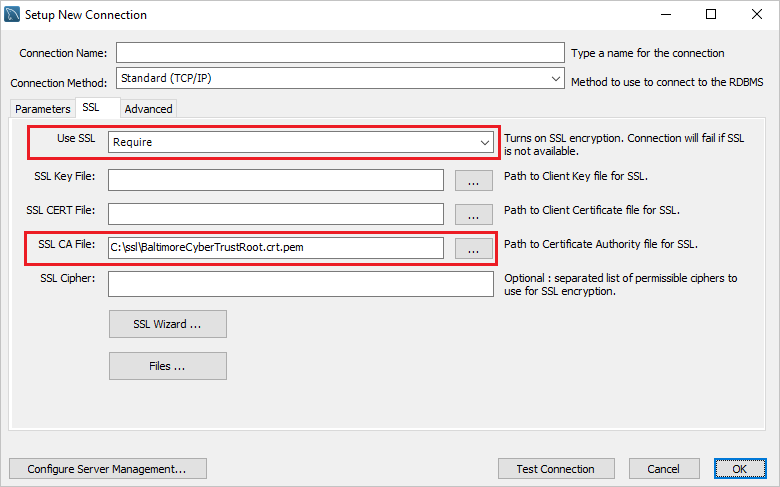
En el caso de las conexiones existentes, puede enlazar SSL haciendo clic con el botón derecho en el icono de conexión y eligiendo Editar. A continuación, navegue hasta la pestaña SSL y enlace el archivo de certificado.
Conexión al servidor mediante la CLI de MySQL a través de SSL
Otra forma de enlazar el certificado SSL es usar la interfaz de la línea de comandos de MySQL ejecutando los siguientes comandos.
mysql.exe -h mydemoserver.mariadb.database.azure.com -u Username@mydemoserver -p --ssl-mode=REQUIRED --ssl-ca=c:\ssl\BaltimoreCyberTrustRoot.crt.pem
Nota
Es posible que, cuando utilice la interfaz de la línea de comandos de MySQL en Windows, aparezca un error SSL connection error: Certificate signature check failed. Si esto sucede, reemplace los parámetros --ssl-mode=REQUIRED --ssl-ca={filepath} por --ssl.
Aplicación de conexiones SSL en Azure
Uso de Azure Portal
En Azure Portal, vaya al servidor Azure Database for MariaDB y seleccione el elemento Seguridad de la conexión. Use el botón de alternancia para habilitar o deshabilitar la opción Aplicar conexión SSL y, después, seleccione el botón Guardar. Microsoft recomienda habilitar siempre la opción Aplicar conexión SSL para mejorar la seguridad.
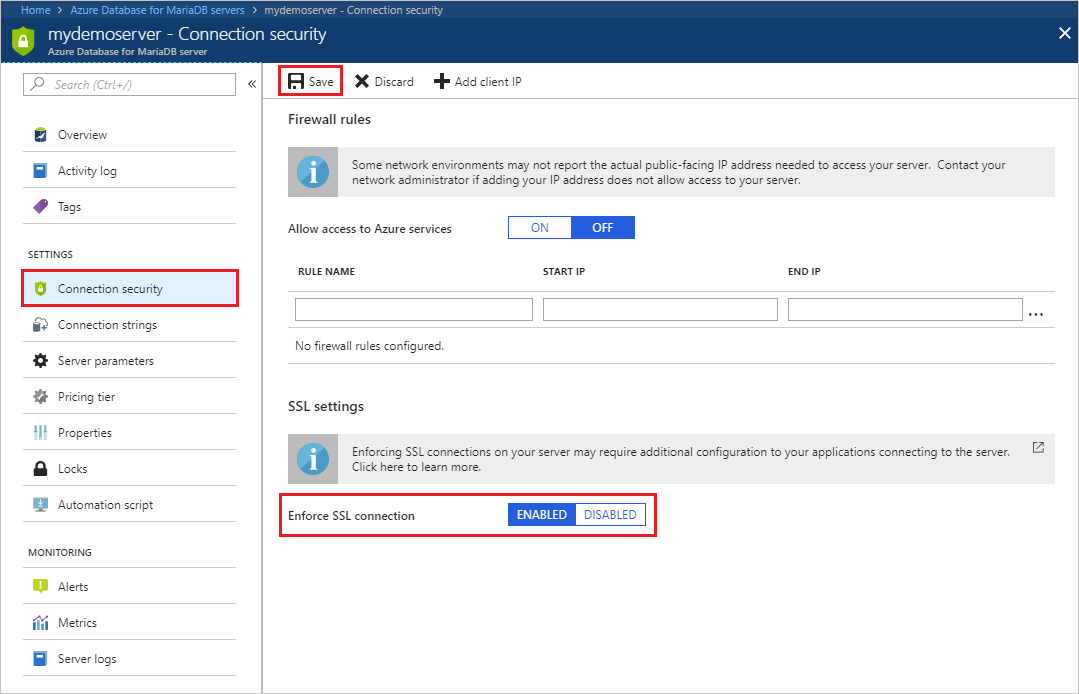
Uso de la CLI de Azure
Puede habilitar o deshabilitar el parámetro ssl-enforcement con los valores Enabled o Disabled, respectivamente, en CLI de Azure.
az mariadb server update --resource-group myresource --name mydemoserver --ssl-enforcement Enabled
Comprobación de la conexión SSL
Ejecute el comando status de mysql para comprobar que se ha conectado al servidor de MariaDB mediante SSL:
status
Confirme que la conexión esté cifrada revisando la salida, que debe mostrar: SSL: Cipher in use is AES256-SHA (SSL: el cifrado en uso es AES256-SHA).
Código de ejemplo
Para establecer una conexión segura a Azure Database for MariaDB a través de SSL desde la aplicación, consulte los siguientes ejemplos de código:
PHP
$conn = mysqli_init();
mysqli_ssl_set($conn,NULL,NULL, "/var/www/html/BaltimoreCyberTrustRoot.crt.pem", NULL, NULL) ;
mysqli_real_connect($conn, 'mydemoserver.mariadb.database.azure.com', 'myadmin@mydemoserver', 'yourpassword', 'quickstartdb', 3306, MYSQLI_CLIENT_SSL, MYSQLI_CLIENT_SSL_DONT_VERIFY_SERVER_CERT);
if (mysqli_connect_errno($conn)) {
die('Failed to connect to MySQL: '.mysqli_connect_error());
}
Python (MySQLConnector Python)
try:
conn = mysql.connector.connect(user='myadmin@mydemoserver',
password='yourpassword',
database='quickstartdb',
host='mydemoserver.mariadb.database.azure.com',
ssl_ca='/var/www/html/BaltimoreCyberTrustRoot.crt.pem')
except mysql.connector.Error as err:
print(err)
Python (PyMySQL)
conn = pymysql.connect(user='myadmin@mydemoserver',
password='yourpassword',
database='quickstartdb',
host='mydemoserver.mariadb.database.azure.com',
ssl={'ca': '/var/www/html/BaltimoreCyberTrustRoot.crt.pem'})
Ruby
client = Mysql2::Client.new(
:host => 'mydemoserver.mariadb.database.azure.com',
:username => 'myadmin@mydemoserver',
:password => 'yourpassword',
:database => 'quickstartdb',
:sslca => '/var/www/html/BaltimoreCyberTrustRoot.crt.pem'
:ssl_mode => 'required'
)
Ruby on Rails
default: &default
adapter: mysql2
username: username@mydemoserver
password: yourpassword
host: mydemoserver.mariadb.database.azure.com
sslca: BaltimoreCyberTrustRoot.crt.pem
sslverify: true
Golang
rootCertPool := x509.NewCertPool()
pem, _ := ioutil.ReadFile("/var/www/html/BaltimoreCyberTrustRoot.crt.pem")
if ok := rootCertPool.AppendCertsFromPEM(pem); !ok {
log.Fatal("Failed to append PEM.")
}
mysql.RegisterTLSConfig("custom", &tls.Config{RootCAs: rootCertPool})
var connectionString string
connectionString = fmt.Sprintf("%s:%s@tcp(%s:3306)/%s?allowNativePasswords=true&tls=custom",'myadmin@mydemoserver' , 'yourpassword', 'mydemoserver.mariadb.database.azure.com', 'quickstartdb')
db, _ := sql.Open("mysql", connectionString)
Java (JDBC)
# generate truststore and keystore in code
String importCert = " -import "+
" -alias mysqlServerCACert "+
" -file " + ssl_ca +
" -keystore truststore "+
" -trustcacerts " +
" -storepass password -noprompt ";
String genKey = " -genkey -keyalg rsa " +
" -alias mysqlClientCertificate -keystore keystore " +
" -storepass password123 -keypass password " +
" -dname CN=MS ";
sun.security.tools.keytool.Main.main(importCert.trim().split("\\s+"));
sun.security.tools.keytool.Main.main(genKey.trim().split("\\s+"));
# use the generated keystore and truststore
System.setProperty("javax.net.ssl.keyStore","path_to_keystore_file");
System.setProperty("javax.net.ssl.keyStorePassword","password");
System.setProperty("javax.net.ssl.trustStore","path_to_truststore_file");
System.setProperty("javax.net.ssl.trustStorePassword","password");
url = String.format("jdbc:mysql://%s/%s?serverTimezone=UTC&useSSL=true", 'mydemoserver.mariadb.database.azure.com', 'quickstartdb');
properties.setProperty("user", 'myadmin@mydemoserver');
properties.setProperty("password", 'yourpassword');
conn = DriverManager.getConnection(url, properties);
Java (MariaDB)
# generate truststore and keystore in code
String importCert = " -import "+
" -alias mysqlServerCACert "+
" -file " + ssl_ca +
" -keystore truststore "+
" -trustcacerts " +
" -storepass password -noprompt ";
String genKey = " -genkey -keyalg rsa " +
" -alias mysqlClientCertificate -keystore keystore " +
" -storepass password123 -keypass password " +
" -dname CN=MS ";
sun.security.tools.keytool.Main.main(importCert.trim().split("\\s+"));
sun.security.tools.keytool.Main.main(genKey.trim().split("\\s+"));
# use the generated keystore and truststore
System.setProperty("javax.net.ssl.keyStore","path_to_keystore_file");
System.setProperty("javax.net.ssl.keyStorePassword","password");
System.setProperty("javax.net.ssl.trustStore","path_to_truststore_file");
System.setProperty("javax.net.ssl.trustStorePassword","password");
url = String.format("jdbc:mariadb://%s/%s?useSSL=true&trustServerCertificate=true", 'mydemoserver.mariadb.database.azure.com', 'quickstartdb');
properties.setProperty("user", 'myadmin@mydemoserver');
properties.setProperty("password", 'yourpassword');
conn = DriverManager.getConnection(url, properties);
.NET (MySqlConnector)
var builder = new MySqlConnectionStringBuilder
{
Server = "mydemoserver.mysql.database.azure.com",
UserID = "myadmin@mydemoserver",
Password = "yourpassword",
Database = "quickstartdb",
SslMode = MySqlSslMode.VerifyCA,
CACertificateFile = "BaltimoreCyberTrustRoot.crt.pem",
};
using (var connection = new MySqlConnection(builder.ConnectionString))
{
connection.Open();
}
Pasos siguientes
Para información sobre la rotación y la expiración de certificados, consulte la documentación relativa a la rotación de certificados.