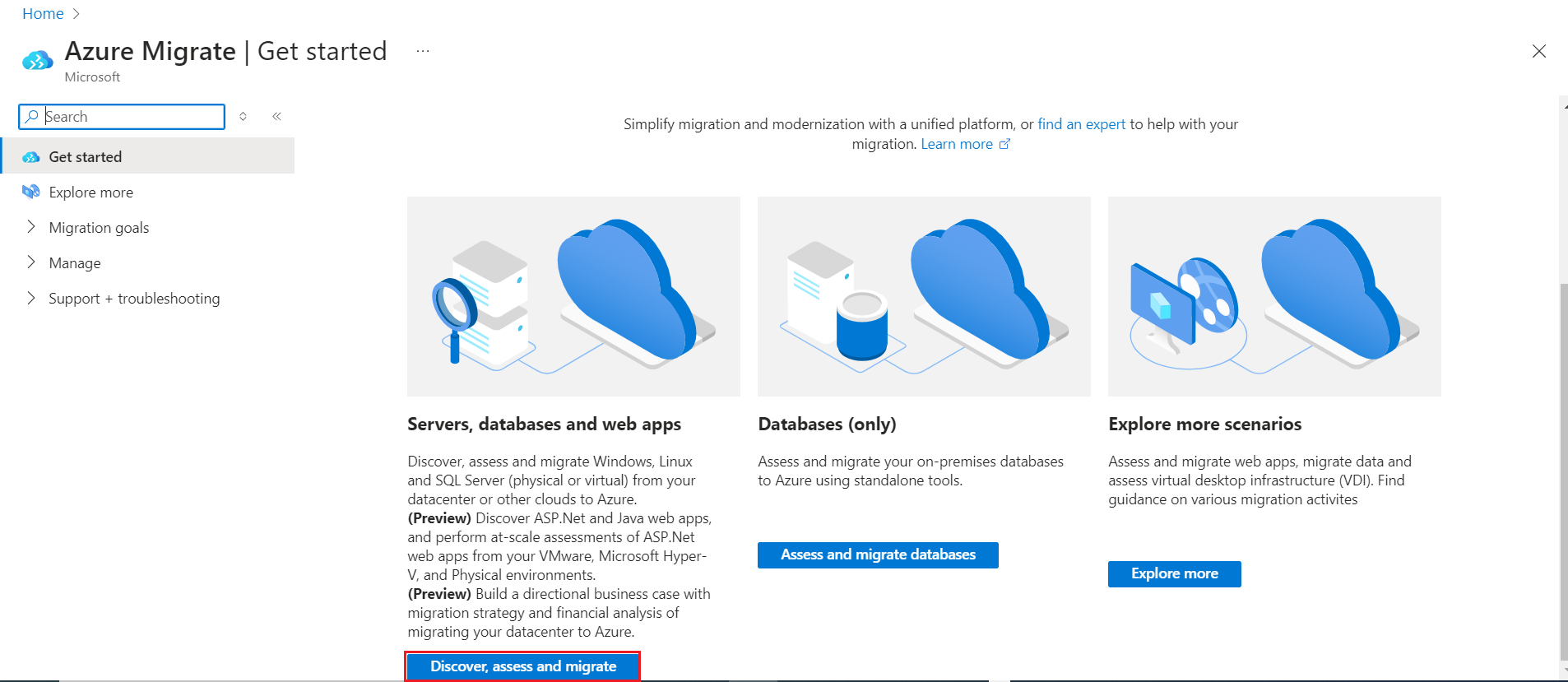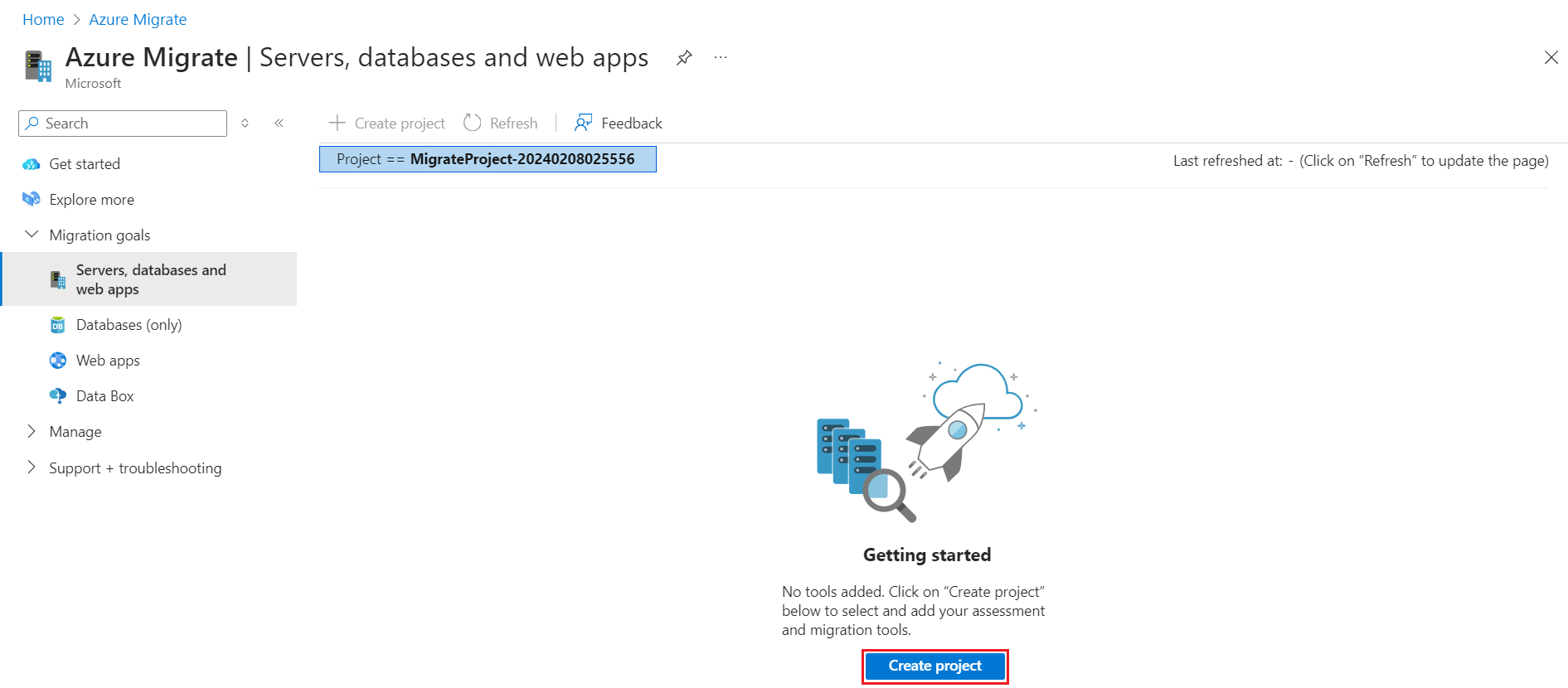Creación y administración de proyectos
En este artículo se describe cómo crear, administrar y eliminar proyectos.
Azure Migrate clásico se retira en febrero de 2024. Después de febrero de 2024, ya no se admitirá la versión clásica de Azure Migrate y se eliminarán los metadatos de inventario del proyecto clásico. Si usa proyectos clásicos, elimine esos proyectos y siga los pasos para crear uno. Los proyectos o componentes clásicos no se pueden actualizar a Azure Migrate. Vea las preguntas más frecuentes antes de iniciar el proceso de creación.
Un proyecto se usa para almacenar los metadatos de detección, evaluación y migración recopilados del entorno que se va a evaluar o migrar. En un proyecto, puede realizar un seguimiento de los recursos detectados, crear evaluaciones y organizar migraciones a Azure.
Comprobar permisos
Asegúrese de que tiene los permisos correctos para crear un proyecto mediante los pasos siguientes:
- En la Azure Portal, abra la suscripción correspondiente y seleccione Control de acceso (IAM).
- En Comprobar acceso, busque la cuenta correspondiente y selecciónela para ver los permisos. Debe tener permisos de Colaborador o Propietario.
Creación de un proyecto por primera vez
Configure un nuevo proyecto en una suscripción de Azure.
En Azure Portal, busque Azure Migrate.
En Servicios, seleccione Azure Migrate.
En Comenzar, seleccione Detectar, evaluar y migrar.
En Servidores, bases de datos y aplicaciones web, seleccione Crear proyecto.
En Crear proyecto, seleccione la suscripción y el grupo de recursos de Azure. Cree un grupo de recursos si no tiene ninguno.
En Detalles del proyecto, especifique el nombre del proyecto y la región geográfica en la que quiere crearlo.
- La geografía solo se usa para almacenar los metadatos que se recopilan de los servidores locales. Puede evaluar o migrar servidores para cualquier región de destino, independientemente de la ubicación geográfica seleccionada.
- Revise las zonas geográficas admitidas para nubes públicas y nubes gubernamentales.
Nota:
Use la sección de configuración avanzada para crear un proyecto de Azure Migrate con conectividad de punto de conexión privado. Más información.
Seleccione Crear.
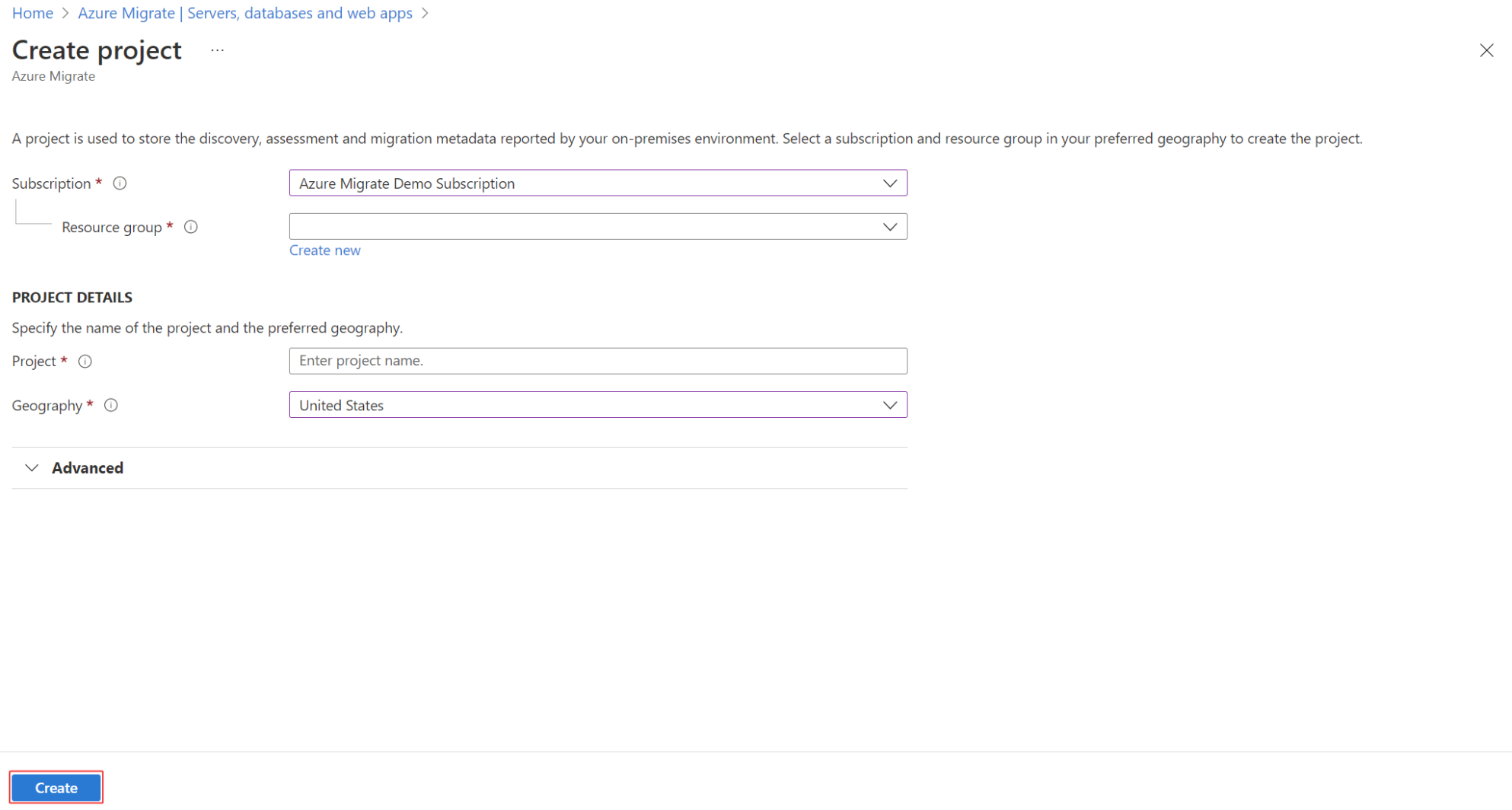
Espere unos minutos a que el proyecto se implemente.
Creación de un proyecto en una región específica
En el portal, puede seleccionar la geografía en la que quiere crear el proyecto. Si quiere crear el proyecto dentro de una región específica de Azure, use el siguiente comando de API para crearlo.
PUT /subscriptions/<subid>/resourceGroups/<rg>/providers/Microsoft.Migrate/MigrateProjects/<mymigrateprojectname>?api-version=2018-09-01-preview "{location: 'centralus', properties: {}}"
Creación de proyectos adicionales
Si ya tiene un proyecto y quiere crear otro, haga lo siguiente:
En el portal público de Azure o Azure Government, busque Azure Migrate.
En el panel de Azure Migrate, seleccione Servidores, bases de datos y aplicaciones web>Crear proyecto en la parte superior izquierda.
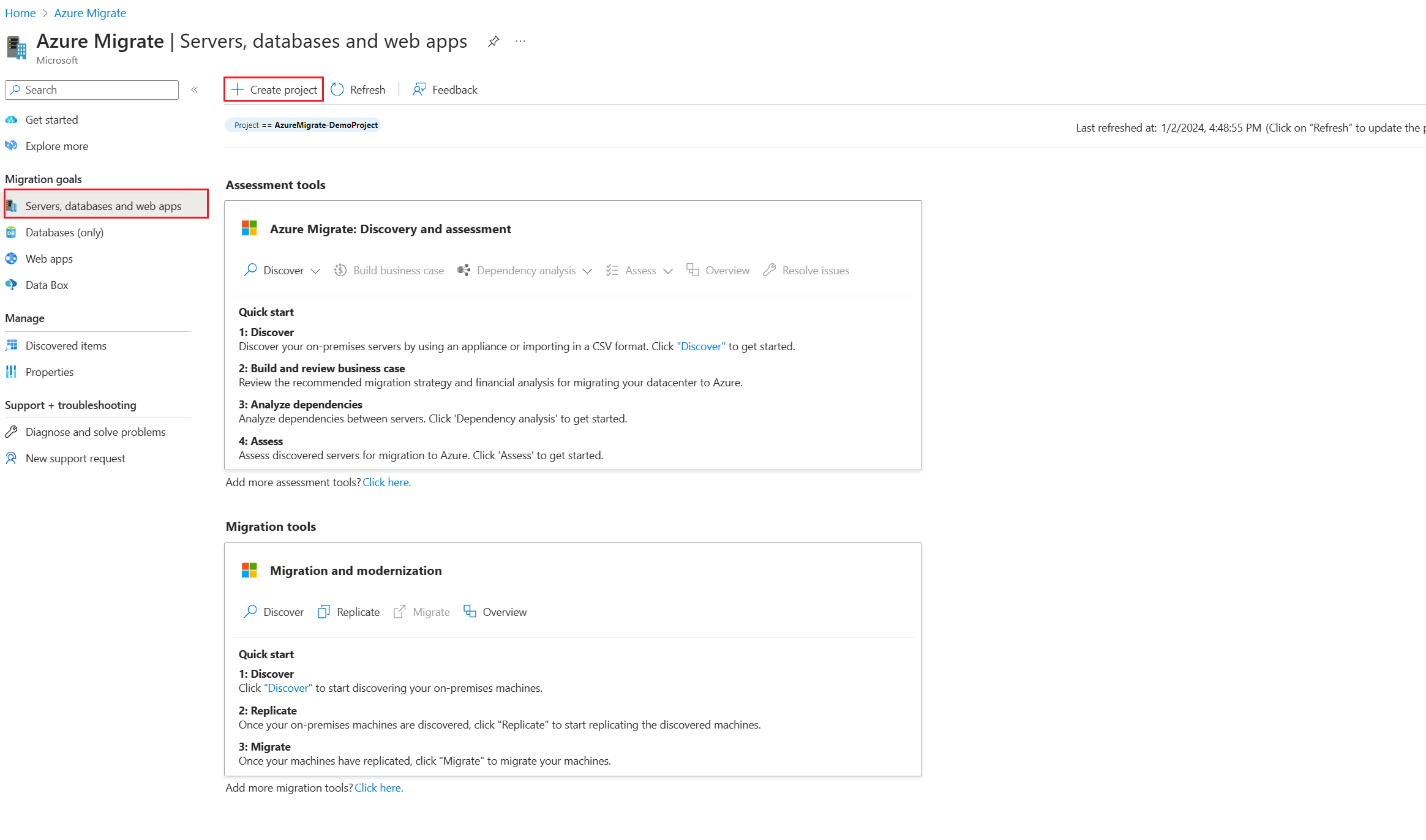
Para crear un nuevo proyecto, seleccione Haga clic aquí.
Buscar un proyecto
Busque un proyecto como se indica a continuación:
En Azure Portal, busque Azure Migrate.
En el panel de Azure Migrate, seleccione Servidores, bases de datos y aplicaciones web>Proyecto actual en la esquina superior derecha.
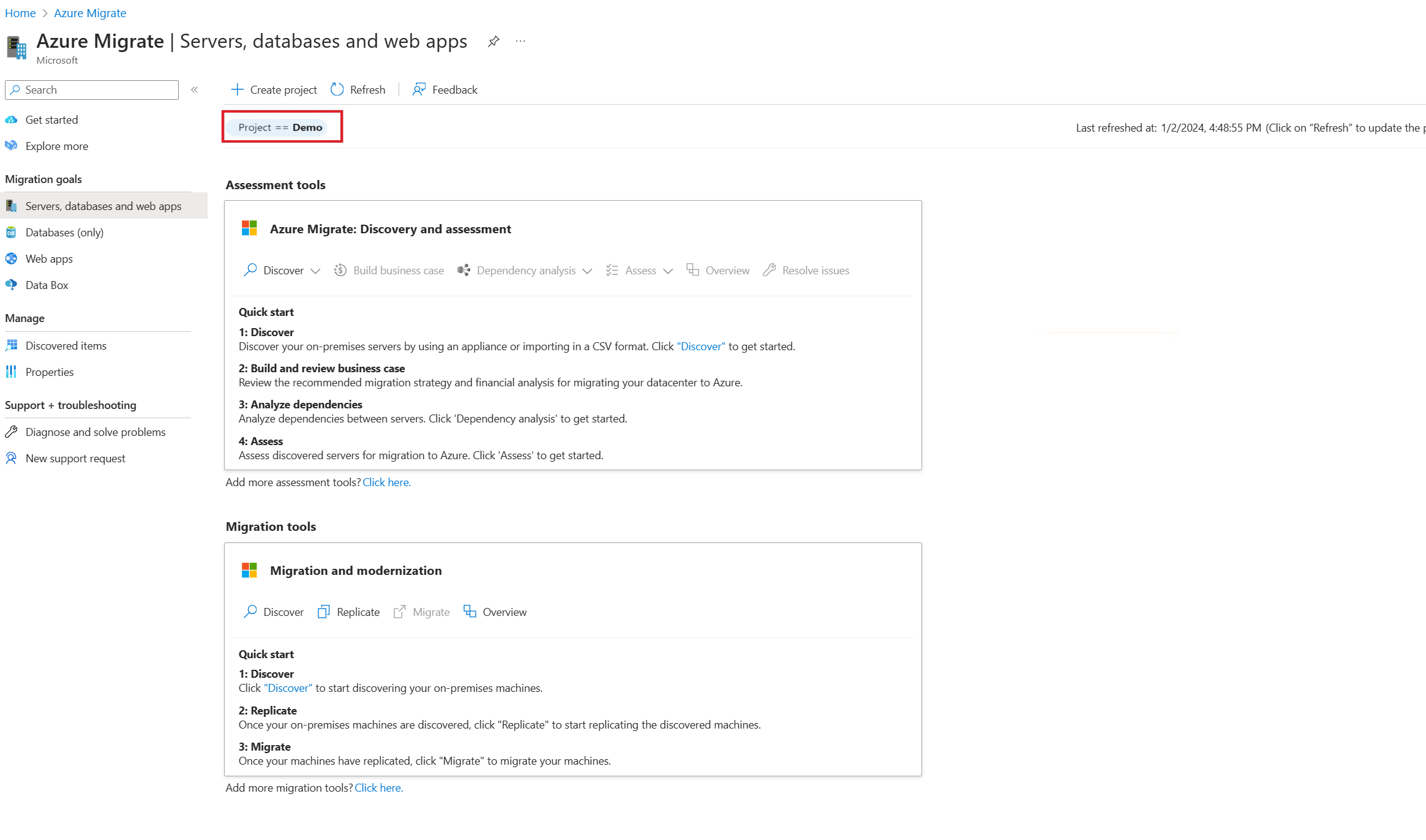
Seleccione la suscripción y el proyecto adecuados.
Eliminar un proyecto
Para eliminar un proyecto, siga estos pasos:
- Abra el grupo de recursos de Azure en el que se ha creado el proyecto.
- En la página del grupo de recursos, seleccione Mostrar tipos ocultos.
- Seleccione el proyecto que quiere eliminar y los recursos asociados.
- El tipo de recurso es Microsoft.Migrate/migrateprojects.
- Si el grupo de recursos se utiliza de forma exclusiva en el proyecto, puede eliminarlo por completo.
Observe lo siguiente:
- Al eliminar un proyecto, se eliminan tanto el proyecto como los metadatos sobre los servidores detectados.
- Si usa la versión anterior de Azure Migrate, abra el grupo de recursos de Azure en el que se creó el proyecto. Seleccione el proyecto que quiere eliminar (el tipo de recurso es Proyecto de migración).
- Si usa el análisis de dependencias con una área de trabajo de Azure Log Analytics:
- Si ha vinculado un área de trabajo de Log Analytics a la herramienta Server Assessment, el área de trabajo no se elimina automáticamente. La misma área de trabajo de Log Analytics se puede usar para varios escenarios.
- Si desea eliminar el área de trabajo de Log Analytics, hágalo manualmente.
- La eliminación de un proyecto es irreversible. Los objetos eliminados no se pueden recuperar.
Eliminación manual de un área de trabajo
Vaya al área de trabajo de Log Analytics vinculada al proyecto.
Si no ha eliminado el proyecto, puede encontrar el vínculo al área de trabajo en Essentials>Server Assessment.
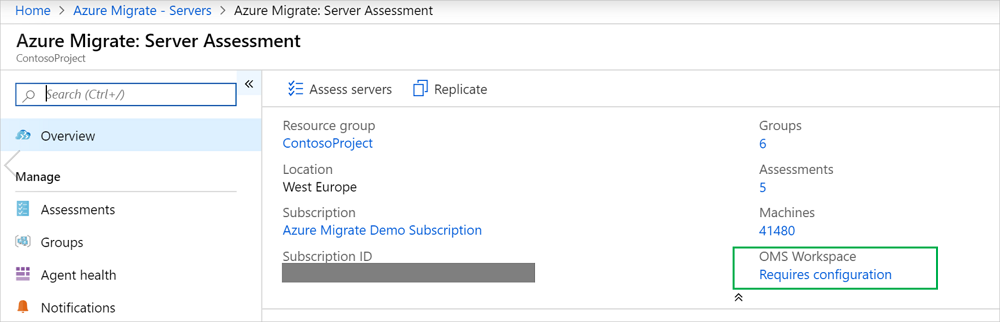
Si ya ha eliminado el proyecto, seleccione Grupos de recursos en el panel izquierdo de Azure Portal y busque el área de trabajo.
Siga las instrucciones para eliminar el área de trabajo.
Pasos siguientes
Agregue herramientas de evaluación o migración a los proyectos.