Inicio rápido: Creación de un modelo de Object Anchors a partir de un modelo 3D
Azure Object Anchors es un servicio en la nube administrado que convierte modelos 3D en modelos de inteligencia artificial (IA) que permiten experiencias de realidad mixta que reconocen objetos para HoloLens. En este inicio rápido se describe cómo crear un modelo de Object Anchors a partir de un modelo 3D mediante el SDK de conversión de Azure Object Anchors para .NET.
Aprenderá a:
- Crear una cuenta de Object Anchors.
- Convertir un modelo 3D para crear un modelo de Object Anchors mediante el SDK de conversión de Azure Object Anchors para .NET (NuGet).
Prerrequisitos
Para completar esta guía de inicio rápido, asegúrese de que dispone de lo siguiente:
- Una máquina Windows con Visual Studio 2022.
- Git para Windows
- SDK de .NET 6.0.
Si no tiene una suscripción a Azure, cree una cuenta gratuita de Azure antes de empezar.
Creación de una cuenta de Object Anchors
En primer lugar, tiene que crear una cuenta en el servicio Object Anchors.
Vaya a Azure Portal y seleccione Crear un recurso.
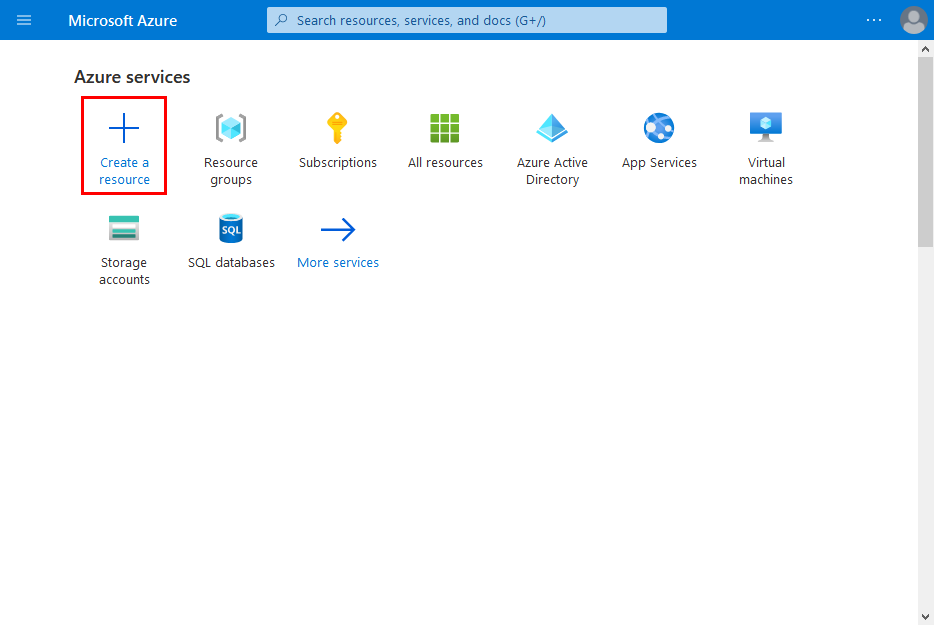
Busque el recurso Object Anchors.
Busque "Object Anchors".
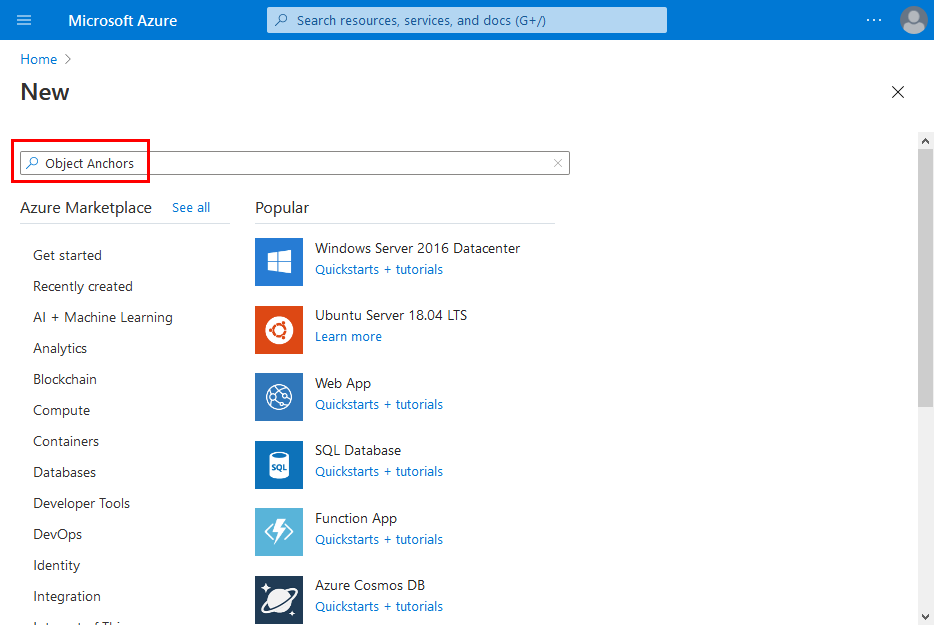
En el recurso Object Anchors de los resultados de la búsqueda, seleccione Crear -> Object Anchors.
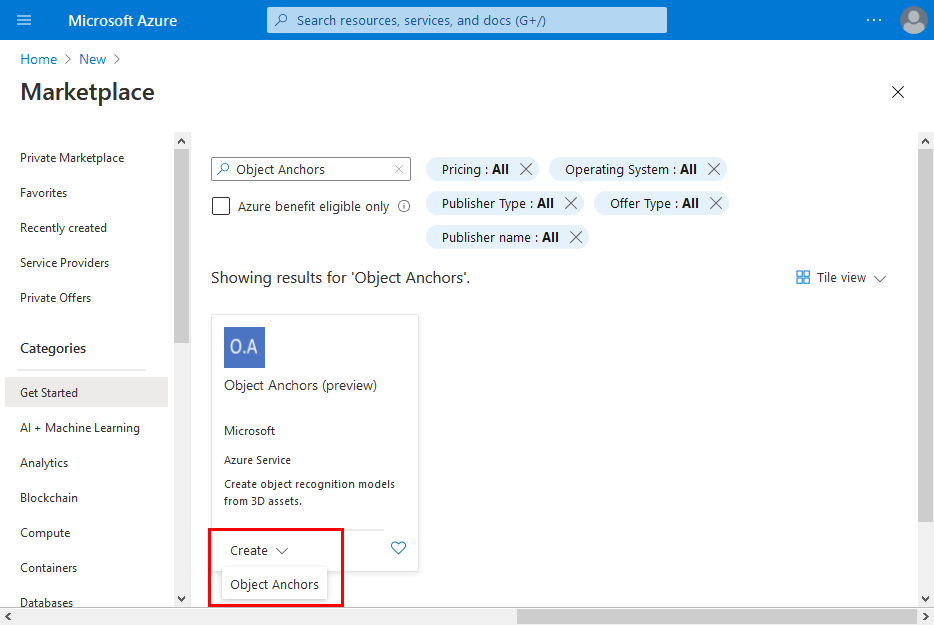
En el cuadro de diálogo Object Anchors Account (Cuenta de Object Anchors):
- Escriba un nombre de recurso único.
- Seleccione la suscripción a la que desea asociar el recurso.
- Cree un grupo de recursos o use uno existente.
- Seleccione la región en la que quiere que se encuentre el recurso.
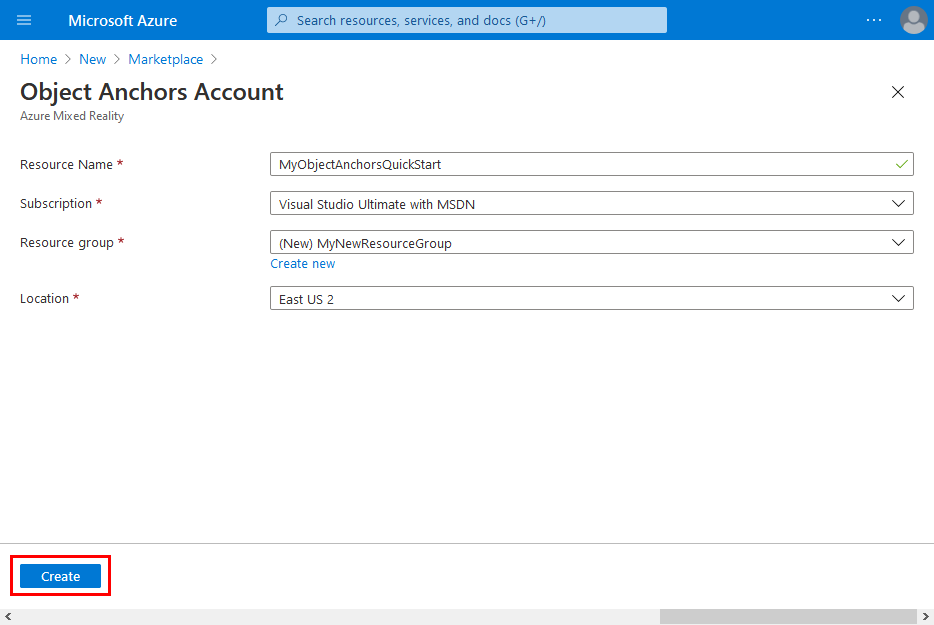
Seleccione Crear para empezar a crear el recurso.
Una vez que se haya creado el recurso, seleccione Ir al recurso.
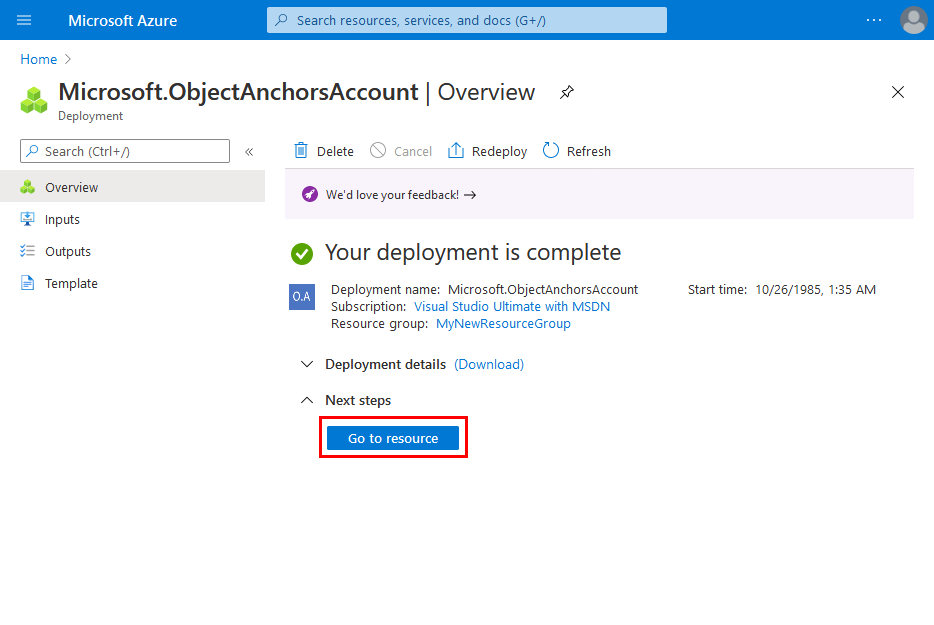
En la página de información general:
Tome nota del Dominio de cuenta. Lo necesitará más adelante.
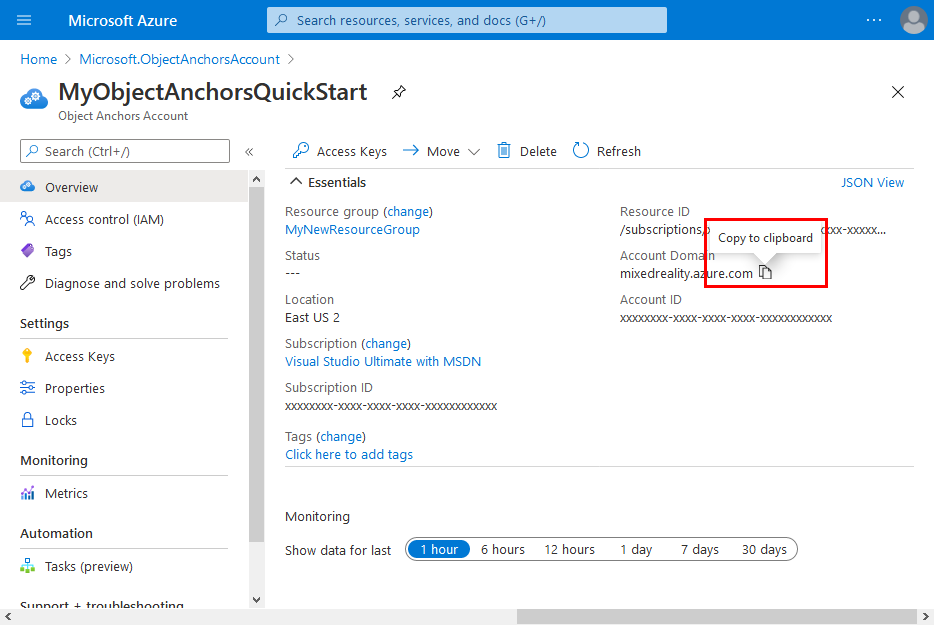
Tome nota del Id. de cuenta. Lo necesitará más adelante.
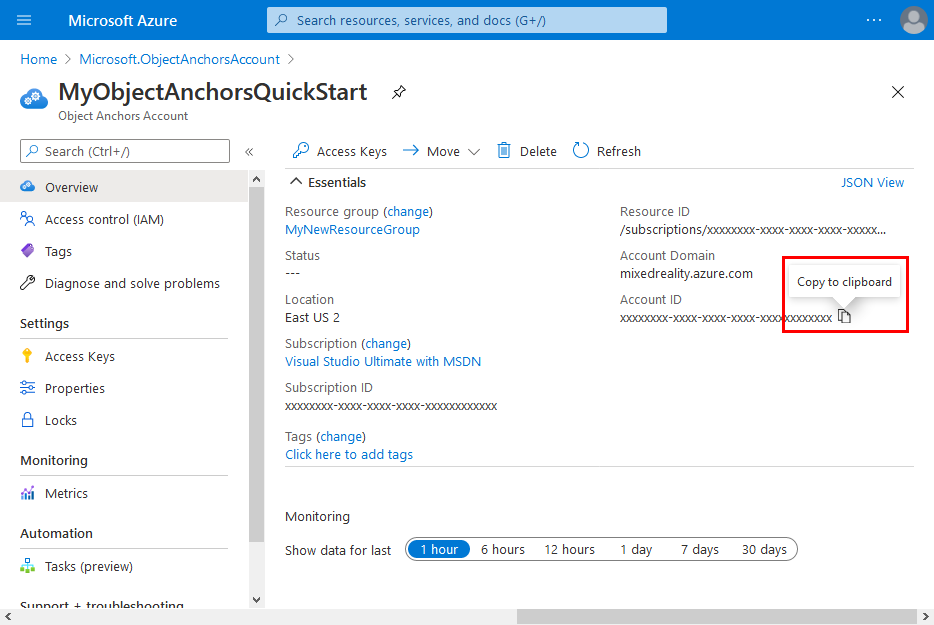
Vaya a la página Claves de acceso y tome nota de la Clave principal. Lo necesitará más adelante.
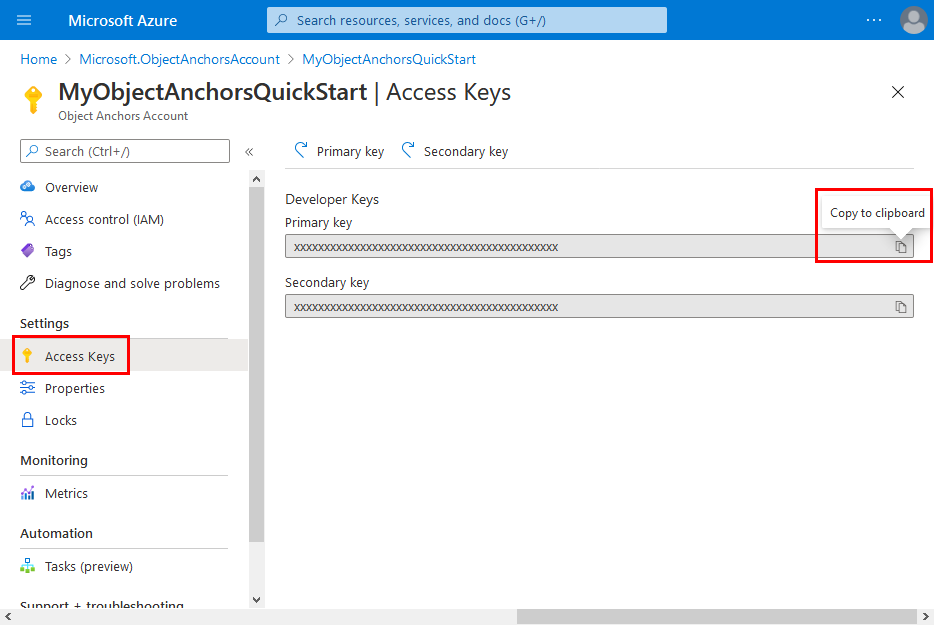
Obtención del proyecto de ejemplo
Ejecute los siguientes comandos para clonar el repositorio de ejemplos:
git clone https://github.com/Azure/azure-object-anchors.git
cd ./azure-object-anchors
Conversión de un modelo 3D
Ahora puede continuar y convertir el modelo 3D.
Abra
quickstarts/conversion/Conversion.slnen Visual Studio. Esta solución contiene un proyecto de consola de C#.Abra el archivo
Configuration.csubicado en la raíz del proyecto y reemplace los valores deset-meen los campos siguientes:Campo Descripción AccountDomain El Dominio de cuenta de la cuenta de Object Anchors creada anteriormente. AccountId El Id. de cuenta de la cuenta de Object Anchors creada anteriormente. AccountKey La Clave de cuenta de la cuenta de Object Anchors creada anteriormente. Hay cuatro campos adicionales que deben verificarse:
Campo Descripción InputAssetPath Ruta de acceso absoluta a un modelo 3D en la máquina local. Los formatos de archivo compatibles son fbx,ply,objyglb.AssetDimensionUnit Unidad de medida del modelo 3D. Se puede acceder a todas las unidades de medida admitidas mediante la enumeración Azure.MixedReality.ObjectAnchors.Conversion.AssetLengthUnit.Gravity Dirección del vector de gravedad del modelo 3D. Este vector 3D proporciona la dirección descendente en el sistema de coordenadas del modelo. Por ejemplo, si ynegativo representa la dirección descendente en el espacio 3D del modelo, este valor seríaVector3(0.0f, -1.0f, 0.0f).DisableDetectScaleUnits A partir de la versión 0.3.0-beta.6de Azure.MixedReality.ObjectAnchors.Conversion, las unidades de escalado insertadas se usan de forma predeterminada cuando están disponibles para los archivosfbx. Este comportamiento se puede deshabilitar estableciendo el valor entrue. Esta opción se omite para formatos de archivo distintos defbx.Compile y ejecute el proyecto para cargar el modelo 3D, registre un nuevo trabajo de conversión en el servicio y espere a que se complete. Una vez que se complete el trabajo, se descargará el modelo de Object Anchors junto al archivo especificado en
InputAssetPath. Debería ver algo parecido a la siguiente salida de la consola:Asset : *********** Gravity : *********** Unit : *********** Attempting to upload asset... Attempting to create asset conversion job... Successfully created asset conversion job. Job ID: *********** Waiting for job completion... Asset conversion job completed successfully. Attempting to download result as '***********'... Success!Tome nota del valor de Job ID para referencia futura. Puede ser útil al depurar o solucionar problemas.
Una vez que el trabajo se complete correctamente, debería ver un archivo con el formato
<Model-Filename-Without-Extension>_<JobID>.ouen la ubicación de salida especificada. Por ejemplo, si el nombre de archivo del modelo 3D eschair.plyy el identificador del trabajo es00000000-0000-0000-0000-000000000000, el nombre de archivo seráchair_00000000-0000-0000-0000-000000000000.ou.
Códigos de error
Para más información sobre los distintos códigos de error que pueden ser el resultado de un trabajo de conversión de recursos con errores y cómo controlar cada uno de ellos, consulte la página de códigos de error de conversión.
Limpieza de recursos
En los pasos anteriores, creó recursos de Azure en un grupo de recursos. Si no cree que vaya a necesitar estos recursos en el futuro, puede eliminarlos mediante la eliminación del grupo de recursos.
En el menú de Azure Portal o la página Inicio, seleccione Grupos de recursos. En la página Grupos de recursos, seleccione myResourceGroup.
En la página myResourceGroup, asegúrese de que los recursos enumerados sean los que desea eliminar.
Seleccione Eliminar grupo de recursos, escriba myResourceGroup en el cuadro de texto para confirmar y, después, seleccione Eliminar.
Pasos siguientes
En este artículo de inicio rápido, ha creado una cuenta de Object Anchors y ha convertido un modelo 3D para crear un modelo de Object Anchors. Para obtener información sobre cómo integrar ese modelo en el SDK de Object Anchors en la aplicación de realidad mixta, continúe con cualquiera de los siguientes artículos: