Implementación de una aplicación desde el origen a Red Hat OpenShift en Azure
En este artículo, va a implementar una aplicación en un clúster de Red Hat OpenShift en Azure desde el código fuente mediante una compilación de origen a imagen (S2I). Origen a imagen (S2I) es un proceso para compilar imágenes de contenedor reproducibles a partir del código fuente. S2I produce imágenes listas para su ejecución mediante la inserción de código fuente en una imagen de contenedor y dejando que el contenedor prepare ese código fuente para su ejecución. Puede hacer que OpenShift compile una aplicación desde el origen para implementarla, por lo que no tiene que construir un contenedor con cada cambio. A continuación, OpenShift puede compilar e implementar nuevas versiones automáticamente cuando se le notifique de los cambios en el código fuente.
Antes de empezar
Nota:
En este artículo se da por supuesto que ha configurado un secreto de extracción. Si no tiene un secreto de extracción para el clúster, puede seguir la documentación para agregar o actualizar el secreto de extracción de Red Hat.
Crear un clúster
Siga el tutorial para crear un clúster de Red Hat OpenShift en Azure. Si decide instalar y usar la interfaz de la línea de comandos (CLI) de forma local, en este tutorial necesitará usar la CLI de Azure versión 2.6.0 o posterior. Ejecute az --version para buscar la versión actual. Si necesita instalarla o actualizarla, vea Instalación de la CLI de Azure.
Conectarse al clúster
Para administrar un clúster de Red Hat OpenShift en Azure, debe usar oc, el cliente de línea de comandos de OpenShift.
Nota:
Se recomienda instalar la línea de comandos de OpenShift en Azure Cloud Shell y usarla para todas las operaciones de línea de comandos de este artículo. Abra Shell desde shell.azure.com o seleccione el vínculo:
Siga el tutorial para instalar su CLI, recuperar sus credenciales del clúster y conectarse al clúster con la consola web y la CLI de OpenShift.
Una vez que haya iniciado sesión, debería ver un mensaje que indica que está usando el proyecto default.
Login successful.
You have access to 61 projects, the list has been suppressed. You can list all projects with 'oc projects'
Using project "default".
Creación de un proyecto
Para crear un nuevo proyecto denominado demoproject, ejecute el comando:
oc new-project demoproject
Debería aparecer una salida similar a la siguiente:
Now using project "demoproject" on server "https://api.wzy5hg7x.eastus.aroapp.io:6443".
You can add applications to this project with the 'new-app' command. For example, try:
oc new-app django-psql-example
to build a new example application in Python. Or use kubectl to deploy a simple Kubernetes application:
kubectl create deployment hello-node --image=gcr.io/hello-minikube-zero-install/hello-node
Inicio de la consola web
Para averiguar la dirección URL de la consola web del clúster, ejecute:
az aro show \
--name <cluster name> \
--resource-group <resource group> \
--query "consoleProfile.url" -o tsv
Debería obtener una dirección URL similar a esta:
https://console-openshift-console.apps.wzy5hg7x.eastus.aroapp.io/
Inicie la dirección URL de la consola en un explorador e inicie sesión con las credenciales de kubeadmin.
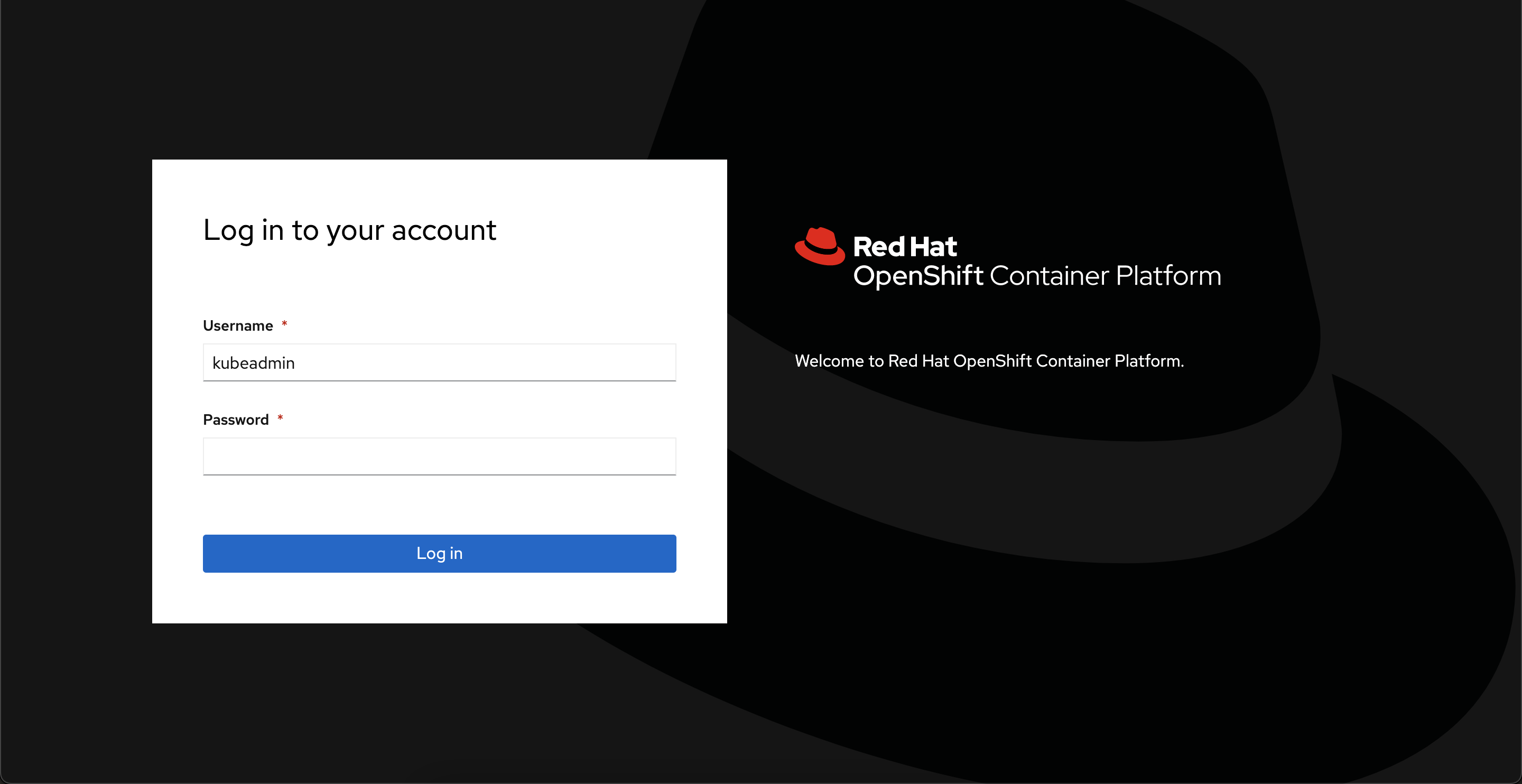
Cambie a la perspectiva Developer (Desarrollador) en lugar de la perspectiva Administrator (Administrador) en el menú de la izquierda y seleccione demoproject en la lista de proyectos. Debería estar entonces en la página Topología del proyecto.
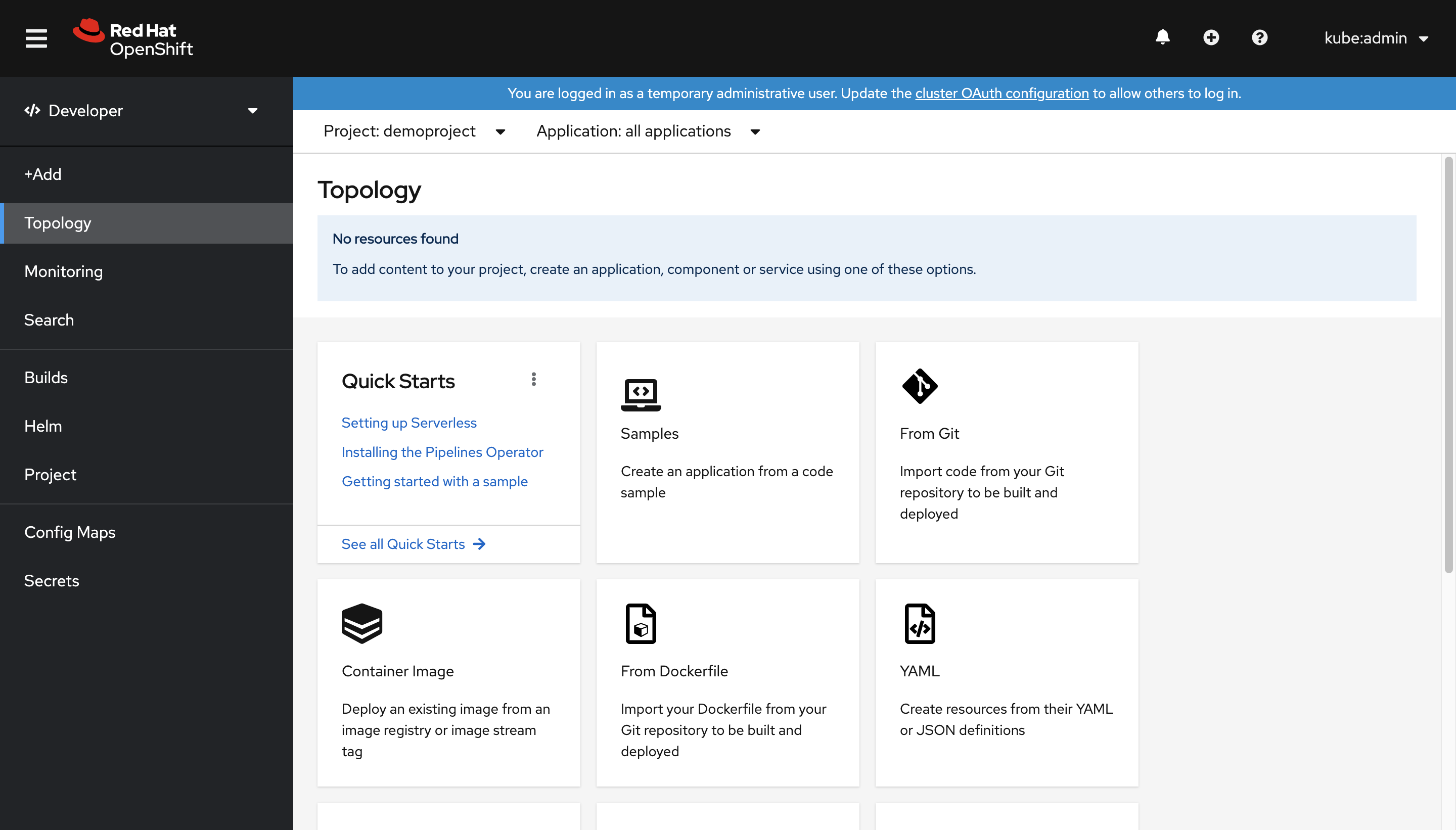
Como el proyecto está vacío, no se deben encontrar cargas de trabajo y se le presentarán varias opciones para implementar una aplicación.
Implementación mediante la consola web
En las opciones presentadas para implementar una aplicación, seleccione From Git (Desde Git). Esto le llevará a la página Import from Git (Importar desde Git). Utilice https://github.com/sclorg/django-ex.git como dirección URL del repositorio de Git. La aplicación web de ejemplo se implementa con el lenguaje de programación Python.
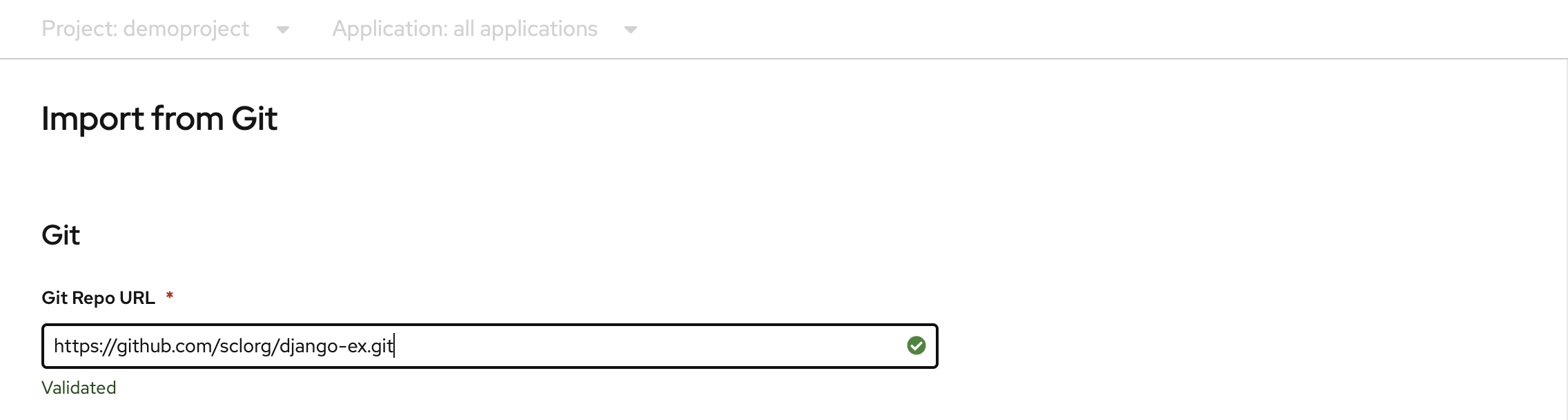
Nota:
OpenShift detecta que se trata de un proyecto de Python y selecciona la imagen del compilador adecuada.
Desplácese hacia abajo, hacia Advanced Options (Opciones avanzadas) y asegúrese de que la opción Create a route to the application (Crear una ruta a la aplicación) está activada. Esta acción creará una ruta de OpenShift, una manera de exponer un servicio al darle un nombre de host accesible externamente.

Cuando esté listo, en la parte inferior de la página, haga clic en Create (Crear). Esto creará recursos para administrar la compilación e implementación de la aplicación. A continuación, se le redirigirá a la información general de la topología del proyecto.
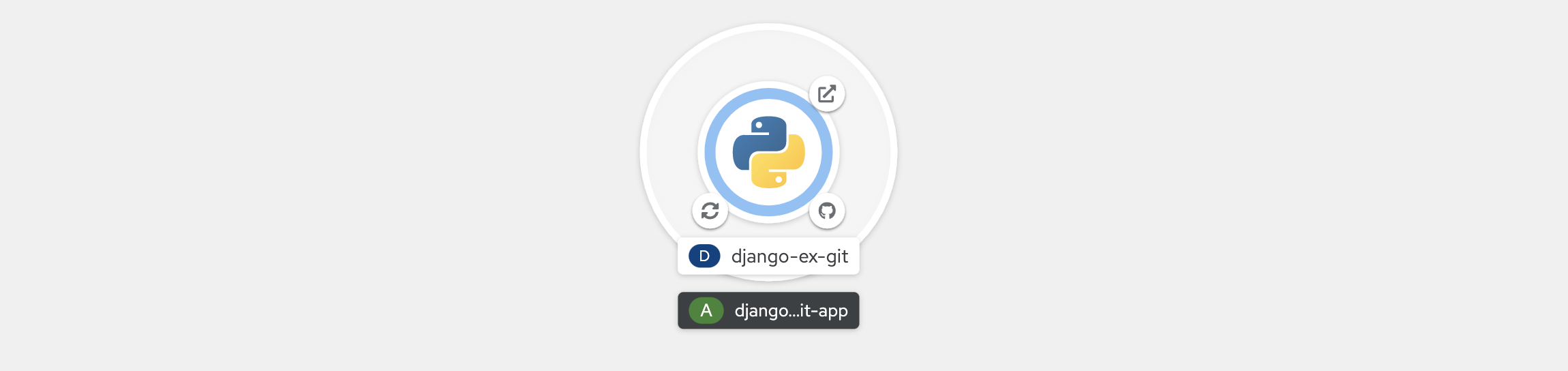
La información general de la topología proporciona una representación visual de la aplicación que ha implementado. Con esta vista, puede ver la estructura general de la aplicación.
Se puede hacer clic en el icono de Git para ir al repositorio de Git desde el que se creó el código fuente de la aplicación. El icono que se muestra en la parte inferior izquierda muestra el estado de compilación de la aplicación. Al hacer clic en este icono, se le llevará a la sección de detalles de compilación. Si la aplicación ha expuesto rutas, se puede hacer clic en el icono de la parte superior derecha para abrir la dirección URL de la ruta de aplicación que se creó.
Mientras la aplicación se escala o reduce verticalmente, inicia lanzamientos y vuelve a crear pods, la representación de la aplicación en la vista de topología se animará para ofrecer una vista en tiempo real de lo que está sucediendo.
Al hacer clic en el icono de la aplicación, se mostrarán más detalles, como se muestra a continuación.
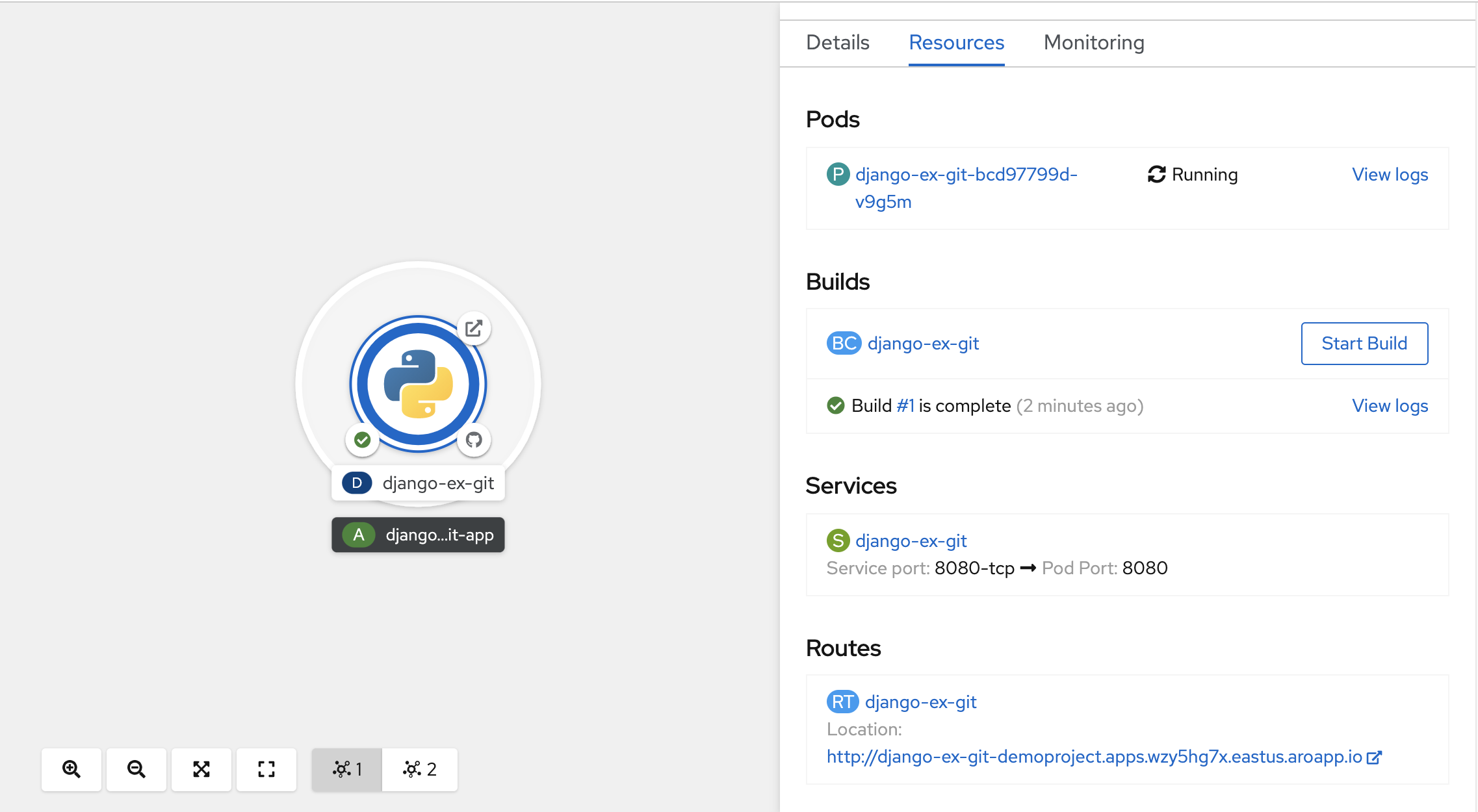
Visualización de registros del compilador
Una vez iniciada la compilación, haga clic en el vínculo View Logs (Ver registros) que se muestra en el panel Resources (Recursos).
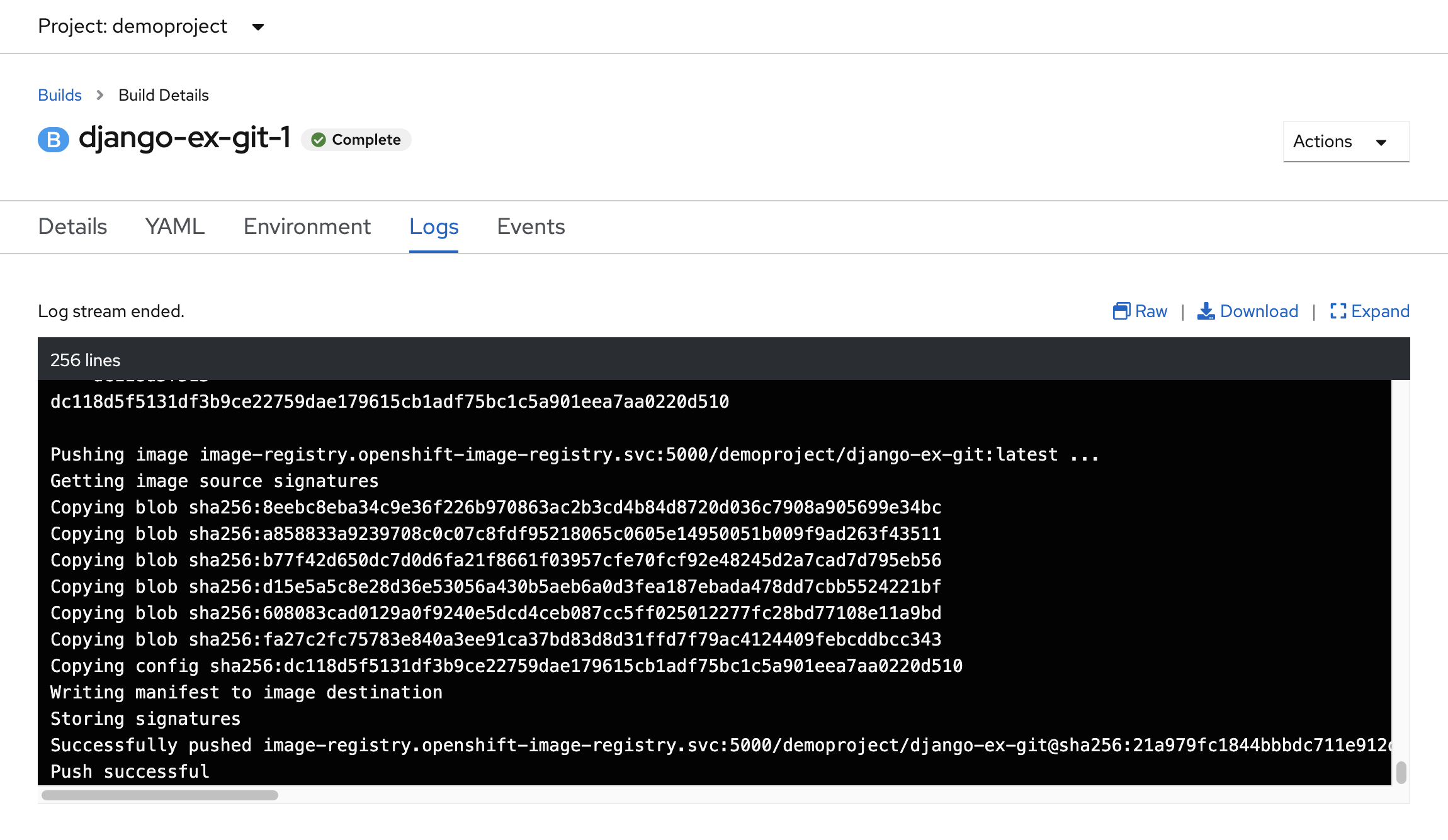
Esto le permitirá supervisar el progreso de la compilación mientras se ejecuta. La imagen del generador, Python en este caso, insertará el código fuente de la aplicación en la imagen final antes de insertarlo en el registro de imágenes interno de OpenShift. La compilación se habrá completado correctamente cuando vea un mensaje final de inserción correcta.
Acceso a la aplicación
Una vez completada la compilación de la imagen de aplicación, se implementará.
Haga clic en Topology (Topology) en la barra de menús de la izquierda para volver a la vista de topología del proyecto. Cuando creó la aplicación mediante la consola web, se creó automáticamente una ruta para la aplicación y se expondrá fuera del clúster. La dirección URL que se puede usar para acceder a la aplicación desde un explorador web estaba visible en la pestaña Resources (Recursos) de la aplicación que ha visto anteriormente.
Desde la vista de topología, puede acceder a la dirección URL de la aplicación implementada haciendo clic en el icono situado en la parte superior derecha del anillo. Una vez completada la implementación, haga clic en el icono y verá la aplicación que ha implementado.
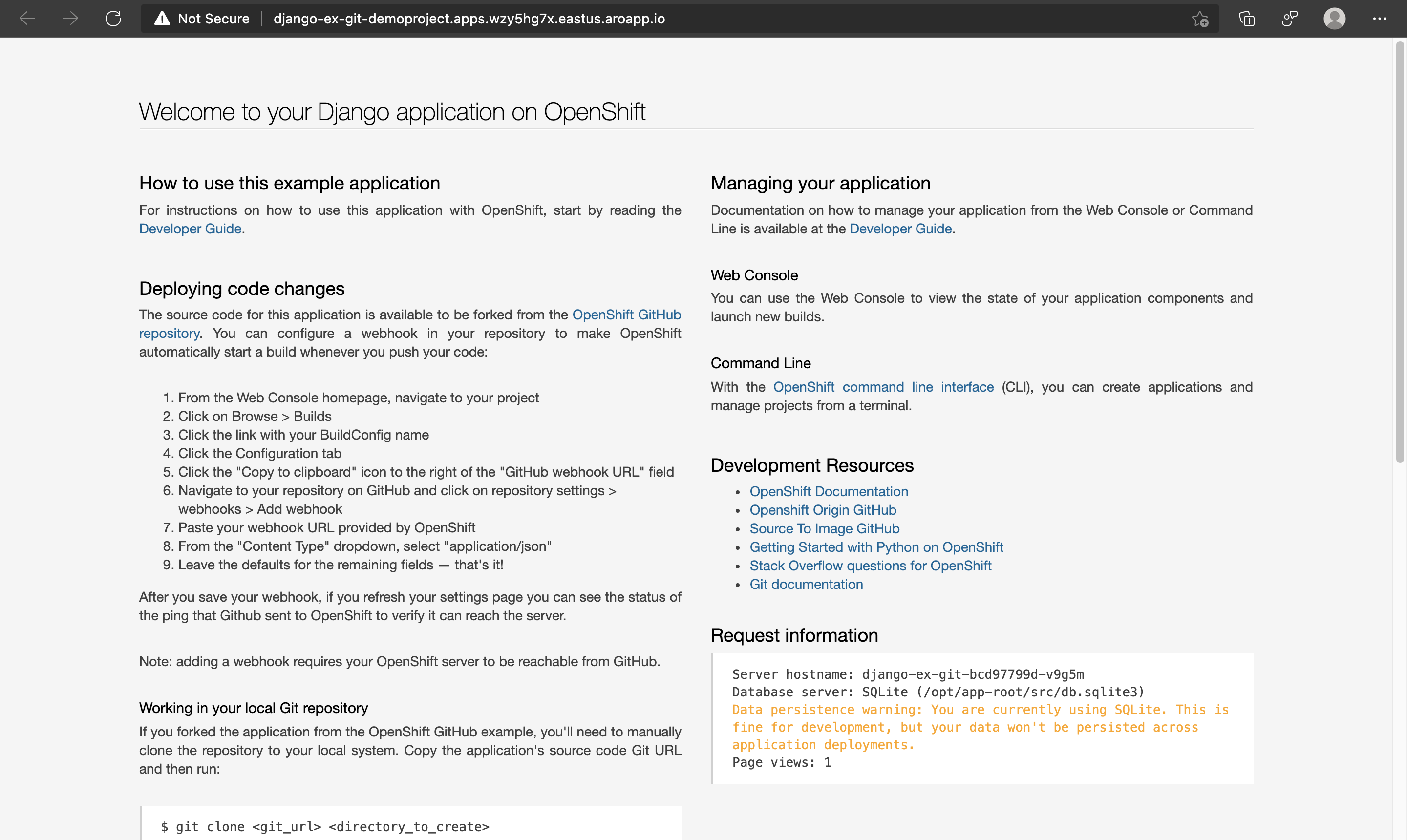
Implementación mediante la línea de comandos
Ya ha aprendido a implementar una aplicación mediante la consola web, ahora vamos a implementar la misma aplicación web, pero esta vez con la herramienta de línea de comandos oc.
Ejecute el siguiente comando para eliminar el proyecto y comenzar de nuevo:
oc delete project demoproject
Debería recibir un mensaje de confirmación que indica que demoproject se eliminó.
project.project.openshift.io "demoproject" deleted
Vuelva a crear demoproject mediante la ejecución de:
oc new-project demoproject
Dentro del proyecto, cree una nueva aplicación desde el origen en GitHub y especifique el generador de S2I para la versión más reciente de Python proporcionada.
oc new-app python:latest~https://github.com/sclorg/django-ex.git
Debe mostrar una salida similar a la siguiente:
--> Found image 8ec6f0d (4 weeks old) in image stream "openshift/python" under tag "latest" for "python:latest"
Python 3.8
----------
[...]
Tags: builder, python, python38, python-38, rh-python38
* A source build using source code from https://github.com/sclorg/django-ex.git will be created
* The resulting image will be pushed to image stream tag "django-ex:latest"
* Use 'oc start-build' to trigger a new build
* This image will be deployed in deployment config "django-ex"
* Port 8080/tcp will be load balanced by service "django-ex"
* Other containers can access this service through the hostname "django-ex"
--> Creating resources ...
imagestream.image.openshift.io "django-ex" created
buildconfig.build.openshift.io "django-ex" created
deploymentconfig.apps.openshift.io "django-ex" created
service "django-ex" created
--> Success
Build scheduled, use 'oc logs -f bc/django-ex' to track its progress.
Application is not exposed. You can expose services to the outside world by executing one or more of the commands below:
'oc expose svc/django-ex'
Run 'oc status' to view your app.
OpenShift usará el nombre del repositorio de Git como nombre de la aplicación. Revise el estado de la compilación y la implementación mediante la ejecución de lo siguiente:
oc status
Una vez completada la compilación y la implementación, debería ver una salida similar a la siguiente.
In project demoproject on server https://api.wzy5hg7x.eastus.aroapp.io:6443
svc/django-ex - 172.30.200.50:8080
dc/django-ex deploys istag/django-ex:latest <-
bc/django-ex source builds https://github.com/sclorg/django-ex.git on openshift/python:latest
deployment #1 deployed about a minute ago - 1 pod
2 infos identified, use 'oc status --suggest' to see details.
Para exponer la aplicación fuera del clúster de OpenShift, deberá crear una ruta mediante la ejecución de lo siguiente:
oc expose service/django-ex
Debe obtener una confirmación.
route.route.openshift.io/django-ex exposed
Para recuperar la dirección URL, ejecute:
oc get route django-ex
Debe recuperar el nombre de host asignado a la ruta que puede usar para ir a la aplicación implementada.
NAME HOST/PORT PATH SERVICES PORT TERMINATION WILDCARD
django-ex django-ex-demoproject.apps.wzy5hg7x.eastus.aroapp.io django-ex 8080-tcp None
Desencadenamiento de una nueva compilación binaria
A medida que trabaja en la aplicación, es probable que quiera realizar cambios y verlos implementados. Puede configurar fácilmente un webhook que desencadenará una nueva compilación e implementación con cada confirmación de código. Sin embargo, esto puede no ser deseable, ya que a veces le gustaría ver los cambios sin tener que insertar todos los cambios de código en el repositorio.
En los casos en los que se está iterando rápidamente en los cambios, puede usar lo que se denomina una compilación binaria. Para demostrar este escenario, clone localmente el repositorio de Git para la aplicación mediante la ejecución de lo siguiente:
git clone https://github.com/sclorg/django-ex.git
Esto creará un subdirectorio django-ex que contiene el código fuente de la aplicación:
Cloning into 'django-ex'...
remote: Enumerating objects: 980, done.
remote: Total 980 (delta 0), reused 0 (delta 0), pack-reused 980
Receiving objects: 100% (980/980), 276.23 KiB | 4.85 MiB/s, done.
Resolving deltas: 100% (434/434), done.
Cambie al nuevo subdirectorio:
cd django-ex
Abra el editor Azure Cloud Shell integrado:
code welcome/templates/welcome/index.html
Desplácese hacia abajo y cambie la línea que dice Welcome to your Django application on OpenShift para que diga Welcome to Azure Red Hat OpenShift. Guarde el archivo y cierre el editor mediante el menú ... de la parte superior derecha.
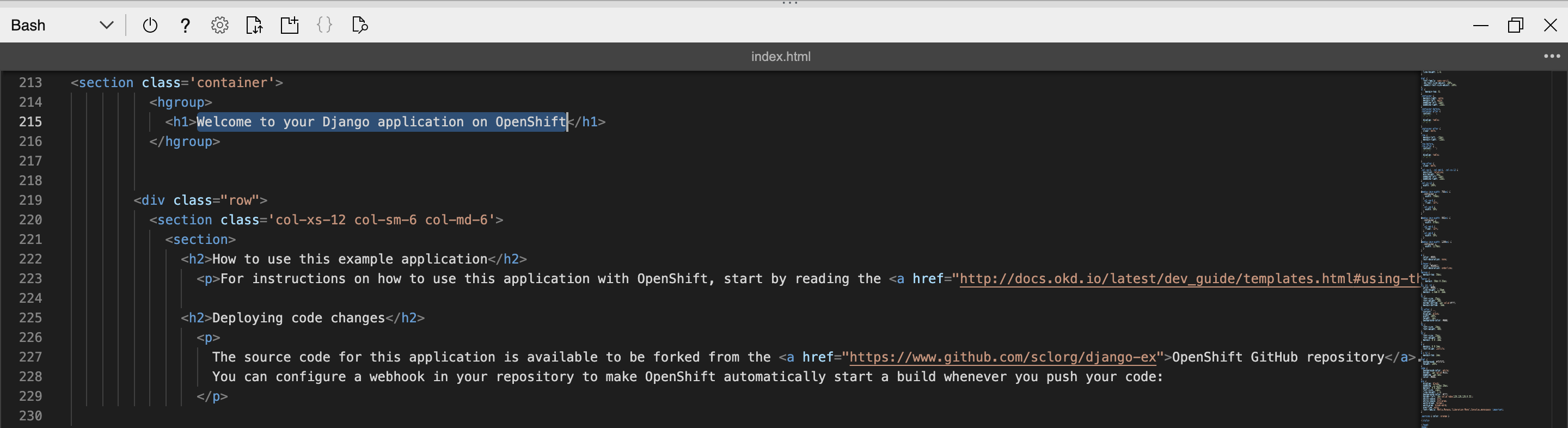
Ejecute el comando para iniciar una nueva compilación:
oc start-build django-ex --from-dir=. --wait
Al pasar la marca --from-dir=., la línea de comandos de OpenShift cargará el código fuente desde el directorio especificado y, a continuación, iniciará el proceso de compilación e implementación. Debería obtener una salida similar a la siguiente y, después de unos minutos, se debería completar la compilación.
Uploading directory "." as binary input for the build ...
.
Uploading finished
build.build.openshift.io/django-ex-2 started
Si actualiza el explorador con la aplicación, debería ver el título actualizado.
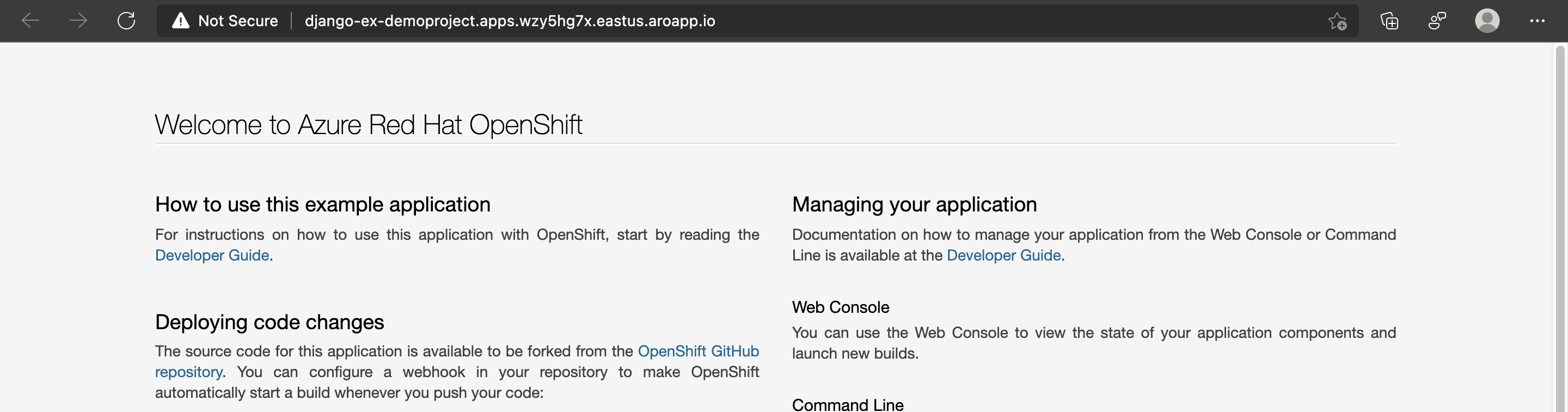
Limpieza de recursos
Cuando haya terminado con la aplicación, puede ejecutar el siguiente comando para eliminar el proyecto:
oc delete project demoproject
También puede eliminar el clúster; para ello, siga los pasos que aparecen en Tutorial: Eliminación de un clúster de la versión 4 de Red Hat OpenShift en Azure.
Pasos siguientes
En esta guía aprendió información sobre lo siguiente:
- Creación de un proyecto
- Implementación de una aplicación desde el código fuente mediante la consola web
- Implementación de una aplicación desde el código fuente mediante la línea de comandos de OpenShift
- Desencadenamiento de una compilación binaria mediante la línea de comandos de OpenShift
Obtenga más información sobre cómo compilar e implementar aplicaciones mediante las estrategias de origen a imagen y otras estrategias de compilación.
Comentarios
Próximamente: A lo largo de 2024 iremos eliminando gradualmente las Cuestiones de GitHub como mecanismo de retroalimentación para el contenido y lo sustituiremos por un nuevo sistema de retroalimentación. Para más información, consulta: https://aka.ms/ContentUserFeedback.
Enviar y ver comentarios de
