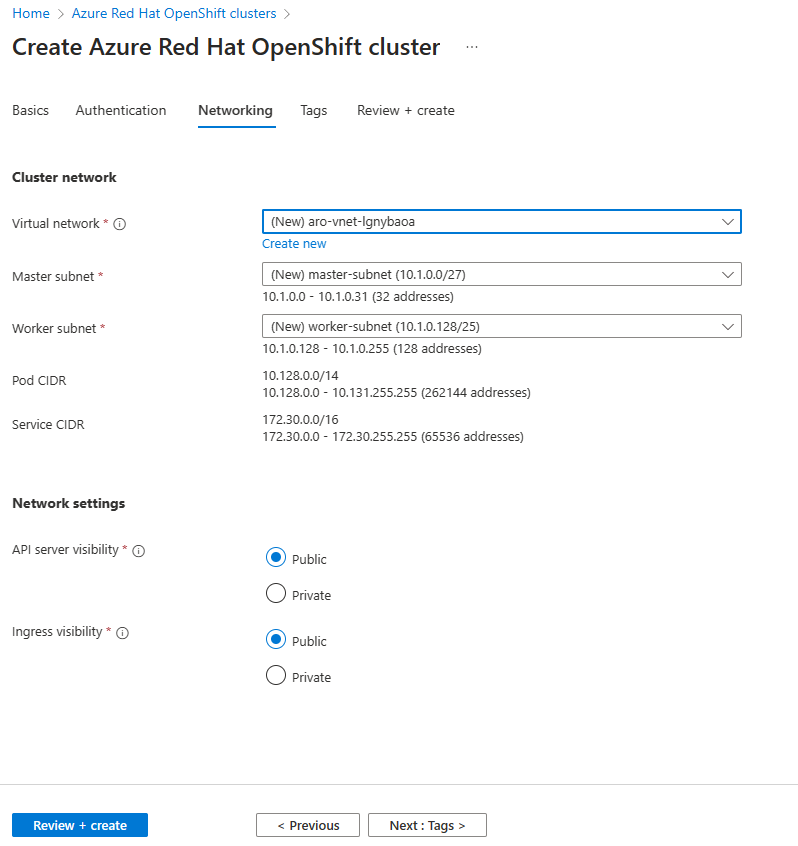Inicio rápido: Implementación de un clúster de Red Hat OpenShift en Azure mediante Azure Portal
Red Hat OpenShift en Azure es un servicio de OpenShift administrado que le permite implementar y administrar clústeres rápidamente. En este inicio rápido vamos a implementar un clúster de Red Hat OpenShift en Azure mediante Azure Portal.
Requisitos previos
Inicie sesión en Azure Portal.
Cree una entidad de servicio, como se explica en Uso del portal para crear una aplicación de Microsoft Entra y una entidad de servicio que puedan acceder a los recursos. Asegúrese de guardar el id. de cliente y appID.
Registre el proveedor de recursos Microsoft.RedHatOpenShift. Para obtener instrucciones sobre cómo registrar proveedores de recursos mediante Azure Portal, consulte Registro del proveedor de recursos.
Creación de un clúster de Red Hat OpenShift en Azure
En el menú de Azure Portal o en la página Inicio, seleccione Todos los servicios en las tres barras horizontales situadas en la página superior izquierda.
Busque y seleccione Clústeres de Red Hat OpenShift en Azure.
Seleccione Crear.
En la pestaña Información básica, configure las siguientes opciones:
- Detalles del proyecto:
- Seleccione una suscripción de Azure.
- Seleccione o cree un grupo de recursos de Azure, como myResourceGroup.
- Detalles de la instancia:
- Seleccione una Región para el clúster de Red Hat OpenShift en Azure.
- Escriba un nombre de clúster de OpenShift, como myAROCluster.
- Escriba un valor en nombre de dominio.
- Seleccione Master VM Size (Tamaño de máquina virtual maestra) y Worker VM Size (Tamaño de máquina virtual de trabajo).
- Seleccione Número de nodos de trabajo (es decir, el número de nodos de trabajo que se vayan a crear).
Nota:
El campo Nombre de dominio se rellena previamente con una cadena aleatoria. Puede especificar un nombre de dominio (por ejemplo: ejemplo.com), o bien una cadena o prefijo (por ejemplo: abc) que se usará como parte del nombre DNS generado automáticamente para la consola de OpenShift y los servidores de API. Este prefijo también se usa como parte del nombre del grupo de recursos que se crea para hospedar las máquinas virtuales del clúster si no se especificara un nombre de grupo de recursos.
- Detalles del proyecto:
En la pestaña Autenticación, complete las siguientes secciones.
En Información de la entidad de servicio, seleccione Crear nuevo o Existente. Si decide usar una entidad de servicio existente, escriba la siguiente información:
- Id. de cliente de la entidad de servicio es su appId.
- El secreto de cliente de la entidad de servicio es el valor secreto descifrado de la entidad de servicio.
Nota
Si necesita crear una entidad de servicio, consulte Creación y uso de una entidad de servicio con un clúster de Red Hat OpenShift en Azure.
En Secreto de extracción, escriba el secreto de extracción de Red Hat (es decir, el valor descifrado del secreto de extracción del clúster). Si no tiene un secreto de extracción, deje este campo en blanco.
En la pestaña Redes, configure las opciones necesarias.
Nota: Los clústeres de Red Hat OpenShift en Azure que ejecutan OpenShift 4 requieren una red virtual con dos subredes vacías, una para el plano de control y otra para los nodos de trabajo.
- En la pestaña Etiquetas, agregue etiquetas para organizar los recursos.
- Haga clic en Revisar y crear y, luego, en Crear cuando finalice la validación.
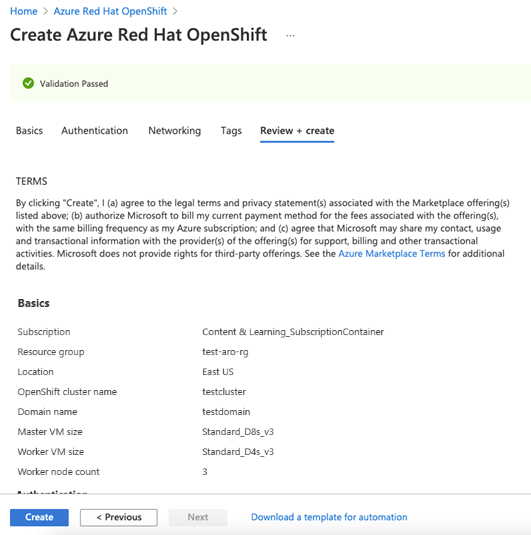
- El clúster de Red Hat OpenShift en Azure tarda aproximadamente entre 35 y 45 minutos en crearse. Una vez finalizada la implementación, vaya al recurso; puede hacerlo de dos maneras:
- Haga clic en Ir al recurso.
- Vaya al grupo de recursos de clúster de Red Hat OpenShift en Azure y seleccione el recurso de Red Hat OpenShift en Azure.
- Por ejemplo, en el panel de clúster siguiente, busque myResourceGroup y seleccione el recurso myAROCluster.