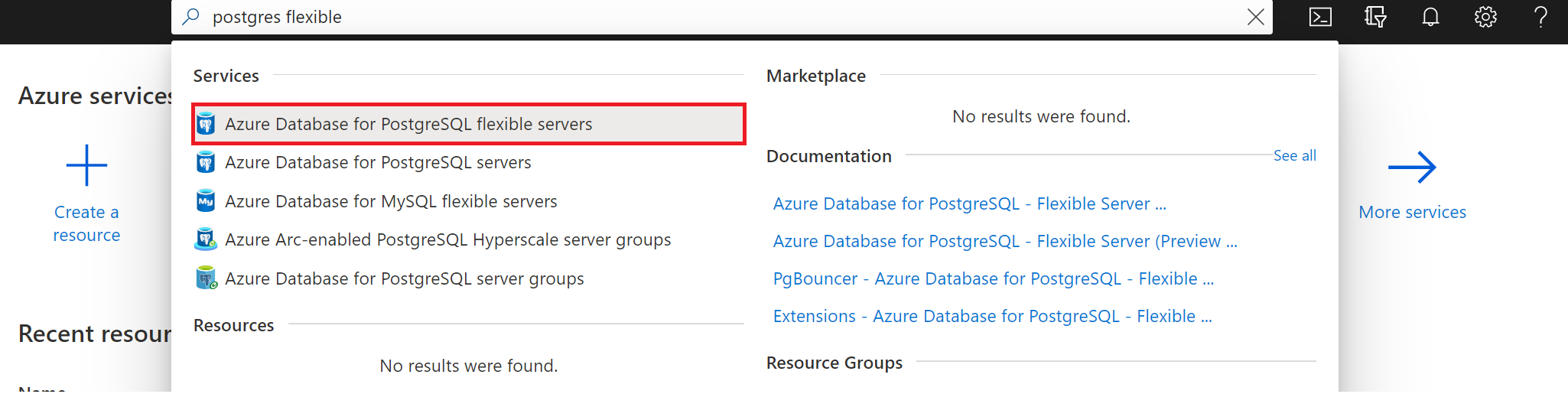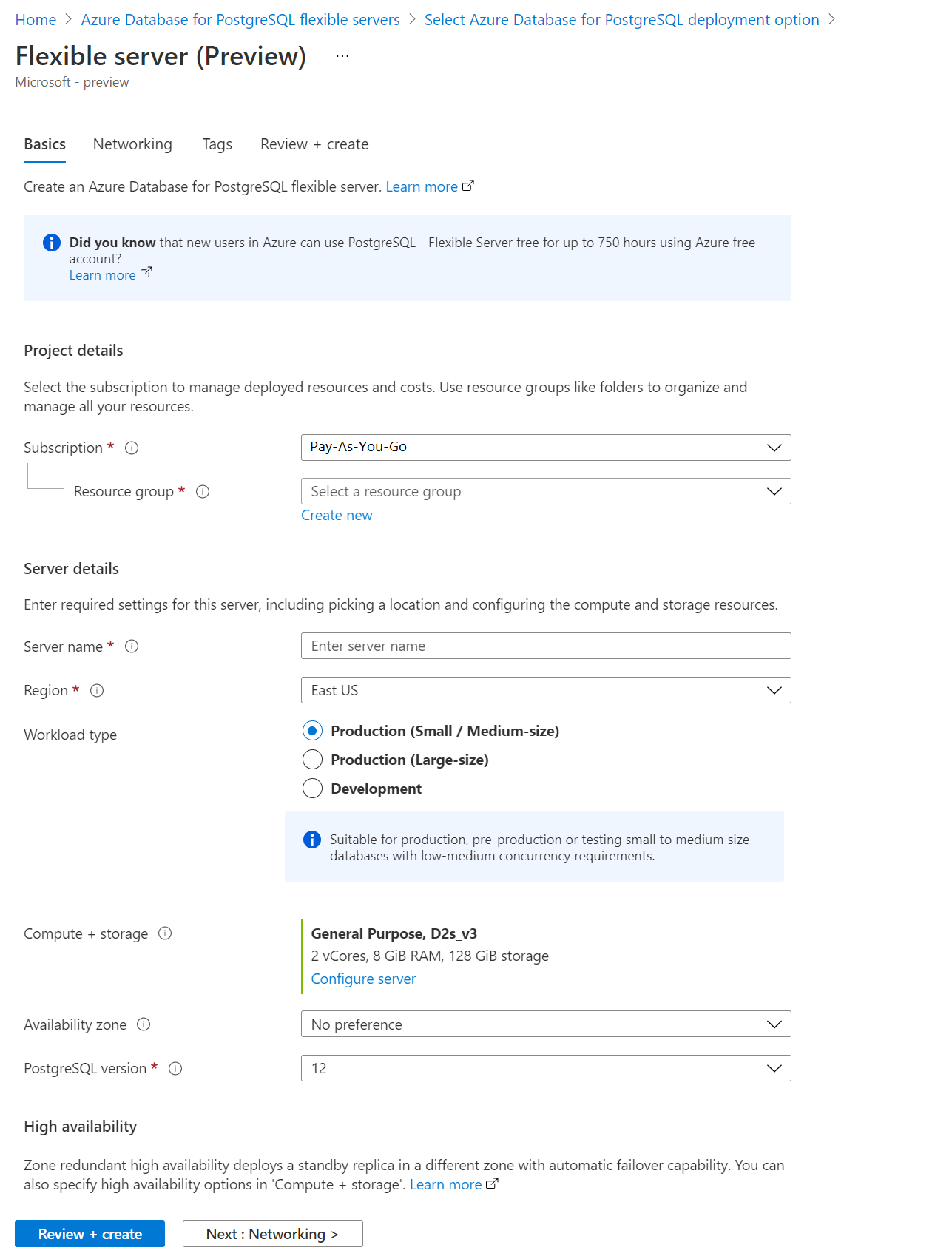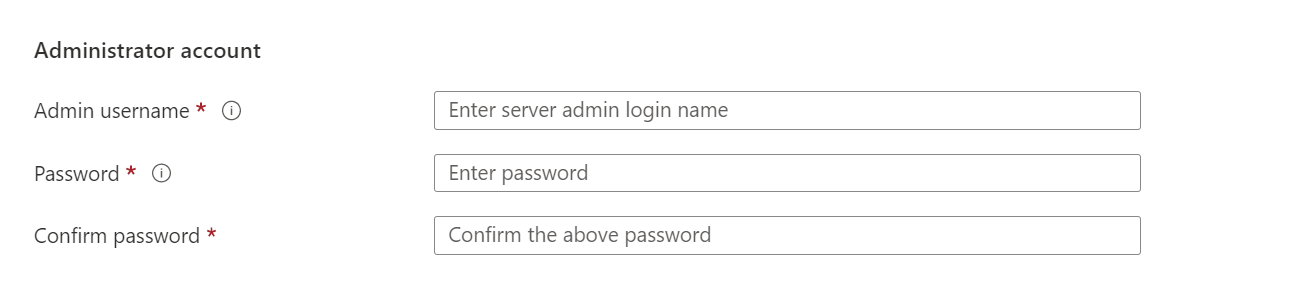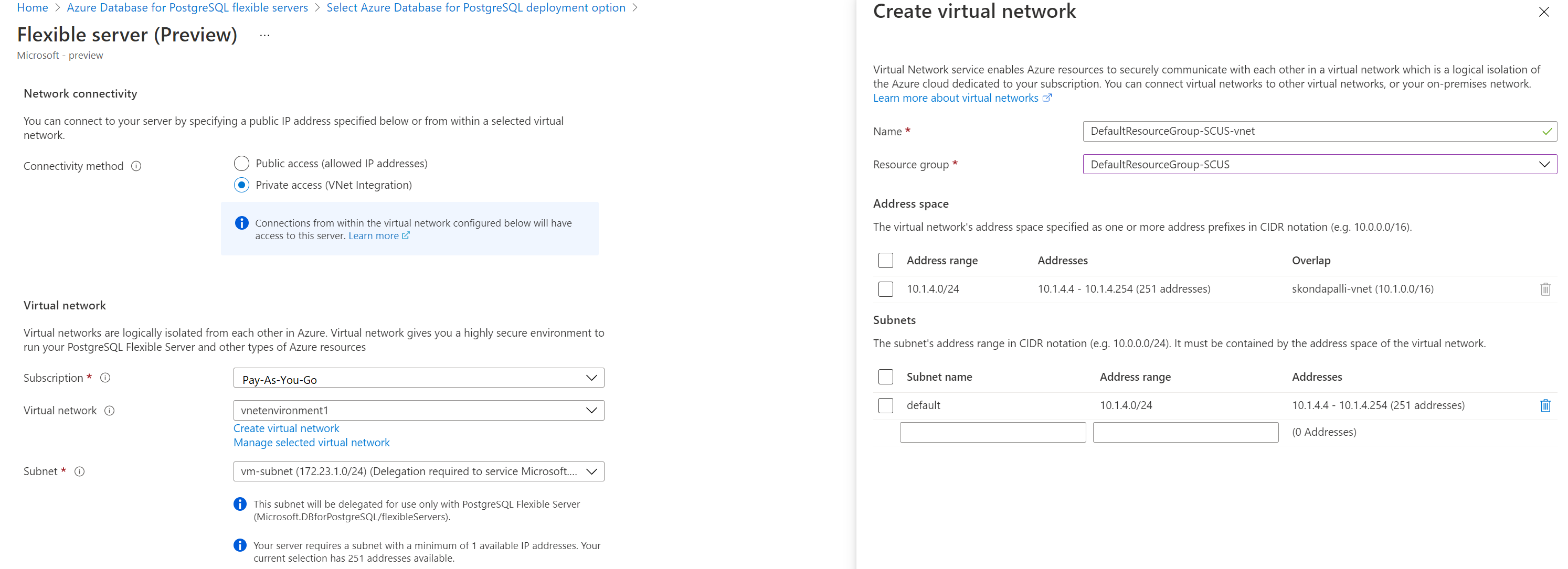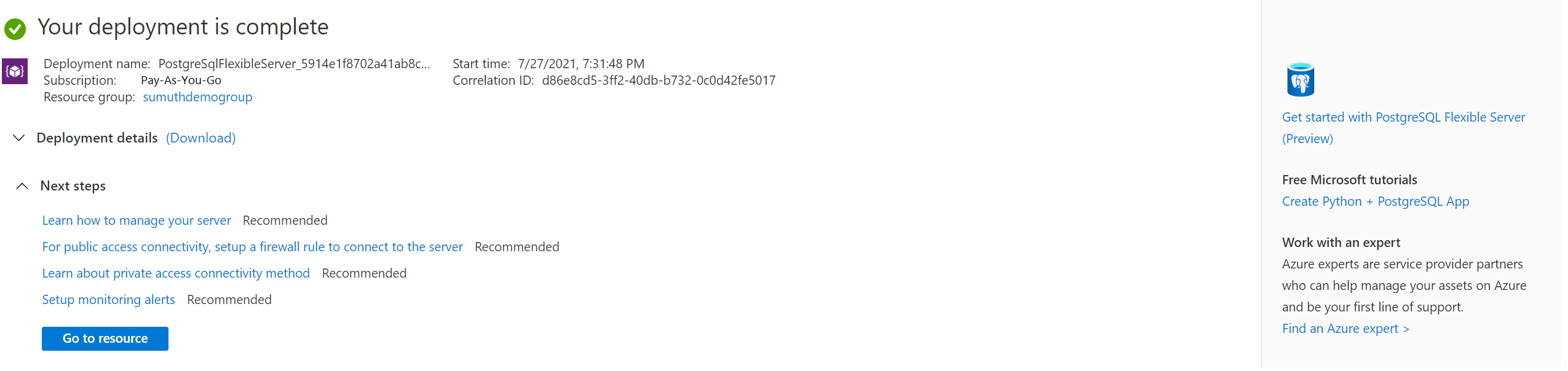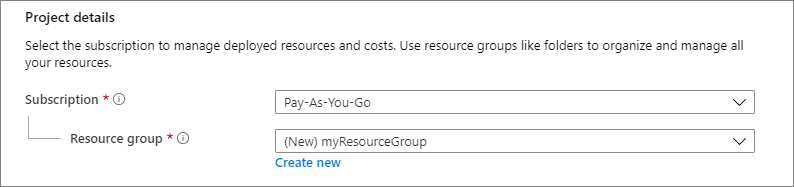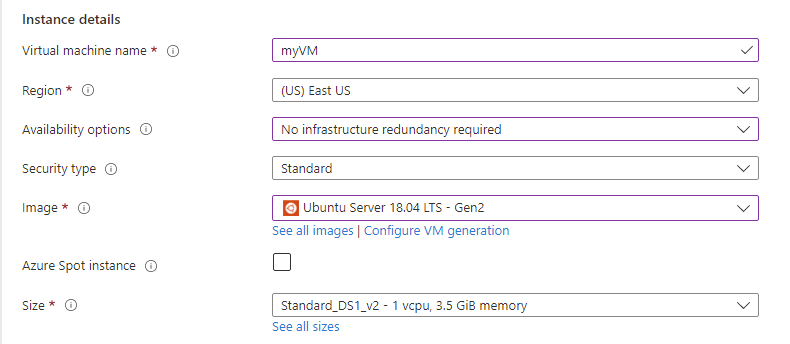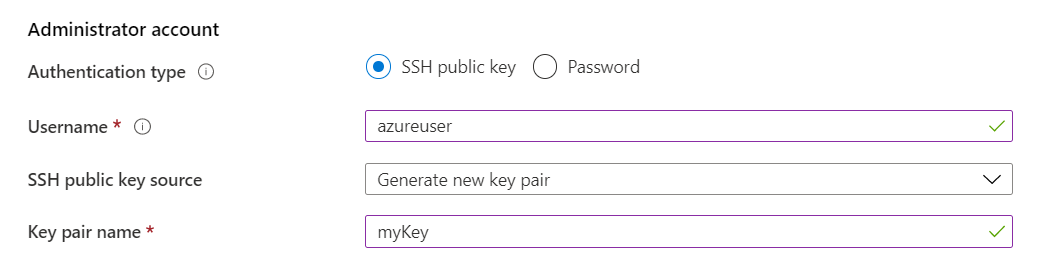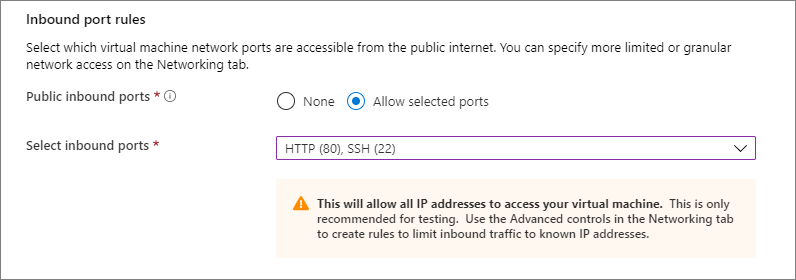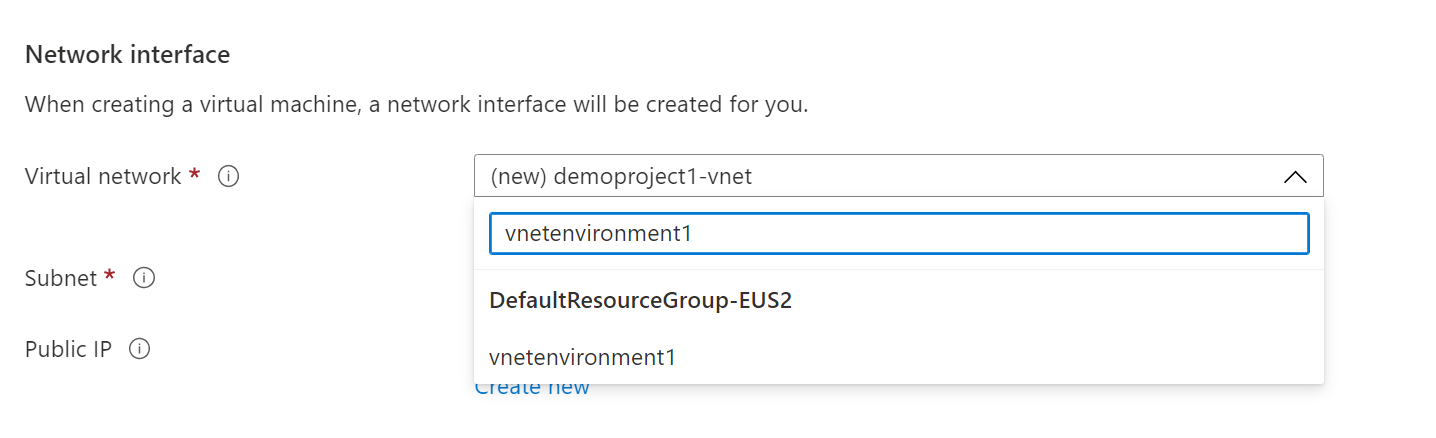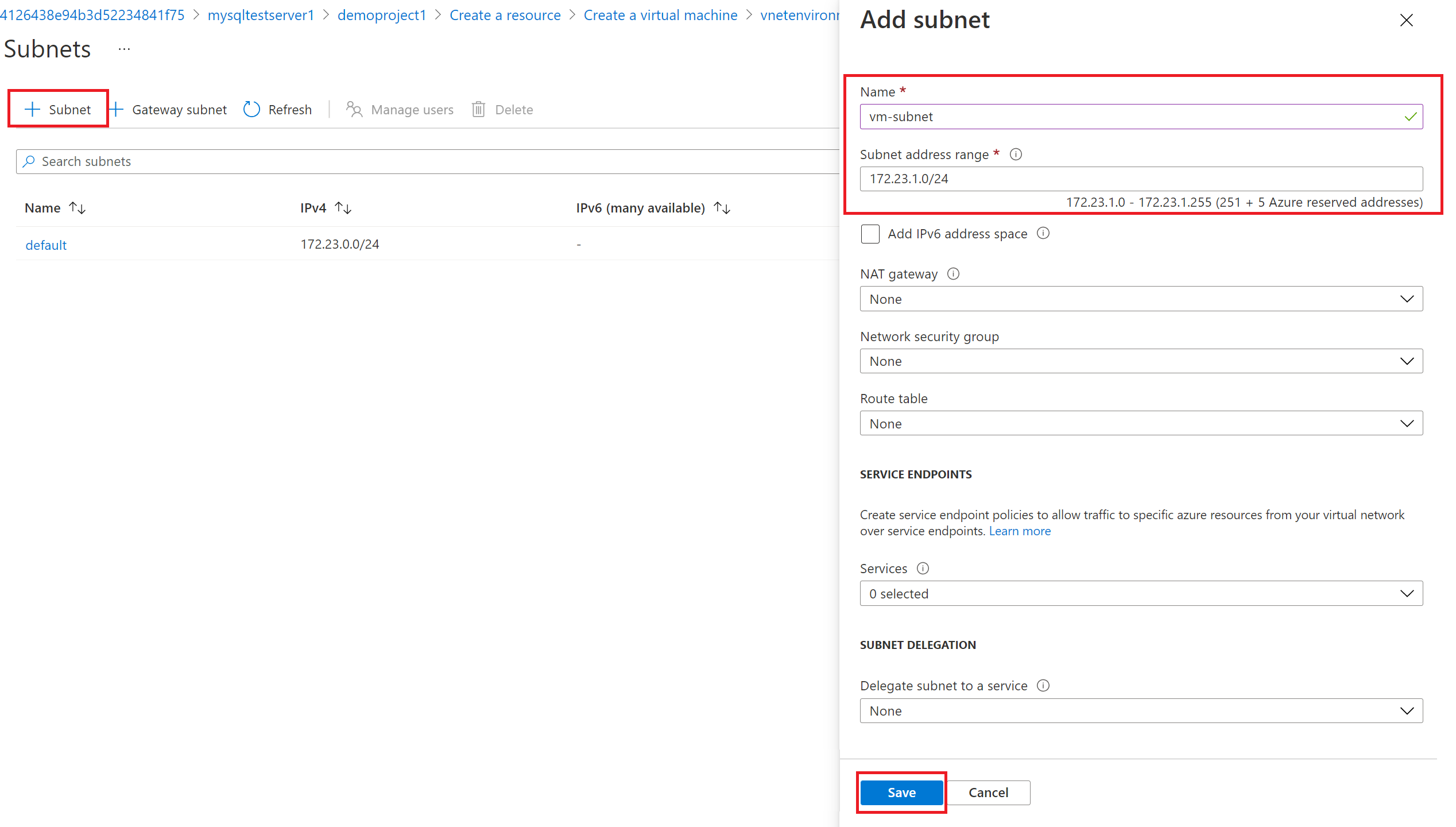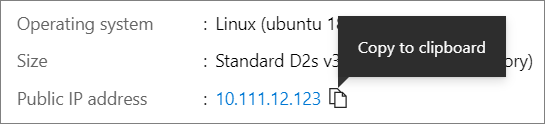Conexión al Servidor flexible de Azure Database for PostgreSQL con el método de conectividad de acceso privado
SE APLICA A: Azure Database for PostgreSQL: servidor flexible
Azure Database for PostgreSQL: servidor flexible
La opción Servidor flexible de Azure Database for PostgreSQL es un servicio administrado que puede usar para ejecutar, administrar y escalar servidores PostgreSQL de alta disponibilidad en la nube. En este inicio rápido, se muestra cómo crear una instancia de Servidor flexible de Azure Database for PostgreSQL en una red virtual mediante Azure Portal.
Si no tiene una suscripción a Azure, cree una cuenta gratuita de Azure antes de empezar.
Inicio de sesión en Azure Portal
Inicie sesión en Azure Portal. Introduzca sus credenciales para iniciar sesión en el portal. La vista predeterminada es el panel del servicio.
Creación de servidor flexible de Azure Database for PostgreSQL
Cree una instancia de Servidor flexible de Azure Database for PostgreSQL con un conjunto definido de recursos de almacenamiento y proceso. Cree el servidor dentro en un grupo de recursos de Azure.
Complete estos pasos para crear una instancia de Servidor flexible de Azure Database for PostgreSQL:
En la pestaña Aspectos básicos, escriba la suscripción, el grupo de recursos, la región y el nombre del servidor. Con los valores predeterminados, esto aprovisionará una instancia de la versión 12 de Servidor flexible de Azure Database for PostgreSQL con el plan de tarifa de uso general con 2 núcleos virtuales, 8 GIB de RAM y 28 GiB de almacenamiento. La retención de las copias de seguridad es de siete días. Puede usar la carga de trabajo Desarrollo para usar un plan de tarifa más reducido de manera predeterminada.
En la pestaña Aspectos básicos, escriba un nombre de usuario administrador único y la contraseña de administrador.
Vaya a la pestaña Redes y seleccione acceso privado. No puede cambiar el método de conectividad después de crear el servidor. Seleccione Crear una red virtual para crear una red virtual llamada vnetenvironment1. Seleccione Aceptar una vez que haya proporcionado el nombre de la red virtual y la información de subred.
Seleccione Revisar y crear para revisar la configuración del Servidor flexible de Azure Database for PostgreSQL.
Seleccione Crear para realizar el aprovisionamiento del servidor. El aprovisionamiento puede tardar unos minutos.
Espere hasta que la implementación se complete y se realice correctamente.
Seleccione Ir al recurso para ver la página Información general del servidor.
Crear una máquina virtual Linux de Azure
Puesto que el servidor está en una red virtual, solo puede conectarse a él desde otros servicios de Azure de la misma red virtual. Para conectarse al servidor y administrarlo, vamos a crear una máquina virtual Linux. La máquina virtual debe crearse en la misma región y la misma suscripción. La máquina virtual Linux se puede usar como túnel SSH para administrar la instancia de Servidor flexible de Azure Database for PostgreSQL.
Vaya al grupo de recursos en el que se creó el servidor. Seleccione Agregar.
Seleccione Ubuntu Server 18.04 LTS.
En la pestaña Aspectos básicos, en Detalles del proyecto, asegúrese de que esté seleccionada la suscripción correcta y luego elija Crear nuevo grupo de recursos. Escriba myResourceGroup para el nombre.
En Detalles de la instancia, escriba myVM en Nombre de máquina virtual y elija el mismo valor de Región que el de la instancia de Servidor flexible de Azure Database for PostgreSQL.
En Cuenta de administrador , seleccione Clave pública SSH.
En Nombre de usuario, escriba azureuser.
En Origen de clave pública SSH, deje el valor predeterminado Generar nuevo par de claves y, a continuación, escriba myKey en Nombre de par de claves.
En Reglas de puerto de entrada>Puertos de entrada públicos, elija Permitir los puertos seleccionados y luego seleccione SSH (22) y HTTP (80) en la lista desplegable.
Seleccione la página Redes para configurar la red virtual. Para la red virtual, elija vnetenvironment1, creada para el servidor de bases de datos.
Seleccione Administrar configuración de subred para crear una nueva subred para el servidor.
Agregue la subred nueva para la máquina virtual.
Una vez creada la subred correctamente, cierre la página.
Seleccione Revisar + crear.
Seleccione Crear. Cuando se abra la ventana Generar nuevo par de claves, seleccione Descargar la clave privada y crear el recurso. El archivo de clave se descargará como myKey.pem.
Importante
Asegúrese de saber dónde se descargó el archivo
.pem. Necesitará esta la ruta de acceso en el siguiente paso.Una vez finalizada la implementación, seleccione Ir al recurso para ver la página Información general de la máquina virtual.
Seleccione la dirección IP pública y cópiela en el portapapeles.
Instalación de las herramientas de cliente de PostgreSQL
Cree una conexión SSH con la máquina virtual mediante Bash o PowerShell. En el símbolo del sistema, abra una conexión SSH a la máquina virtual. Reemplace la dirección IP por la de la máquina virtual y reemplace la ruta de acceso al archivo .pem por la ruta de acceso a la ubicación en la que se descargó el archivo de clave.
ssh -i .\Downloads\myKey1.pem azureuser@10.111.12.123
Sugerencia
Ahora la clave SSH que creó se puede usar la próxima vez que cree una máquina virtual en Azure. Solo tiene que seleccionar la opción Usar la clave existente almacenada en Azure en Origen de clave pública SSH la próxima vez que cree una máquina virtual. Ya dispone de la clave privada en el equipo, por lo que no tendrá que descargar nada.
Debe instalar la herramienta postgresql-client para conectarse al servidor.
sudo apt-get update
sudo apt-get install postgresql-client
Las conexiones a la base de datos se aplican con SSL, por lo que debe descargar el certificado SSL público.
wget --no-check-certificate https://dl.cacerts.digicert.com/DigiCertGlobalRootCA.crt.pem
Conexión al servidor desde una máquina virtual Linux de Azure
Con la herramienta de cliente psql instalada, ahora podemos conectarnos al servidor desde el entorno local.
psql --host=mydemoserver-pg.postgres.database.azure.com --port=5432 --username=myadmin --dbname=postgres --set=sslmode=require --set=sslrootcert=DigiCertGlobalRootCA.crt.pem
Limpieza de recursos
Ahora, ha creado una instancia de Servidor flexible de Azure Database for PostgreSQL en un grupo de recursos. Si no espera necesitar estos recursos en el futuro, puede eliminarlos mediante la eliminación del grupo de recursos o puede simplemente eliminar la instancia de Servidor flexible de Azure Database for PostgreSQL. Para eliminar el grupo de recursos, siga estos pasos:
- En Azure Portal, busque y seleccione Grupos de recursos.
- En la lista, seleccione el nombre de su grupo de recursos.
- En la página de información general del grupo de recursos, seleccione Eliminar grupo de recursos.
- En el cuadro de diálogo de confirmación, escriba el nombre del grupo de recursos y seleccione Eliminar.
Pasos siguientes
Comentarios
Próximamente: A lo largo de 2024 iremos eliminando gradualmente las Cuestiones de GitHub como mecanismo de retroalimentación para el contenido y lo sustituiremos por un nuevo sistema de retroalimentación. Para más información, consulta: https://aka.ms/ContentUserFeedback.
Enviar y ver comentarios de