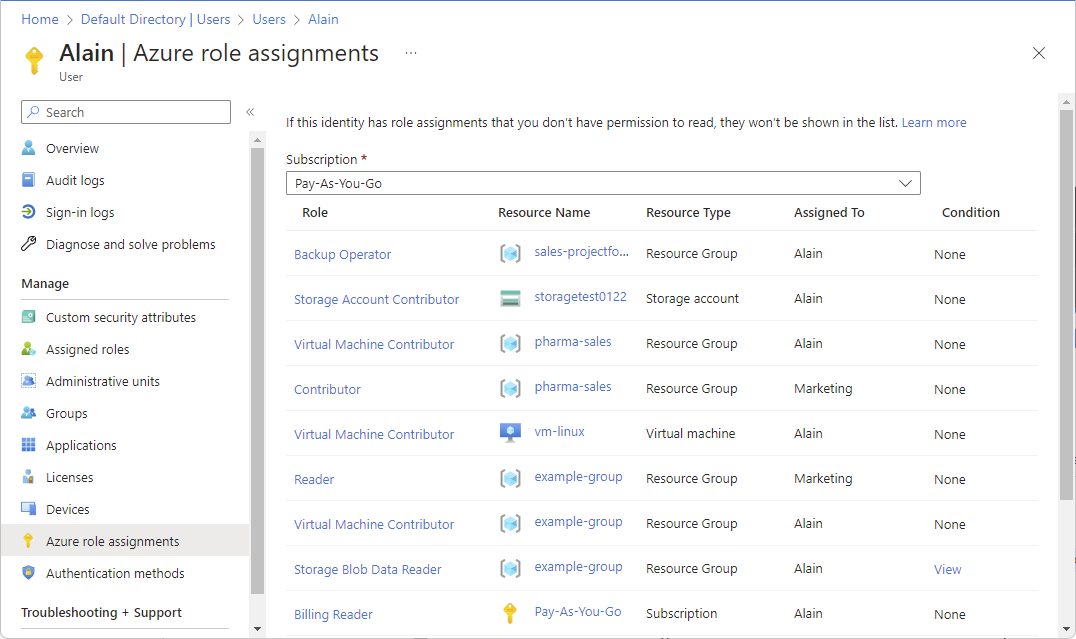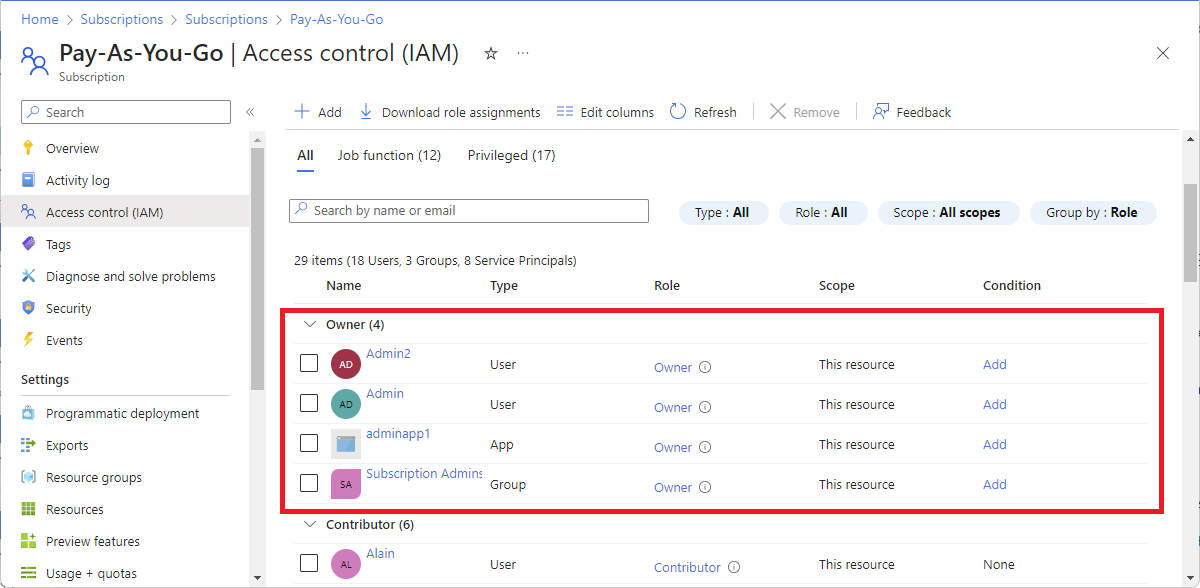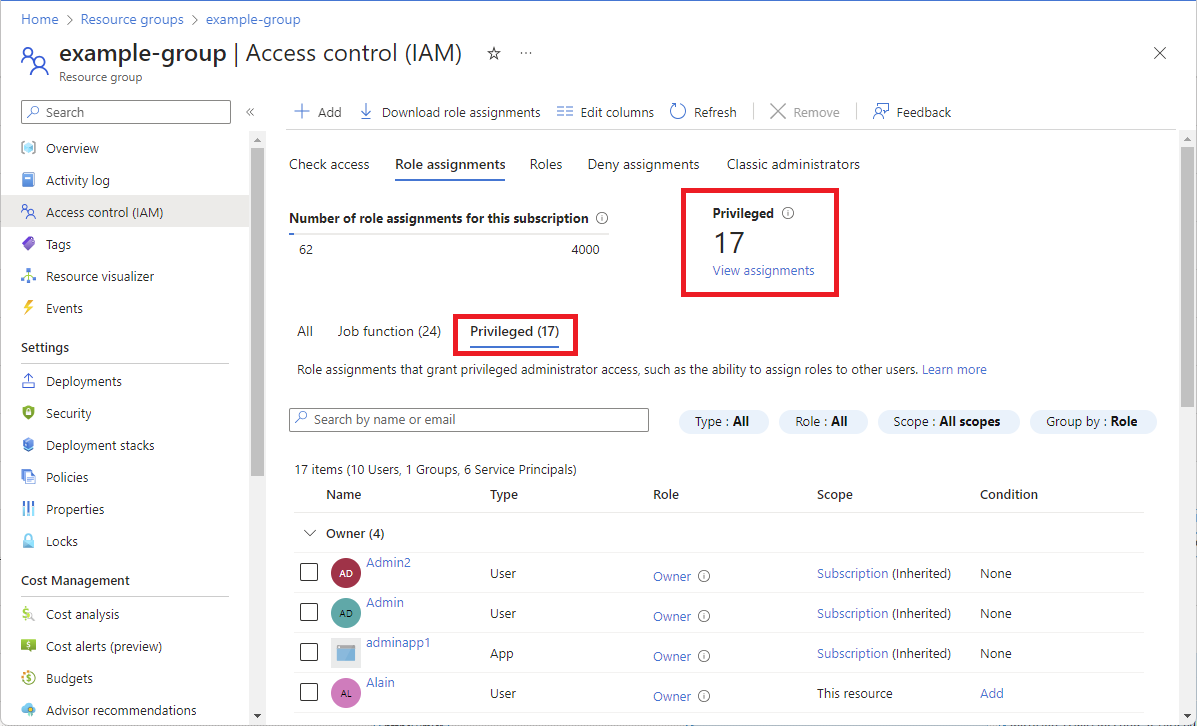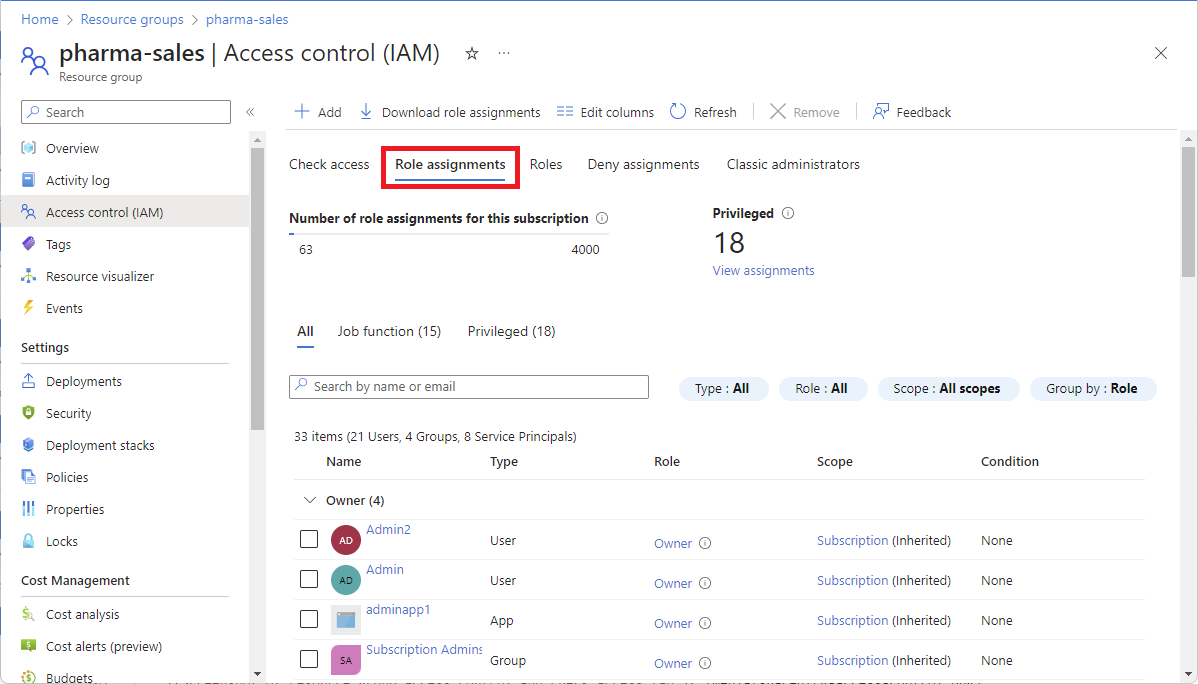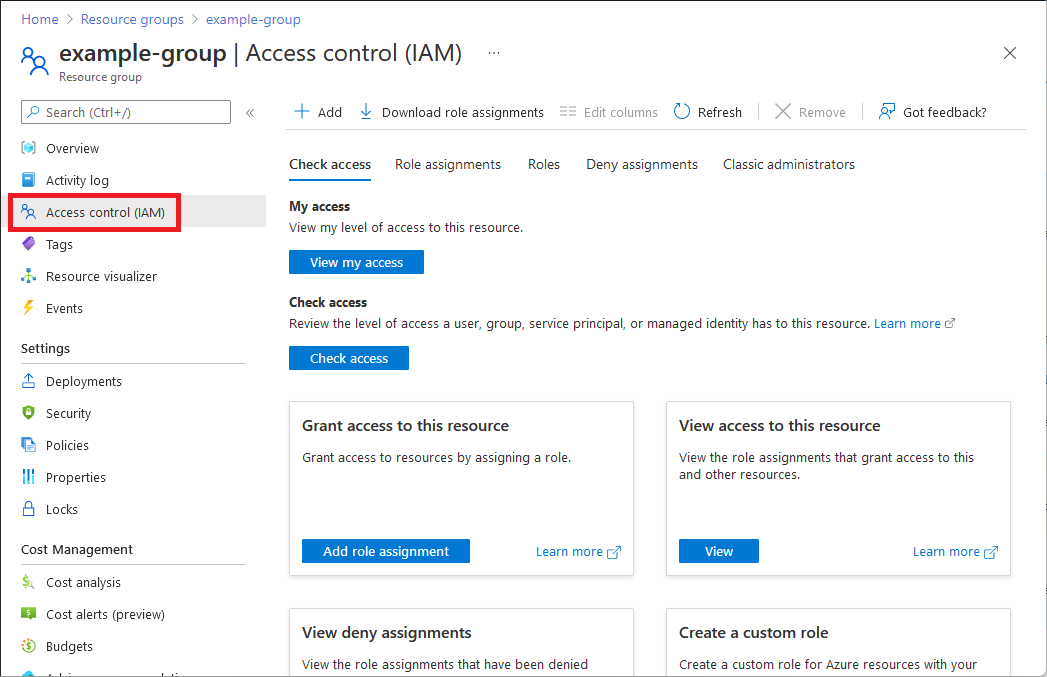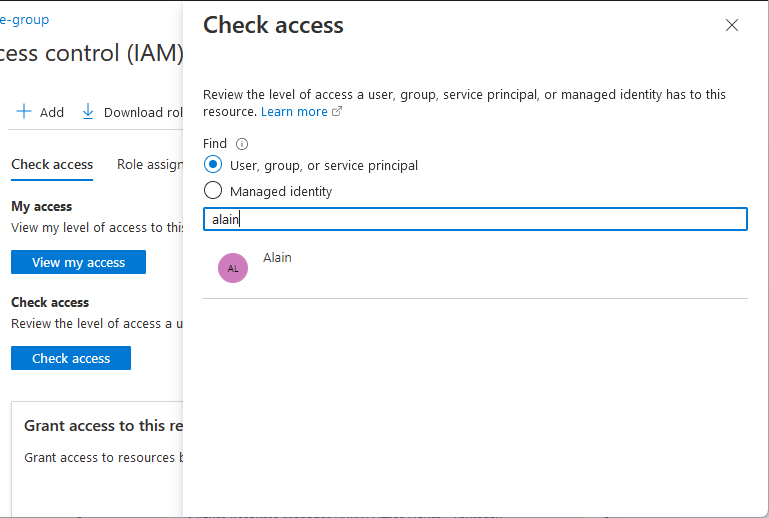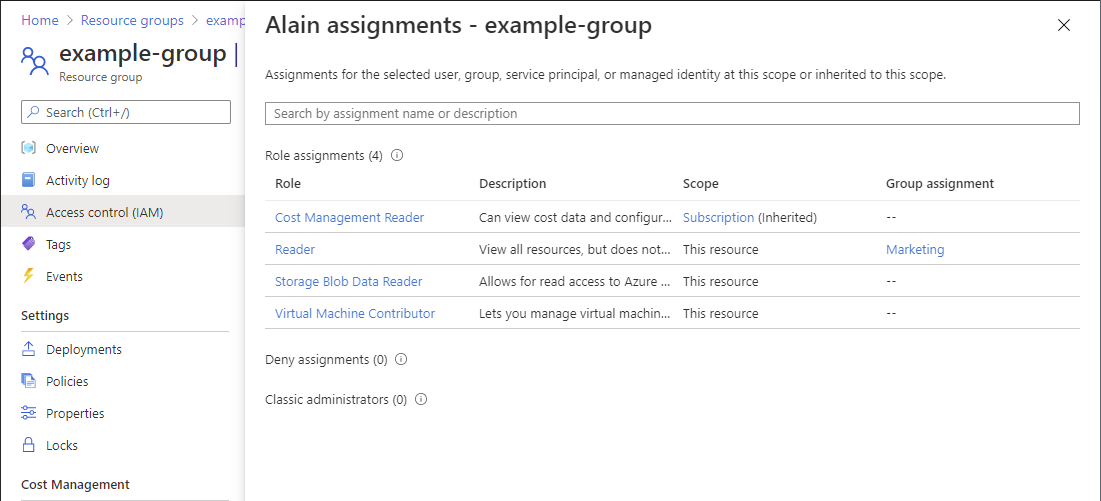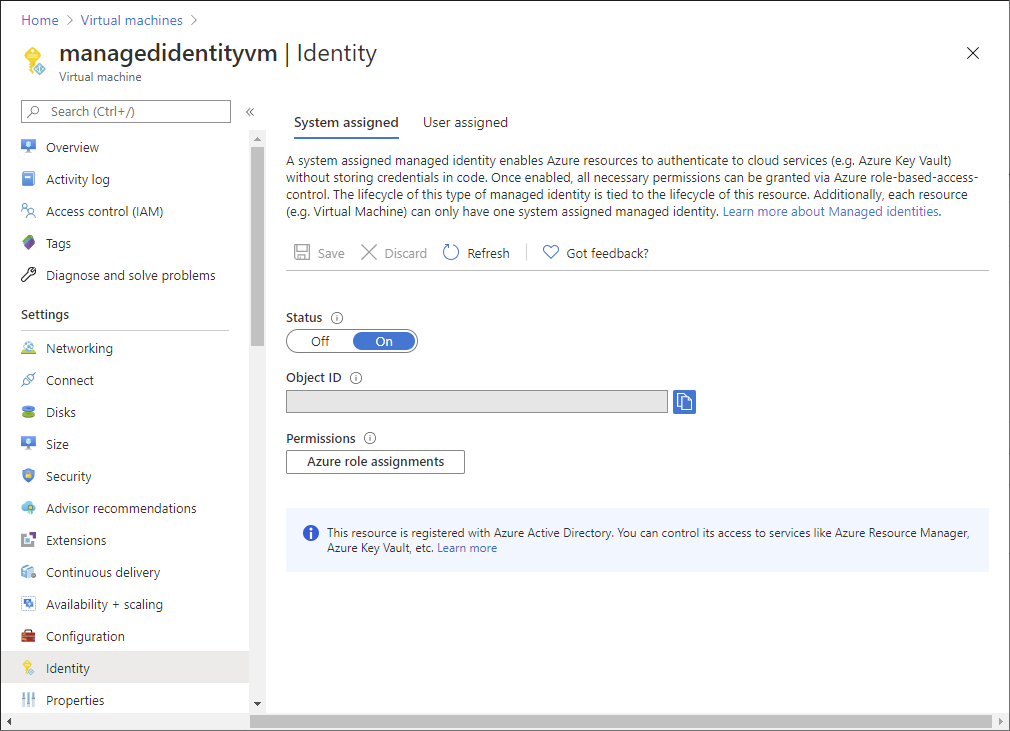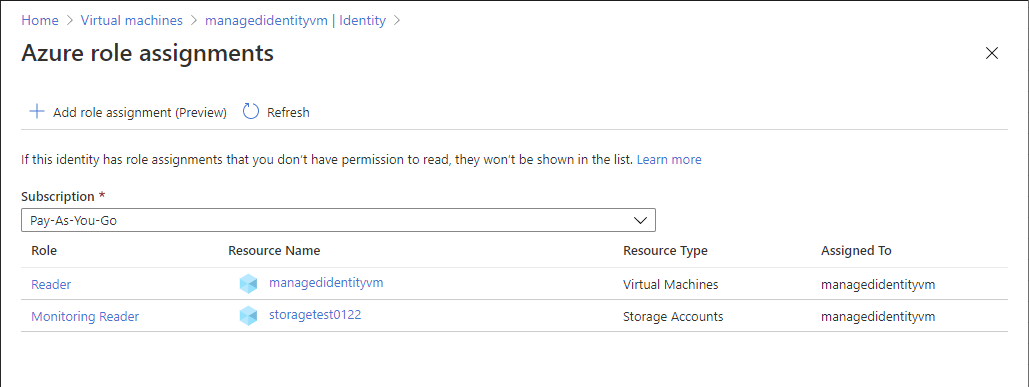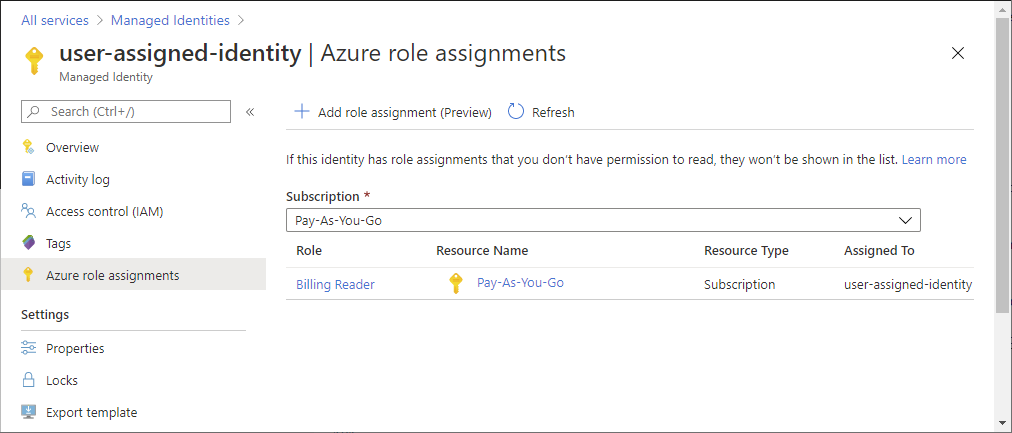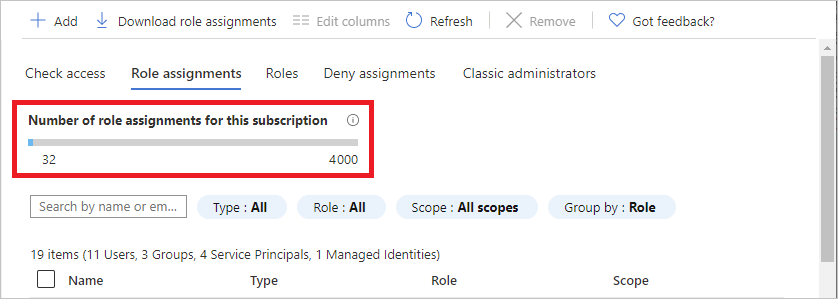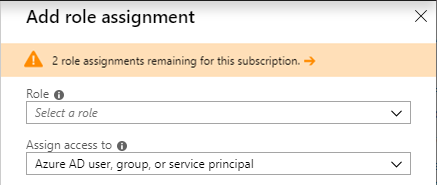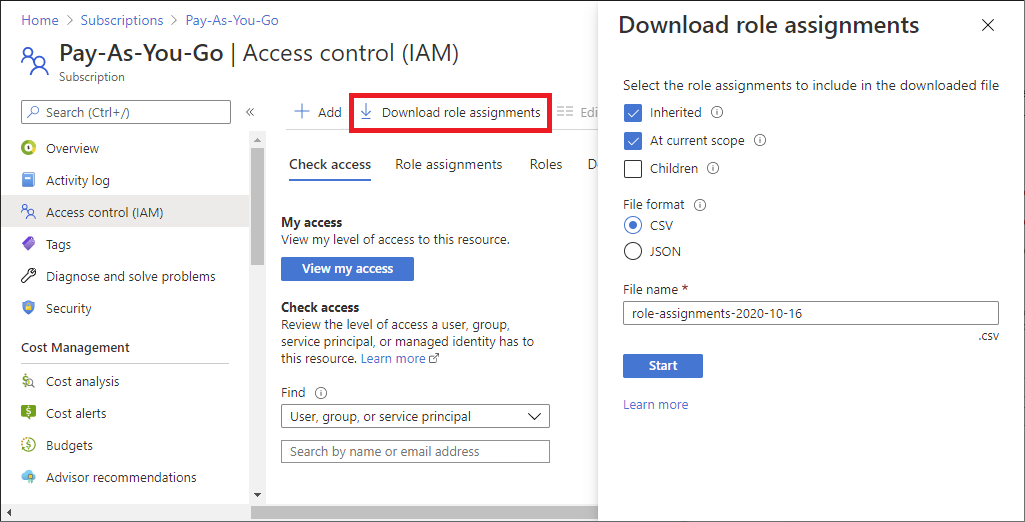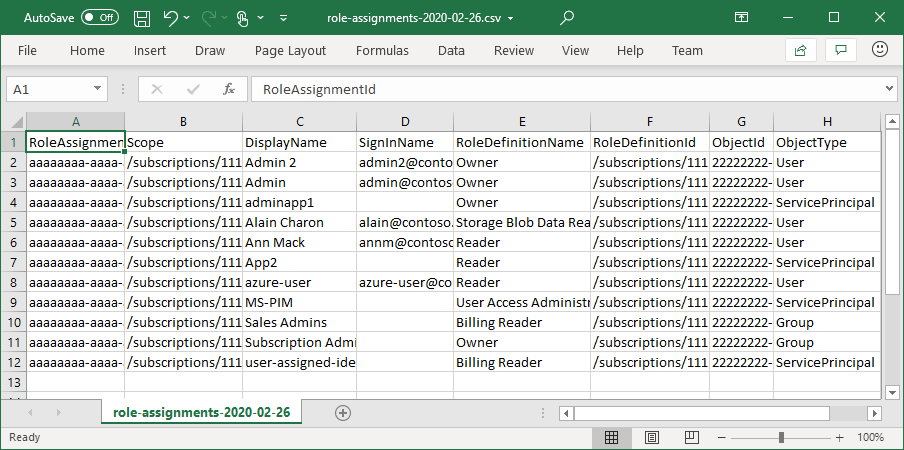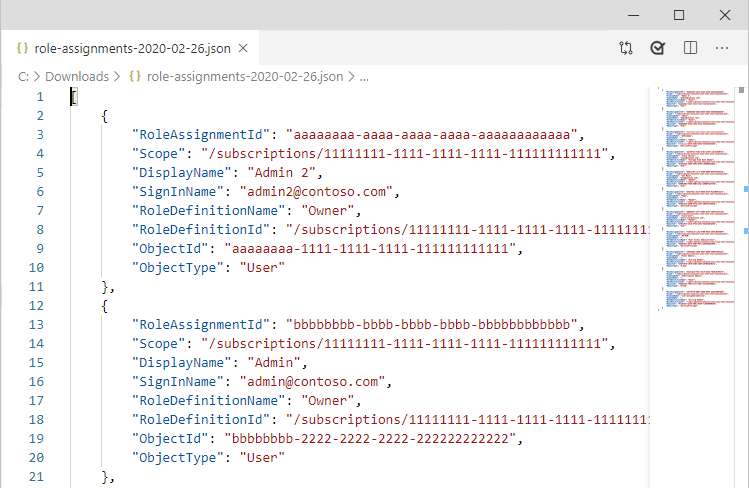El control de acceso basado en rol (RBAC) de Azure es el sistema de autorización que puede utilizar para administrar el acceso a los recursos de Azure. Para determinar a qué recursos tienen acceso los usuarios, grupos, entidades de servicio o identidades administradas, se muestran sus asignaciones de roles. En este artículo se describe cómo enumerar las asignaciones de roles mediante Azure Portal.
Nota:
Si su organización ha externalizado las funciones de administración a un proveedor de servicios que usa Azure Lighthouse, las asignaciones de roles autorizadas por ese proveedor de servicios no se mostrarán aquí. Del mismo modo, los usuarios del inquilino del proveedor de servicios no verán asignaciones de roles para los usuarios en el inquilino de un cliente, independientemente del rol que se les haya asignado.