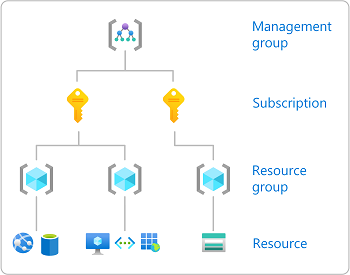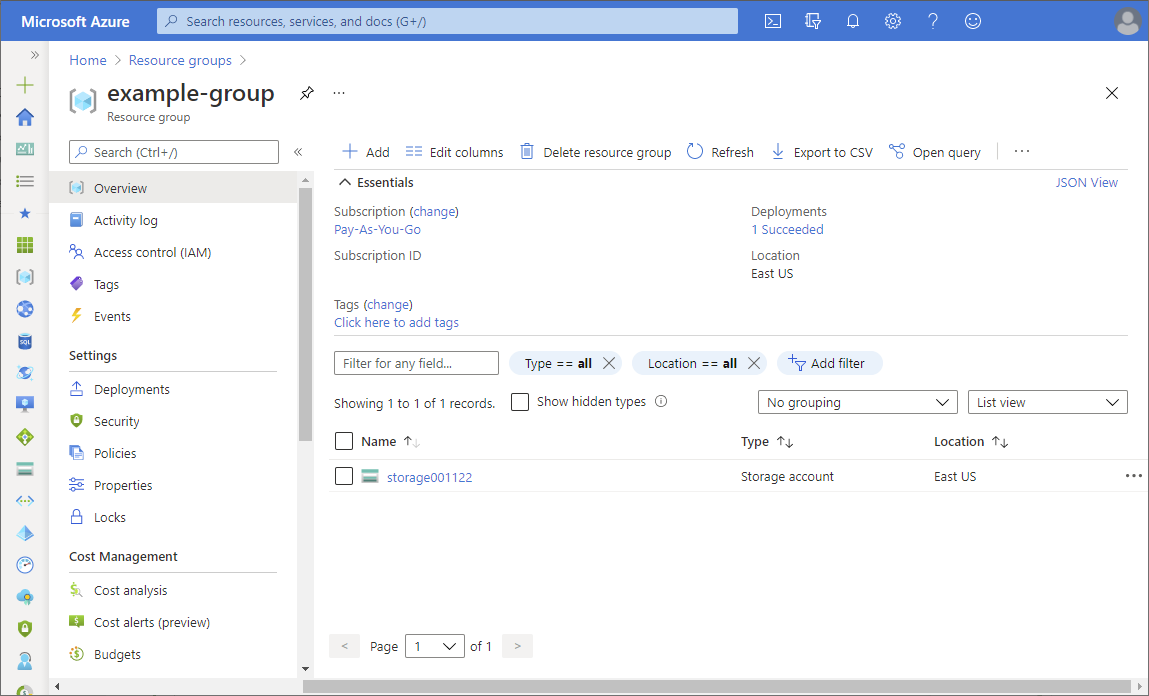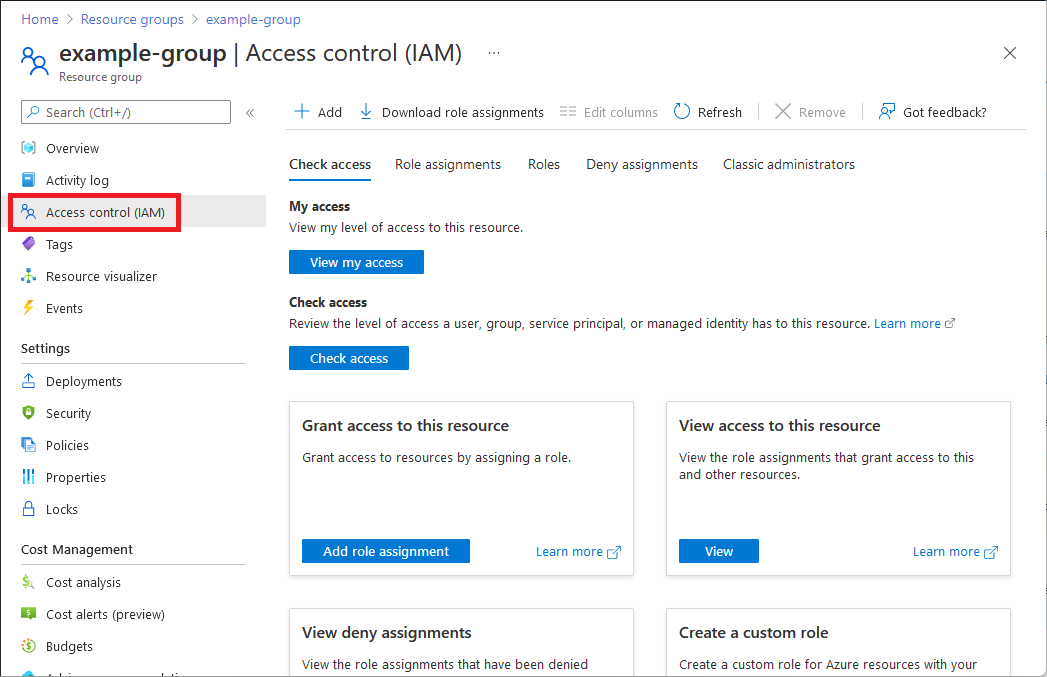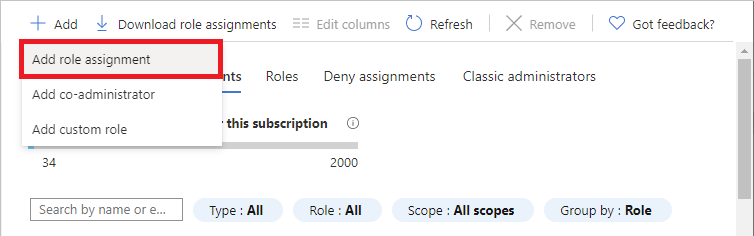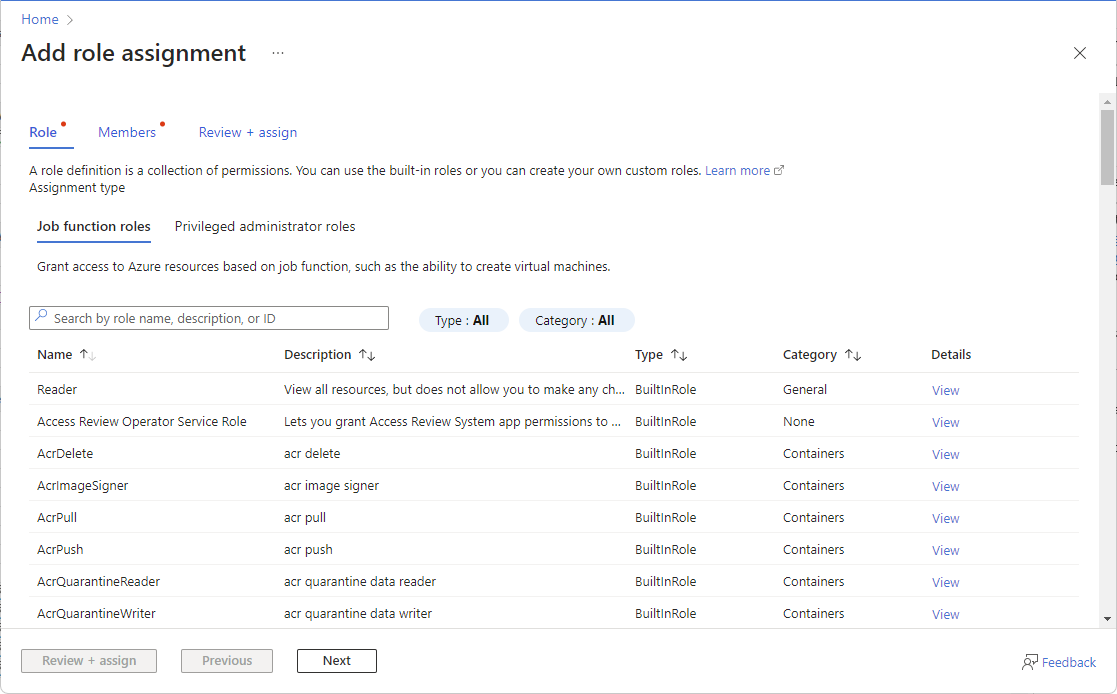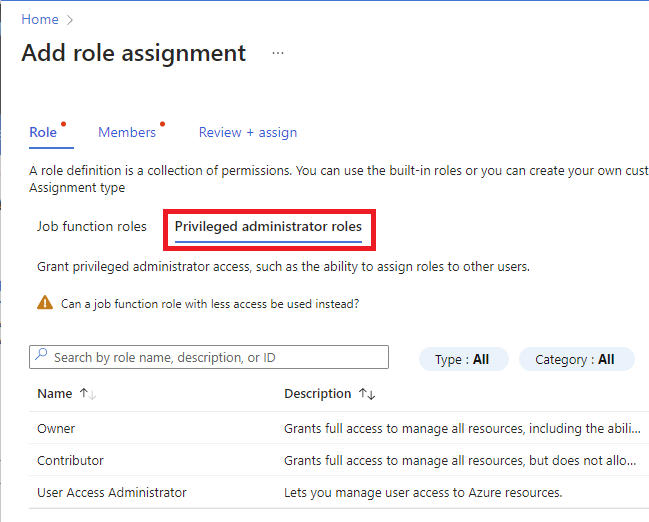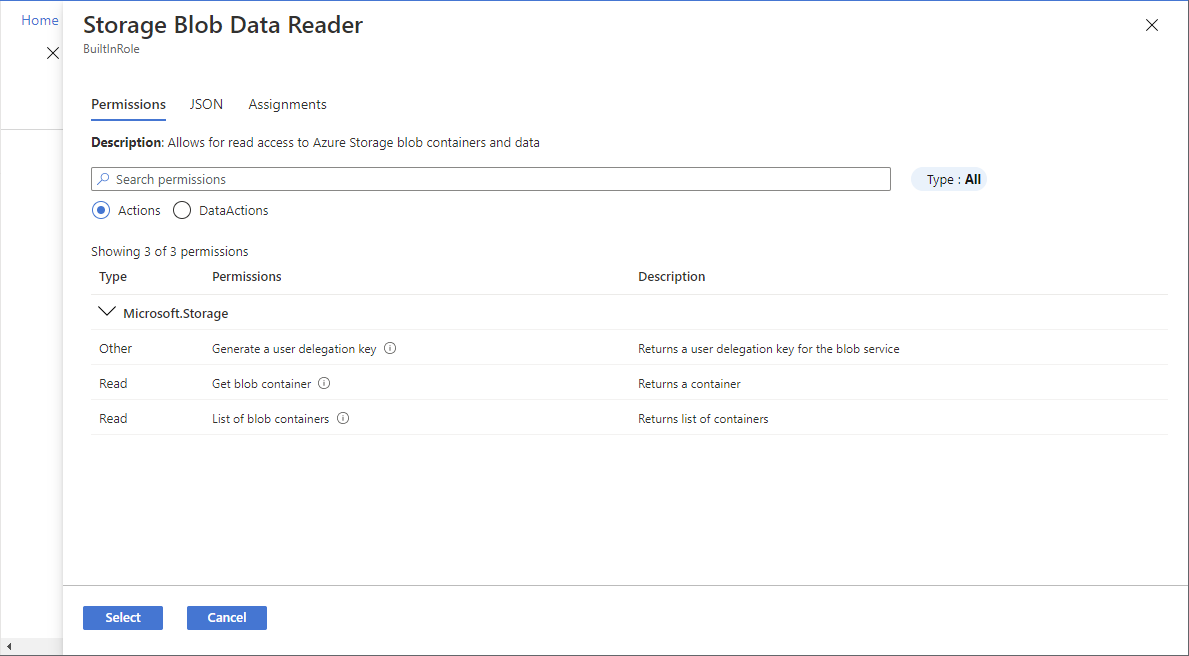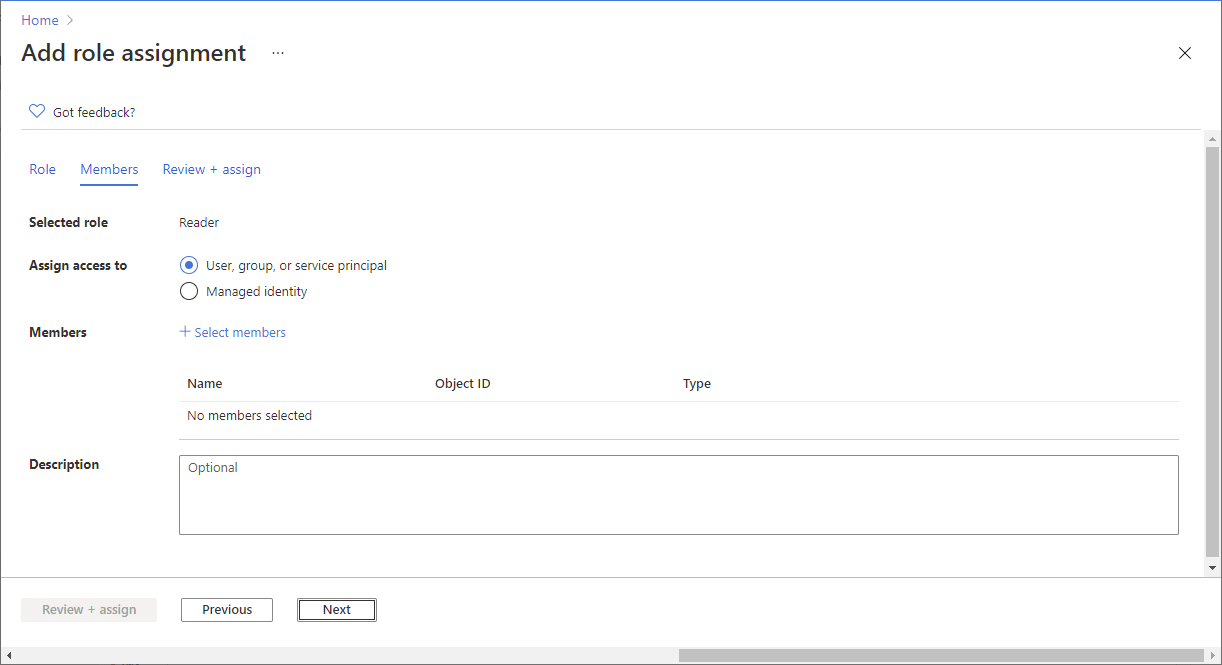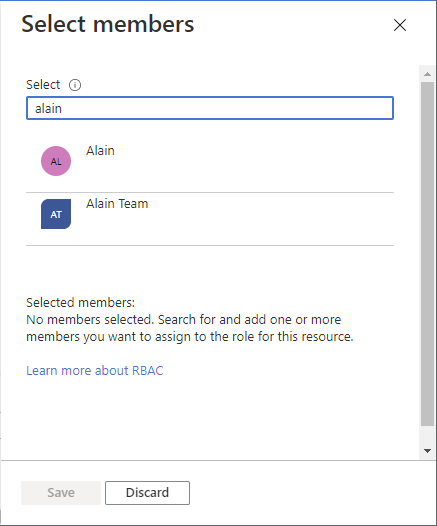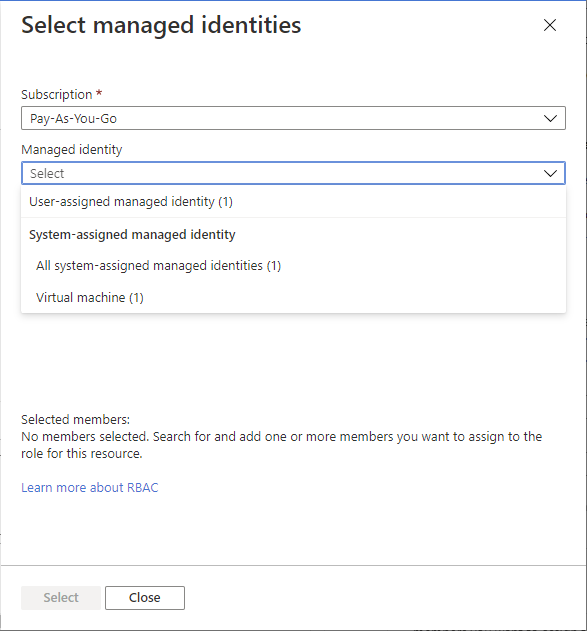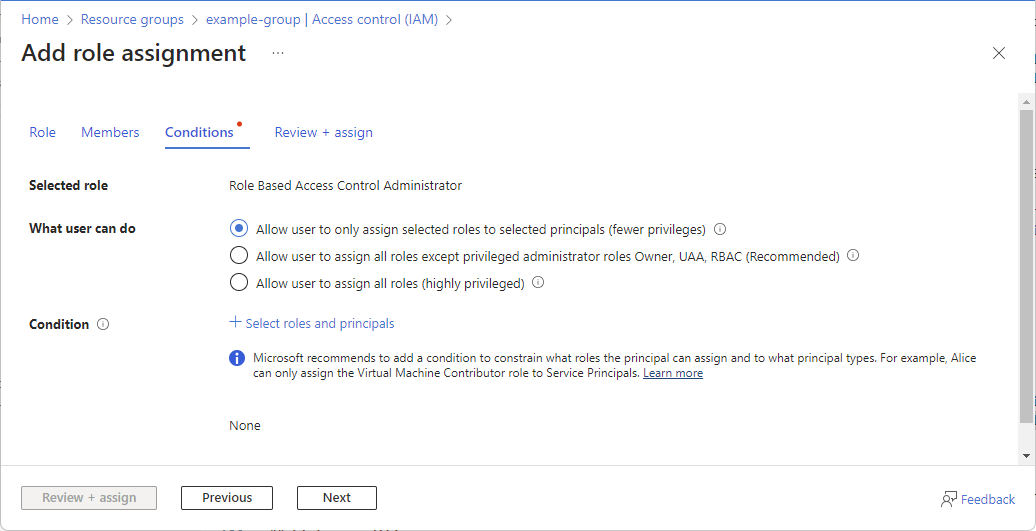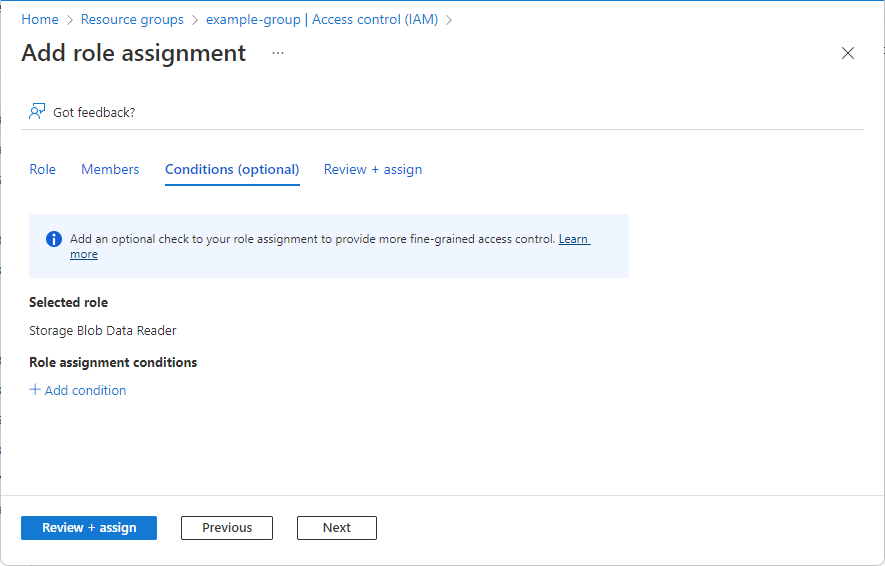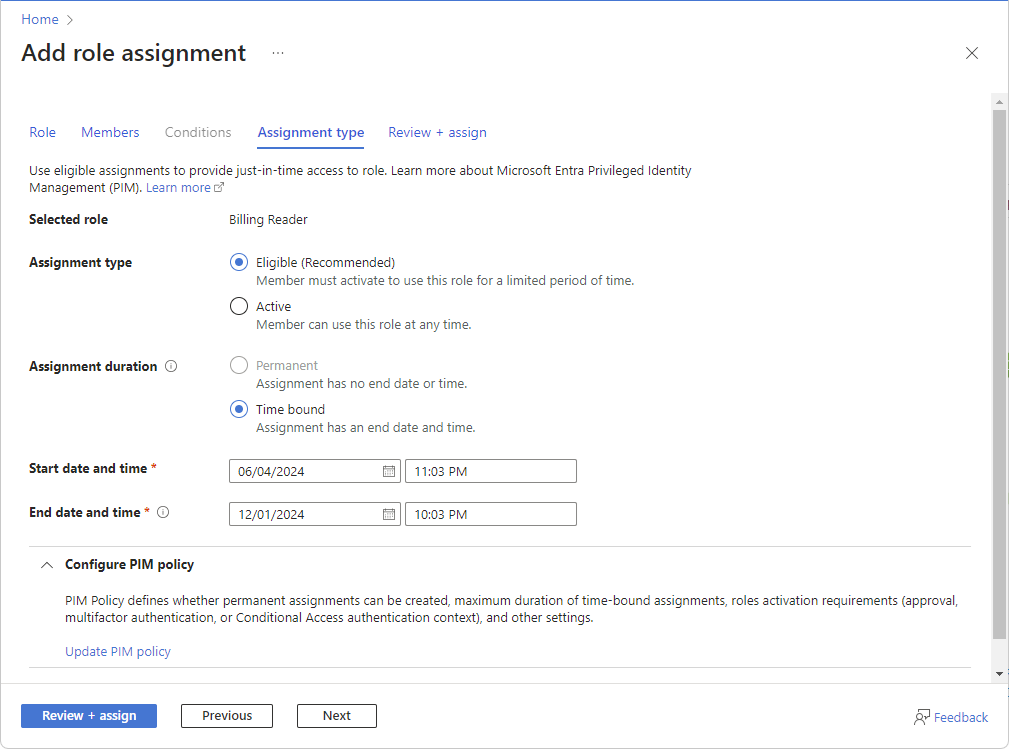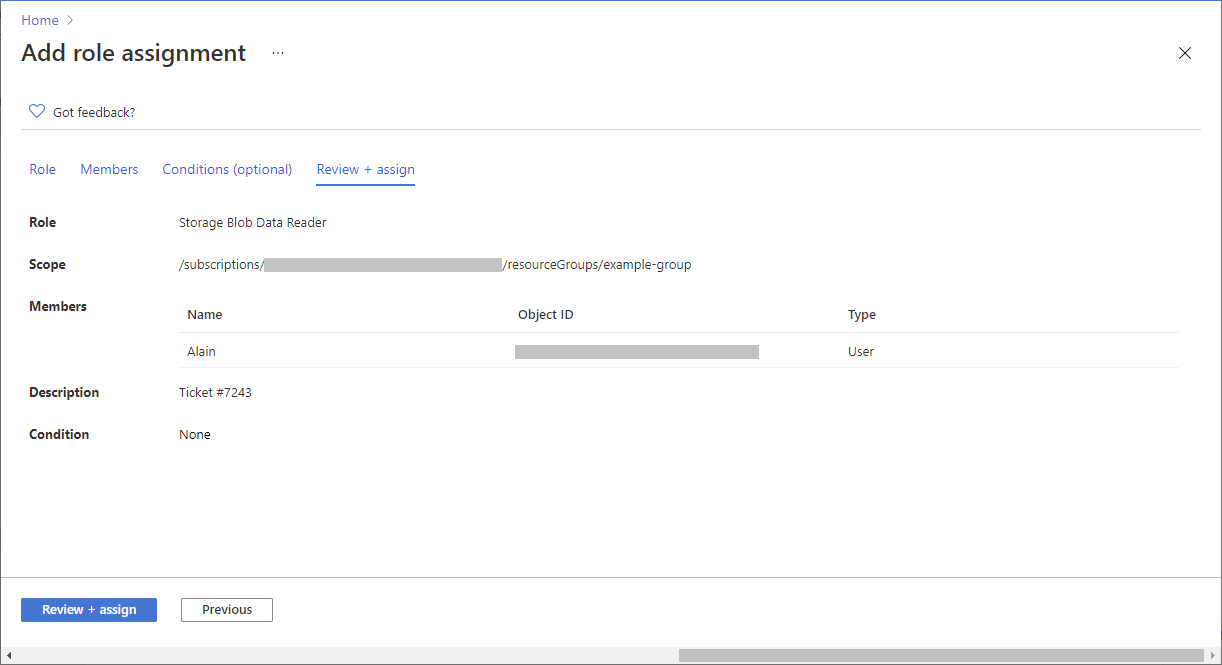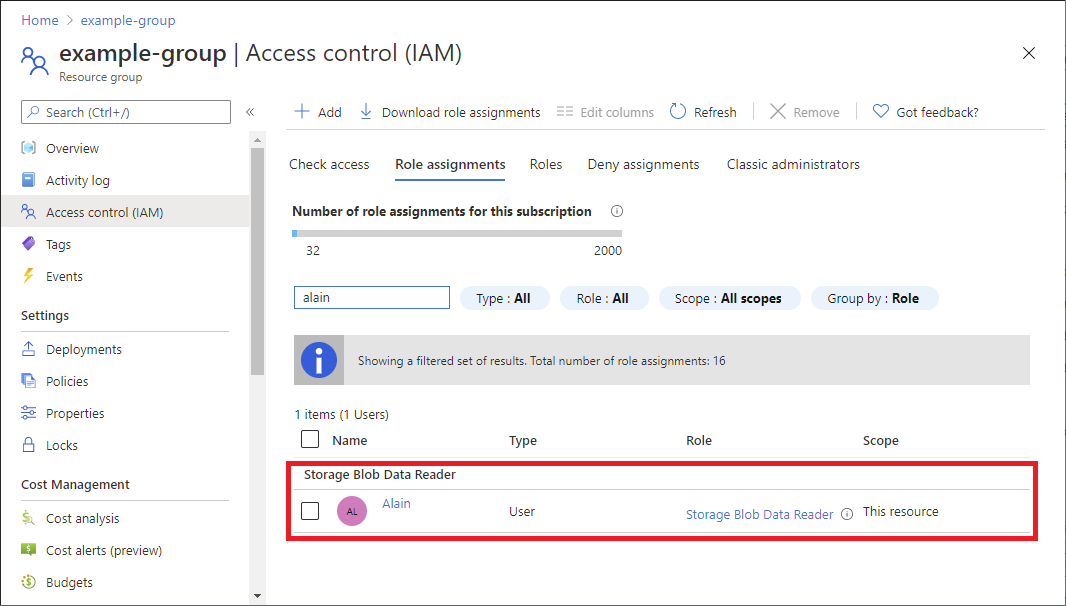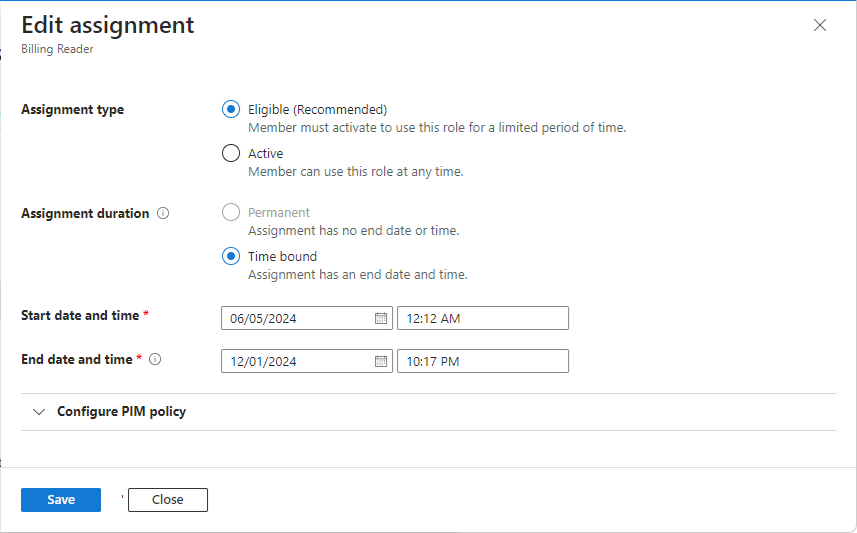Importante
La integración de la asignación de roles de Azure con Privileged Identity Management se encuentra actualmente en versión preliminar.
Consulte Términos de uso complementarios para las versiones preliminares de Microsoft Azure para conocer los términos legales que se aplican a las características de Azure que se encuentran en la versión beta, en versión preliminar o que todavía no se han publicado para que estén disponibles con carácter general.
Si tiene una licencia de Microsoft Entra ID P2 o Gobierno de Microsoft Entra ID, aparecerá una pestaña de tipo de asignación para los ámbitos del grupo de administración, la suscripción y el grupo de recursos. Use asignaciones aptas para proporcionar acceso cuando es necesario a un rol. Esta funcionalidad se está implementando en fases, por lo que es posible que aún no esté disponible en el inquilino o que la interfaz tenga un aspecto diferente. Para obtener más información, consulte Integración con Privileged Identity Management (versión preliminar).
Si no desea usar la funcionalidad de PIM, seleccione las opciones de tipo de asignación Activa y duración de asignación Permanente. Esta configuración crea una asignación de roles donde la entidad de seguridad siempre tiene permisos en el rol.