Inicio rápido: Creación de un índice de búsqueda en Azure Portal
En este inicio rápido de Azure AI Search, creará su primer índice de búsqueda mediante el Asistente para importar datos y un origen de datos de ejemplo integrado que consta de datos de hoteles ficticios hospedados por Microsoft. El asistente le guía en la creación sin código de un índice de búsqueda para ayudarle a escribir consultas interesantes en cuestión de minutos.
El asistente crea varios objetos en el servicio de búsqueda: un índice con funcionalidad de búsqueda, pero también un indizador y una conexión de origen de datos para la recuperación de datos automatizada. Al final de este inicio rápido, revisaremos cada objeto.
Nota:
El asistente Importar datos incluye opciones para OCR, traducción de texto y otros enriquecimientos con IA que no se tratan en este inicio rápido. Para ver un tutorial similar que se centre en la IA aplicada, consulte Inicio rápido: creación de un conjunto de aptitudes en Azure Portal.
Requisitos previos
Una cuenta de Azure con una suscripción activa. Cree una cuenta gratuita.
Un servicio Azure AI Search para cualquier nivel y región. Cree un servicio o busque uno existente en su suscripción actual. Puede usar un servicio gratuito para este inicio rápido.
Para este inicio rápido, que usa datos de muestra incorporados, asegúrese de que el servicio de búsqueda no tenga controles de acceso a la red. El controlador del portal usa el punto de conexión público para recuperar datos y metadatos del origen de datos de ejemplo integrado hospedado por Microsoft. Para obtener más información, consulte Conexiones seguras en los asistentes de importación.
Búsqueda de espacio
Muchos clientes comienzan con el servicio gratis. El nivel Gratis está limitado a tres índices, tres orígenes de datos y tres indexadores. Asegúrese de que tiene espacio para elementos adicionales antes de empezar. Este inicio rápido crea uno de cada objeto.
Consulte la pestaña Información general > Uso del servicio para conocer el número de índices, indizadores y orígenes de datos que ya tiene.
Inicio del asistente
Inicie sesión en Azure Portal con su cuenta de Azure y vaya al servicio de Azure AI Search.
En la página Información general, seleccione Importar datos para iniciar el asistente.
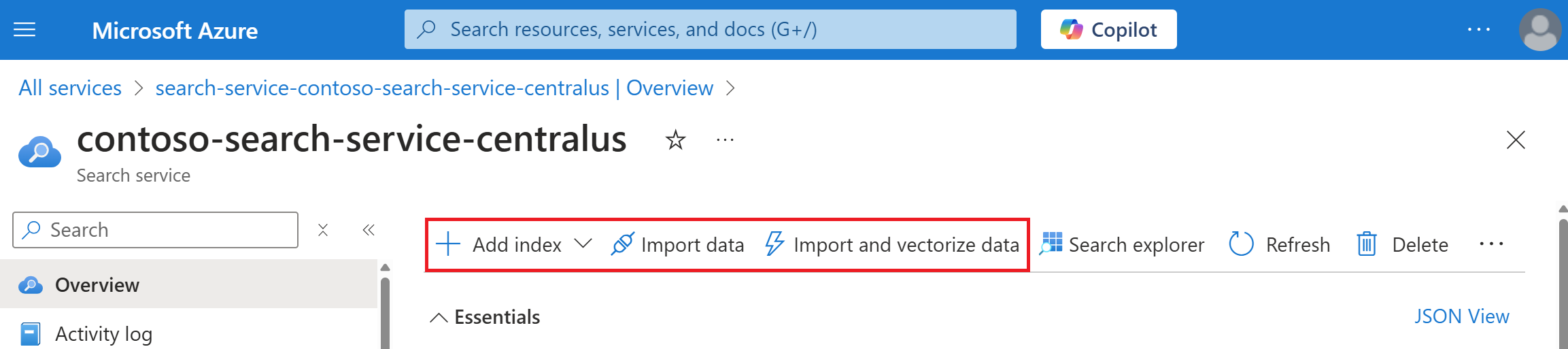
Creación y carga de un índice
En esta sección, cree y cargue un índice en cuatro pasos.
Conectarse a un origen de datos
El asistente crea una conexión de origen de datos a datos de ejemplo hospedados por Microsoft en Azure Cosmos DB. Estos datos de ejemplo se recuperan a través de un punto de conexión público. No necesita su propia cuenta de Azure Cosmos DB ni archivos de origen para ejecutar este inicio rápido.
En Conectarse a los datos, expanda la lista desplegable Origen de datos y seleccione Ejemplos.
En la lista de ejemplos integrada, seleccione hotels-sample.

Seleccione Siguiente: Agregar aptitudes cognitivas (opcional) para continuar.
Omitir la configuración de aptitudes cognitivas
El asistente Importar datos admite la creación de un conjunto de aptitudes y de enriquecimiento con IA en la indización.
En este inicio rápido, omita las opciones de configuración de enriquecimiento con IA en la pestaña Agregar aptitudes cognitivas.
Seleccione Saltar a: Personalizar índice de destino para continuar.

Sugerencia
¿Está interesado en el enriquecimiento con IA? Pruebe este Inicio rápido: Creación de un conjunto de aptitudes en Azure Portal
Configuración del índice
El asistente deduce un esquema para el índice integrado hotels-sample. Siga estos pasos para configurar el índice:
Acepte los valores generados por el sistema para el Nombre de índice (hotels-sample-index) y el campo de Clave (HotelId).
Acepte los valores generados por el sistema para todos los atributos de campo.
Seleccione Siguiente: Crear un indizador para continuar.

Como mínimo, el índice requiere un Nombre de índice y un conjunto de Campos. Uno de los campos debe estar marcado como la clave de documento para identificar de forma única cada documento. El valor siempre es una cadena. El asistente examina los campos de cadena únicos y elige uno para la clave.
Cada campo tiene un nombre, un tipo de datos y atributos que controlan cómo usar el campo en el índice de búsqueda. Las casillas habilitan o deshabilitan los atributos siguientes:
- Retrievable (Recuperable): campos devueltos en una respuesta de consulta.
- Filterable (Filtrable): campos que aceptan una expresión de filtro.
- Sortable (Ordenable): campos que aceptan una expresión orderby.
- Facetable (Con facetas): campos usados en una estructura de navegación por facetas.
- Searchable (Con capacidad de búsqueda): campos usados en la búsqueda de texto completo. Las cadenas permiten realizar búsquedas. Los campos numéricos y los booleanos a menudo se marcan como no utilizables en búsquedas.
Las cadenas tienen los atributos Recuperable y Permite búsquedas. Los enteros tienen los atributos Recuperables, Filtrable, Ordenable y Clasificable por facetas.
Los atributos afectan al almacenamiento. Los campos de tipo Filterable (Filtrable) consumen almacenamiento adicional, pero los de tipo Retrievable (Recuperable), no. Para obtener más información, consulte Ejemplo que muestra las implicaciones de almacenamiento de los atributos y proveedores de sugerencias.
Si desea que las consultas se sugieran o completen automáticamente, especifique Analizadores de lenguaje o Proveedores de sugerencias.
Configuración y ejecución del indexador
El último paso configura y ejecuta el indizador. Este objeto define un proceso ejecutable. El origen de datos, el índice y el indizador se crean en este paso.
Acepte el valor generado por el sistema para el Nombre del indizador (hotels-sample-indexer).
Para este inicio rápido, use la opción predeterminada para ejecutar el indizador una vez, inmediatamente. Los datos hospedados son estáticos, por lo que no hay ningún seguimiento de cambios habilitado para él.
Seleccione Enviar para crear y ejecutar simultáneamente el indexador.

Supervisión del progreso del indizador
Puede supervisar la creación del indexador o el índice en el portal. En la página de información general del servicio se proporcionan vínculos a los recursos creados en el servicio Azure AI Search.
A la izquierda, seleccione Indizadores.

Los resultados de la página pueden tardar unos minutos en actualizarse en Azure Portal. Debería ver el indizador recién creado en la lista con el estado En curso o Correcto. La lista también muestra el número de documentos indexados.
Comprobación de los resultados del índice de búsqueda
A la izquierda, seleccione Índices.
Seleccione hotels-sample-index.
Espere a que se actualice la página de Azure Portal. Debería ver el índice con un recuento de documentos y un tamaño de almacenamiento.

Seleccione la pestaña Campos para ver el esquema de índice.
Compruebe qué campos son de tipo Filterable (Filtrable) u Sortable (Ordenable) para saber qué consultas escribir.

Agregar o cambiar campos
En la pestaña Campos, puede crear un nuevo campo mediante Agregar campo con un nombre, un tipo de datos admitidos y atribuciones.
Cambiar los campos existentes es más difícil. Los campos existentes tienen una representación física en el índice y, por tanto, no se pueden modificar, ni siquiera en el código. Para cambiar radicalmente un campo existente, debe crear un nuevo campo que reemplace al original. Otras construcciones, como los perfiles de puntuación y las opciones de CORS, pueden agregarse a un índice en cualquier momento.
Para saber claramente qué puede y qué no puede modificar durante el diseño del índice, dedique un minuto a ver las opciones de definición de índice. Las opciones atenuadas de la lista de campos indican valores que no se pueden modificar ni eliminar.
Consulta con el Explorador de búsqueda
Ahora tiene un índice de búsqueda que se puede consultar con el Explorador de búsqueda. El Explorador de búsqueda envía llamadas REST que se ajustan a la API REST POST de búsqueda. La herramienta admite la sintaxis de consulta simplificada y la sintaxis de consultas completa de Lucene.
En la pestaña del Explorador de búsqueda, escriba texto para buscar.

Use el minimapa para saltar rápidamente a áreas no visibles de la salida.

Para especificar la sintaxis, cambie a la vista JSON.

Consultas de ejemplo para el índice de hotels-sample
En los ejemplos siguientes se presupone que la vista es JSON y la versión de la API REST es 2024-05-01-preview.
Sugerencia
La vista JSON ahora admite IntelliSense para la finalización del nombre del parámetro. Coloque el cursor dentro de la vista JSON y escriba un carácter de espacio para mostrar una lista de todos los parámetros de consulta, o escriba una sola letra, como "s", para mostrar solo los parámetros de consulta que empiezan por "s". IntelliSense no excluye parámetros no válidos, por lo que debe seguir su mejor criterio.
Ejemplos de filtro
El estacionamiento, las etiquetas, la fecha de renovación, la clasificación y la ubicación son filtrables.
{
"search": "beach OR spa",
"select": "HotelId, HotelName, Description, Rating",
"count": true,
"top": 10,
"filter": "Rating gt 4"
}
Los filtros booleanos asumen "true" de forma predeterminada.
{
"search": "beach OR spa",
"select": "HotelId, HotelName, Description, Rating",
"count": true,
"top": 10,
"filter": "ParkingIncluded"
}
La búsqueda geoespacial se basa en filtros. La función geo.distance filtra todos los resultados de los datos posicionales en función de las coordenadas Location y geography'POINT especificadas. La consulta busca hoteles que están a menos de 5 kilómetros de las coordenadas de longitud y latitud -122.12 47.67, que es "Redmond, Washington, EE. UU.". La consulta muestra el número total de coincidencias &$count=true con los nombres de hotel y las ubicaciones de direcciones.
{
"search": "*",
"select": "HotelName, Address/City, Address/StateProvince",
"count": true,
"top": 10,
"filter": "geo.distance(Location, geography'POINT(-122.12 47.67)') le 5"
}
Ejemplos de sintaxis completa de Lucene
La sintaxis predeterminada es la sintaxis simple, pero si desea una búsqueda aproximada o más términos o expresiones regulares, especifique la sintaxis completa.
{
"queryType": "full",
"search": "seatle~",
"select": "HotelId, HotelName,Address/City, Address/StateProvince",
"count": true
}
De manera predeterminada, los términos de consulta mal escritos, como seatle para Seattle, no devuelven coincidencias en una búsqueda normal. El parámetro queryType=full invoca el analizador de consultas de Lucene completo, que admite el operando ~ de tilde. Cuando estos parámetros están presentes, la consulta realiza una búsqueda aproximada de la palabra clave especificada. La consulta busca resultados coincidentes junto con los resultados similares, pero no una coincidencia exacta con la palabra clave.
Dedique un minuto a probar algunas de estas consultas de ejemplo para el índice. Para obtener más información sobre las consultas, consulte Realización de consultas en Azure AI Search.
Limpieza de recursos
Cuando trabaje con su propia suscripción, al final de un proyecto es una buena idea identificar si todavía se necesitan los recursos que ha creado. Los recursos que se dejan en ejecución pueden costarle mucho dinero. Puede eliminar los recursos de forma individual o eliminar el grupo de recursos para eliminar todo el conjunto de recursos.
Puede buscar y administrar los recursos del servicio en Azure Portal, en Todos los recursos o Grupos de recursos en el panel de navegación izquierdo.
Si usa un servicio gratuito, recuerde que está limitado a tres índices, indizadores y orígenes de datos. Puede eliminar elementos individuales en Azure Portal para mantenerse por debajo del límite.
Pasos siguientes
Pruebe un asistente de Azure Portal para generar una aplicación web lista para usar que se ejecute en un explorador. Use este asistente en el índice pequeño que acaba de crear en este inicio rápido, o bien use uno de los conjuntos de datos de ejemplo integrados para obtener una búsqueda más enriquecida.
