Visualización de registros y métricas de Azure AI Search con Power BI
Búsqueda de Azure AI puede enviar registros de operaciones y métricas de servicio a una cuenta de Azure Storage, que luego se puede visualizar en Power BI. En este artículo se explican los pasos y cómo usar una aplicación de plantilla de Power BI para visualizar los datos. La plantilla trata información sobre las consultas, la indexación, las operaciones y las métricas de servicio.
Nota:
La plantilla de Power BI usa actualmente el nombre del producto anterior, Azure Cognitive Search. El cambio de nombre se actualizará en la siguiente actualización de plantilla.
Configuración del registro e instalación de la plantilla
Habilite el registro de métricas y recursos en el servicio de búsqueda:
- Cree o identifique una cuenta de Azure Storage existente donde pueda archivar los registros.
- Vaya al servicio de búsqueda en Azure Portal.
- En Supervisión, seleccione Configuración de diagnóstico.
- Seleccione Agregar configuración de diagnóstico.
- Compruebe Archivar en una cuenta de almacenamiento, proporcione la información de la cuenta de almacenamiento y compruebe OperationLogs y AllMetrics.
- Seleccione Guardar.
Una vez activado el registro, se generan registros y métricas a medida que se utiliza el servicio de búsqueda. Los eventos registrados pueden tardar hasta una hora en aparecer en Azure Storage. Busque un contenedor insights-logs-operationlogs para las operaciones y un contenedor insights-metrics-pt1m para las métricas. Compruebe la cuenta de almacenamiento de estos contenedores para asegurarse de que tiene datos que visualizar.
Busque la plantilla de aplicación de Power BI en marketplace de aplicaciones de Power BI e instálela en un área de trabajo nueva o en una área de trabajo existente. La plantilla se denomina Azure Cognitive Search: análisis de registros y métricas.
Después de instalar la plantilla, selecciónela en la lista de aplicaciones de Power BI.
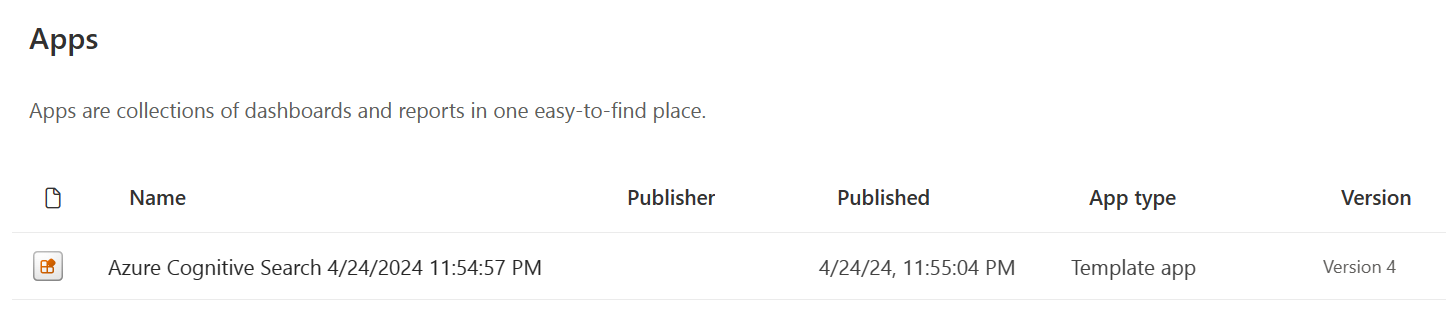
Seleccione Conectar sus datos.

Proporcione el nombre de la cuenta de almacenamiento que contiene los registros y las métricas. De forma predeterminada, la aplicación examina los últimos 10 días de datos, pero este valor se puede cambiar con el parámetro Days.
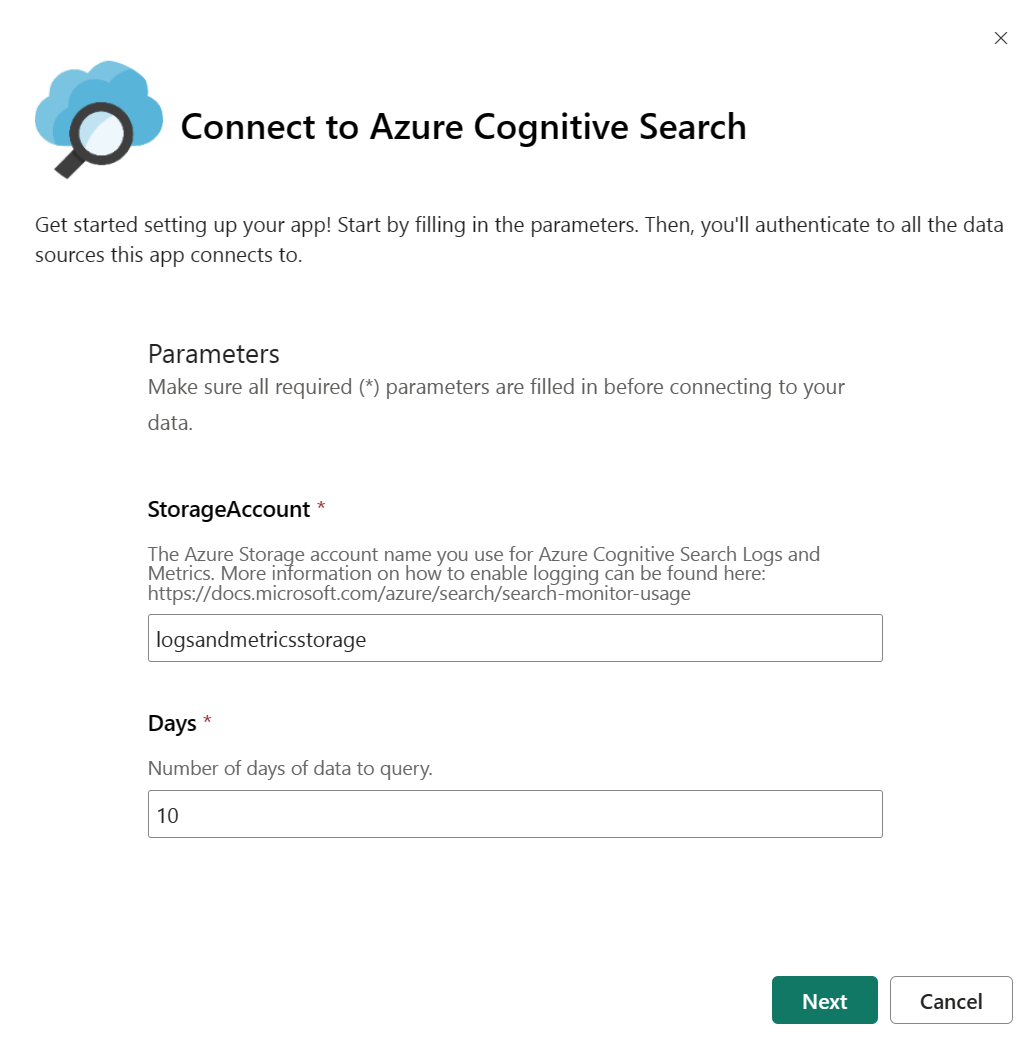
Seleccione Clave como método de autenticación y proporcione su clave de cuenta de almacenamiento. Seleccione Ninguno o Privado como nivel de privacidad. Seleccione Iniciar sesión para comenzar el proceso de carga.
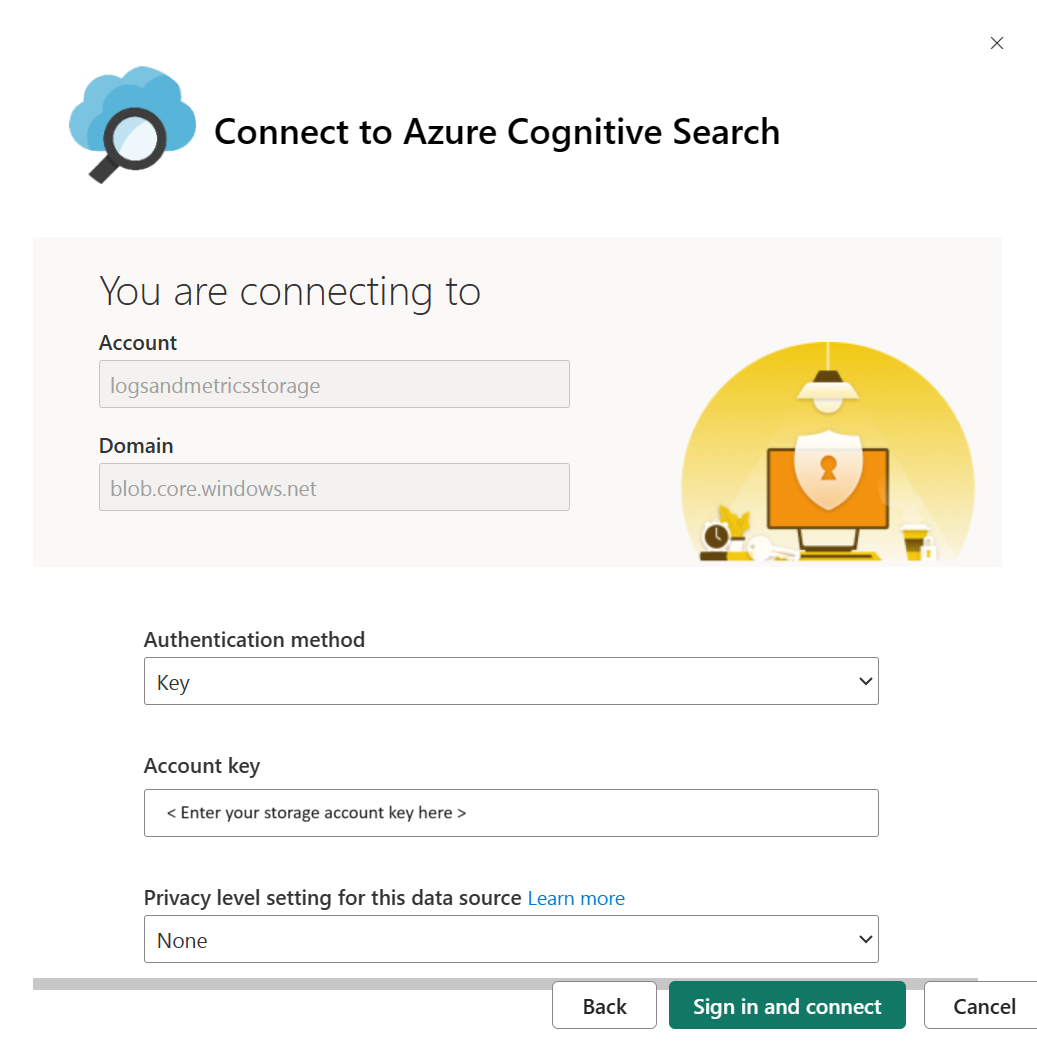
Espere a que se actualicen los datos. Esto puede tardar algún tiempo en función de la cantidad de datos que tenga. Puede ver si los datos siguen actualizándose en función del indicador siguiente.

Seleccione informe de Azure Cognitive Search para ver el informe.

Actualice la página después de abrir el informe para que se abra con los datos.
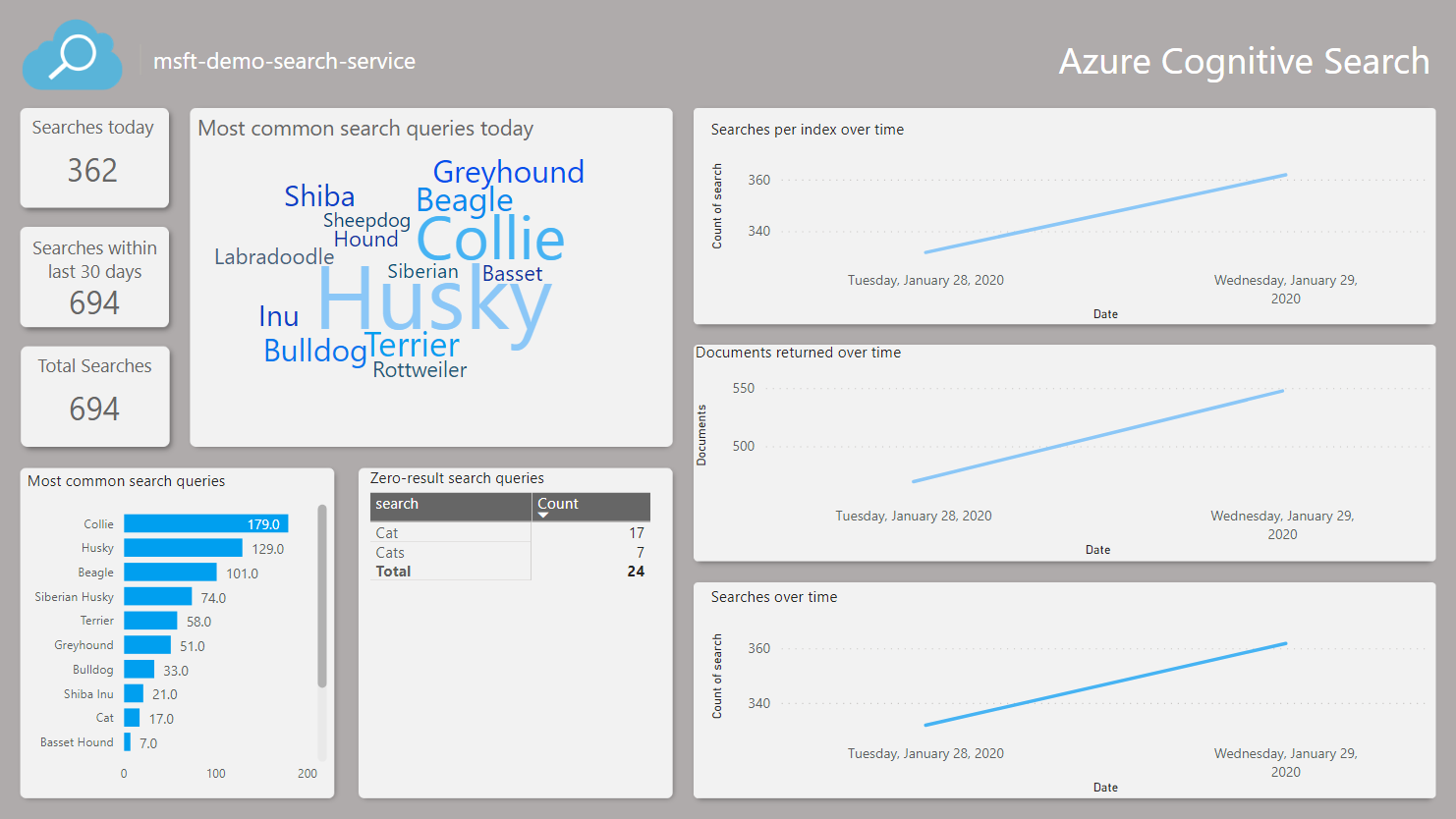
Modificación de los parámetros de la aplicación
Si desea visualizar datos en otra cuenta de almacenamiento o cambiar el número de días de datos que se van a consultar, siga los pasos siguientes para cambiar los parámetros Days y StorageAccount.
Vaya a las aplicaciones de Power BI, busque la aplicación de búsqueda y seleccione la acción Edit para continuar con el área de trabajo.
Seleccione Configuración en las opciones de conjunto de datos.
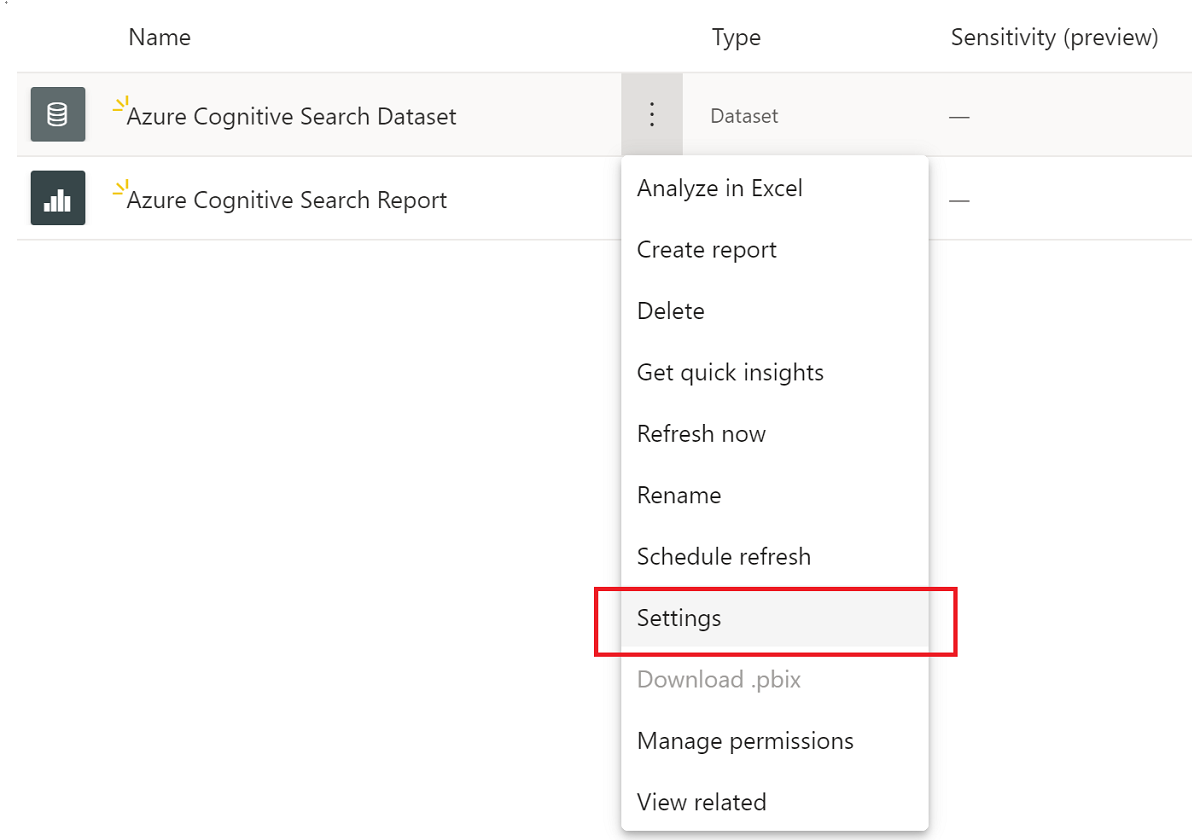
En la pestaña Conjuntos de datos, cambie los valores del parámetro y seleccione Aplicar. Si hay un problema con la conexión, actualice las credenciales del origen de datos en la misma página.
Vuelva al área de trabajo y seleccione Actualizar ahora en las opciones de conjunto de datos.
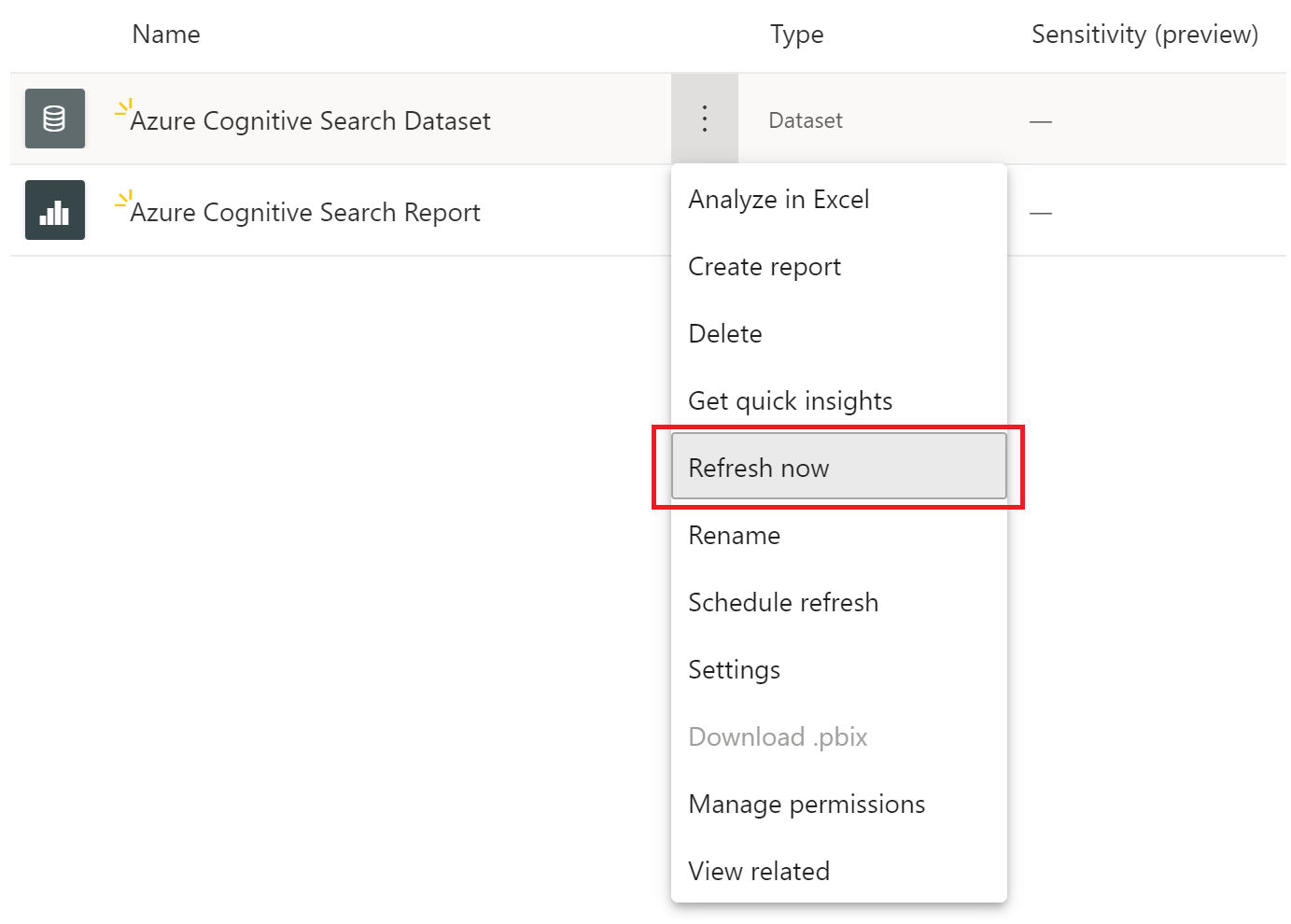
Abra el informe para ver los datos actualizados. También es posible que tenga que actualizar el informe para ver los datos más recientes.
Solución de problemas de informe
Si no puede ver los datos, pruebe estos pasos de solución de problemas:
Abra el informe y actualice la página para asegurarse de que está viendo los datos más recientes. Hay una opción en el informe para actualizar los datos. Selecciónela para obtener los datos más recientes.
Asegúrese de que el nombre de la cuenta de almacenamiento y la clave de acceso que proporcionó son correctos. El nombre de la cuenta de almacenamiento debe corresponder a la cuenta configurada con sus registros de servicios de búsqueda.
Confirme que su cuenta de almacenamiento contiene los contenedores insights-logs-operationlogs e insights-metrics-pt1m y que cada contenedor tiene datos. Los registros y las métricas estarán dentro de un par de niveles de carpetas.
Compruebe si sigue actualizándose el conjunto de datos. El indicador de estado de actualización se muestra en el paso 8 anterior. Si sigue actualizando, espere a que se complete la actualización para abrir y actualizar el informe.