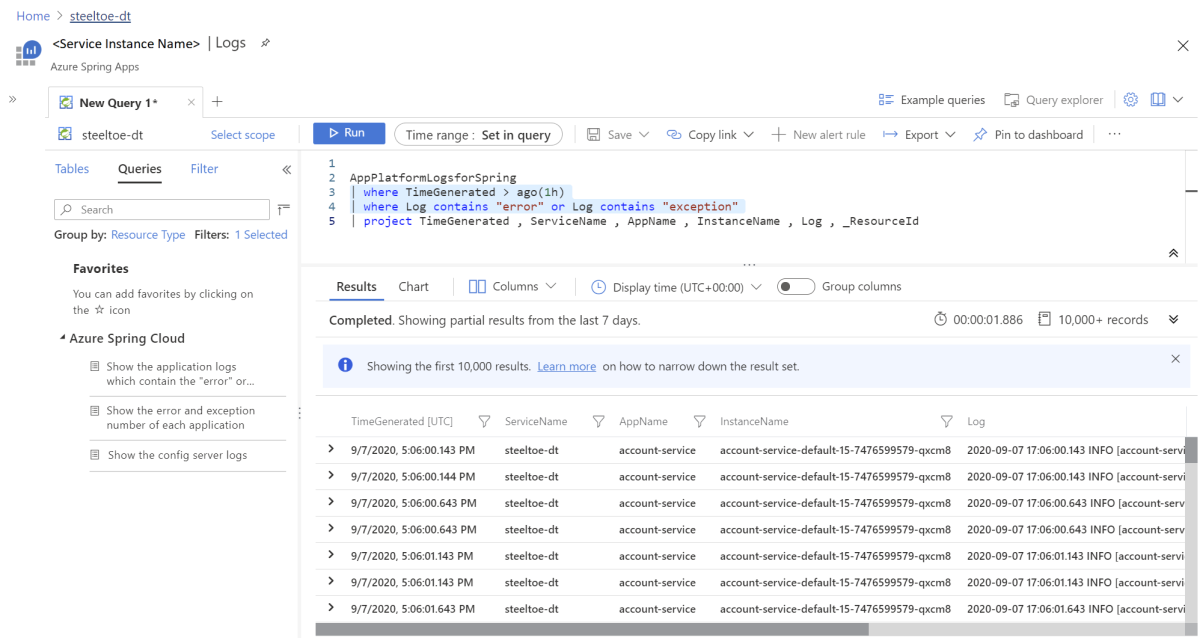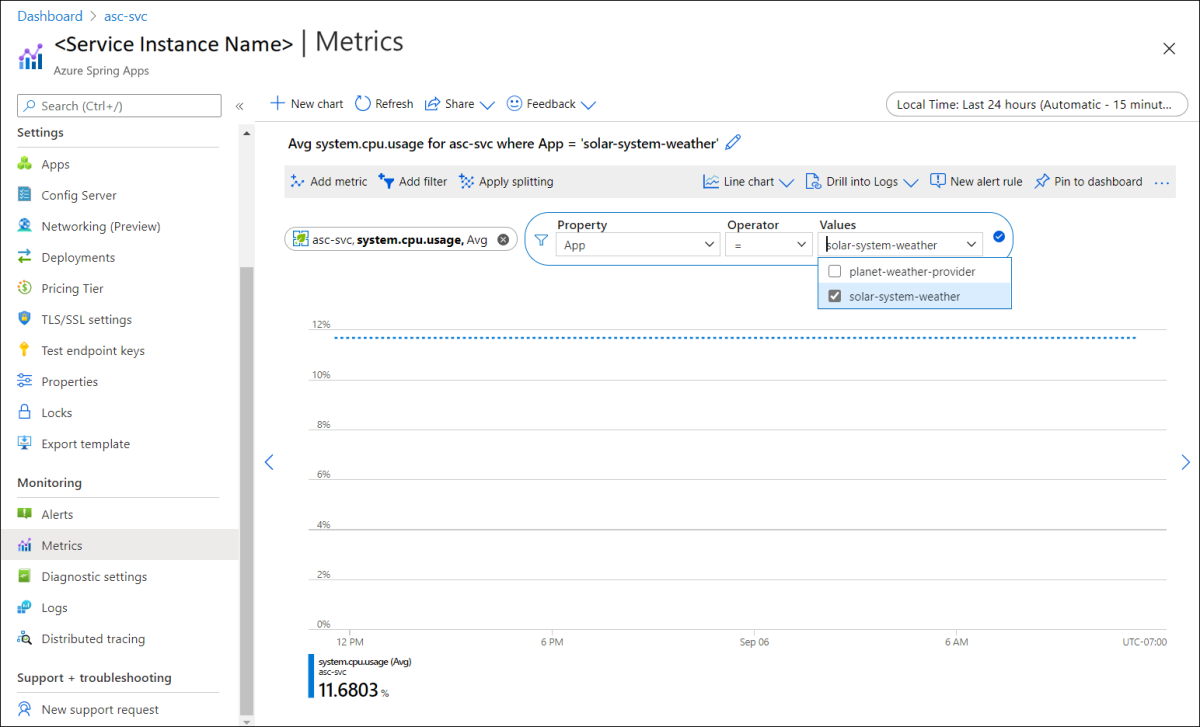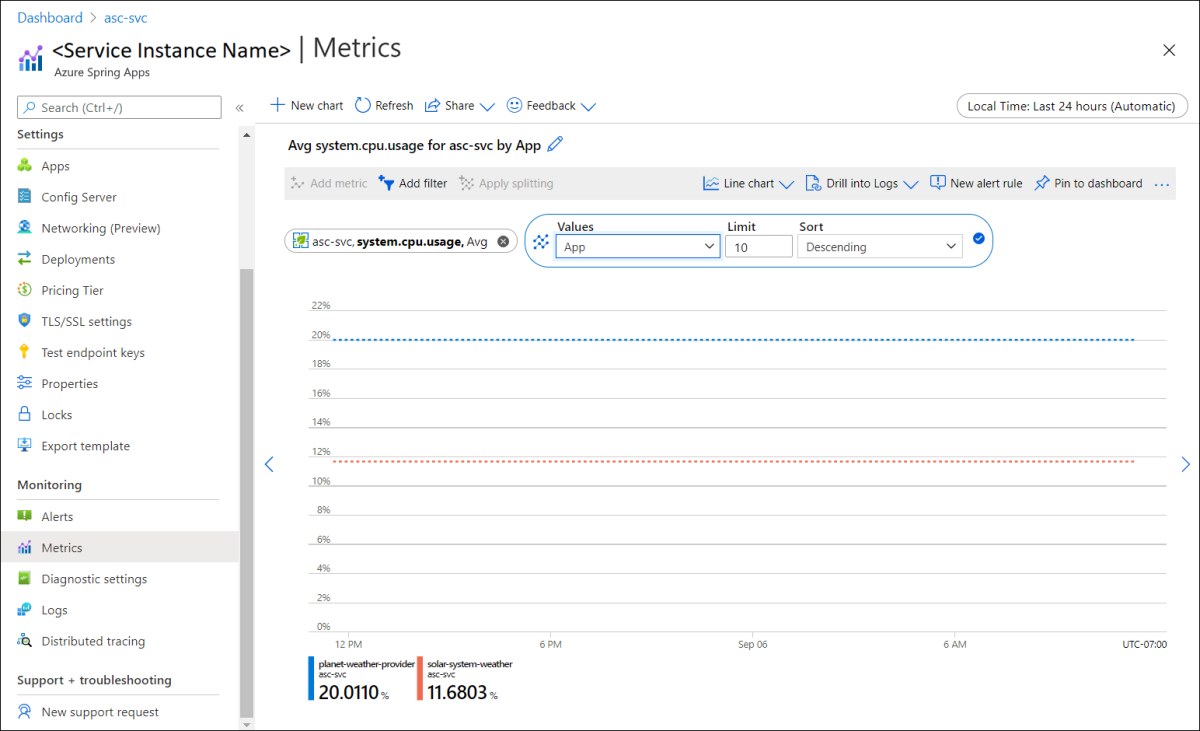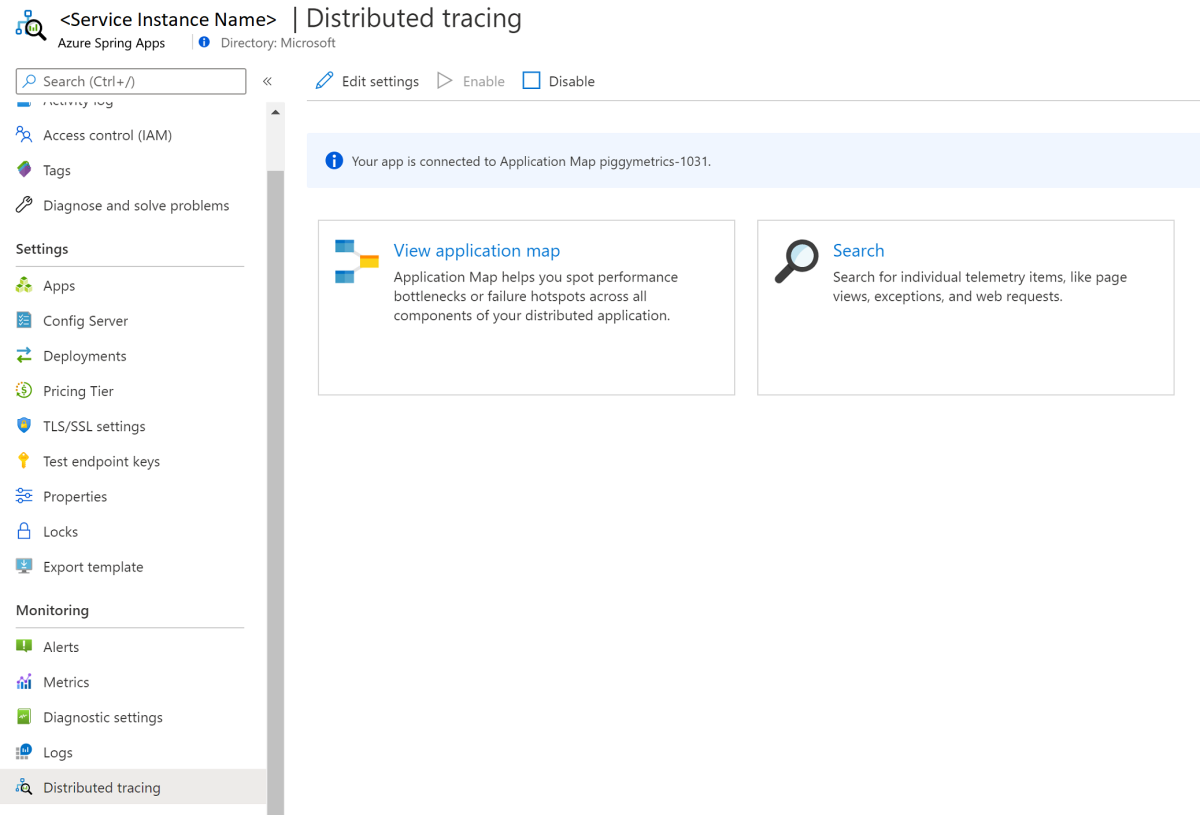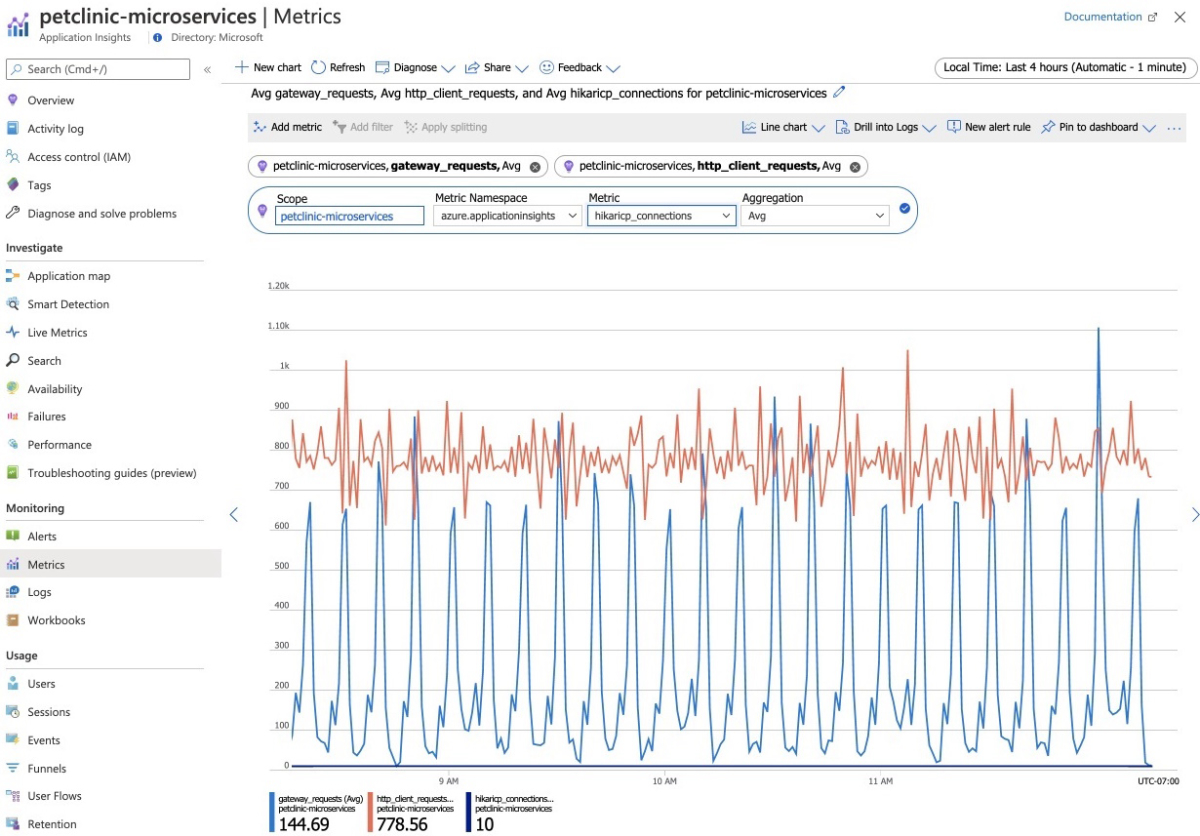Inicio rápido: supervisión de aplicaciones de Azure Spring Apps con registros, métricas y seguimiento
Nota:
Los planes Básico, Estándar y Enterprise quedarán en desuso a partir de mediados de marzo de 2025, con un período de retirada de 3 años. Se recomienda realizar la transición a Azure Container Apps. Para más información, consulte el anuncio de retirada de Azure Spring Apps.
El plan Estándar por consumo y dedicado quedará obsoleto a partir del 30 de septiembre de 2024, con un cierre completo al cabo de seis meses. Se recomienda realizar la transición a Azure Container Apps. Para más información, consulte Migrar el plan Estándar por consumo y dedicado de Azure Spring Apps a Azure Container Apps.
Este artículo se aplica a: ✔️ Nivel Básico o Estándar ❌ Nivel Enterprise
Con la funcionalidad de supervisión integrada de Azure Spring Apps, puede depurar y supervisar problemas complejos. Azure Spring Apps integra el seguimiento distribuido de Steeltoe con Application Insights de Azure. Esta integración proporciona una eficaz funcionalidad de registros, métricas y seguimiento distribuido desde Azure Portal.
En los procedimientos siguientes se explica cómo usar el streaming de registro, Log Analytics, las métricas y el seguimiento distribuido con la aplicación de ejemplo que implementó en las guías de inicio rápido anteriores.
Requisitos previos
Complete las guías de inicio rápido anteriores de esta serie:
Registros
Hay dos maneras de ver los registros en Azure Spring Apps: Streaming de registros de registros en tiempo real por instancia de aplicación o Log Analytics para registros agregados con la funcionalidad de consulta avanzada.
Secuencias de registro
Siga estos pasos para transmitir registros en Azure Portal:
Vaya a la página de información general de la instancia de servicio de Azure Spring Apps y, a continuación, seleccione Aplicaciones en el panel de navegación.
Busque la aplicación de destino y seleccione el menú contextual.
En el menú contextual emergente, seleccione Ver secuencia de registro.
De forma predeterminada, los registros inician el streaming de una instancia de aplicación seleccionada aleatoriamente. Puede seleccionar los suyos después.
Para mayor comodidad, hay muchos puntos de entrada para transmitir registros. Puede encontrarlos en los paneles siguientes:
- Panel Lista de aplicaciones
- Panel Lista de implementación
- Panel de Lista de instancias de aplicación
Log Analytics
En Azure Portal, vaya a la página Servicio | Información general y seleccione Registros en la sección Supervisión. Seleccione Ejecutar en una de las consultas de ejemplo de Azure Spring Apps.
Edite la consulta para quitar las cláusulas WHERE que limitan la presentación a los registros de advertencias y errores.
Seleccione Run (Ejecutar). Se muestran los registros. Para más información, consulte Introducción a las consultas de registro en Azure Monitor.
Para más información sobre el lenguaje de consulta que se utiliza en Log Analytics, consulte Consultas de registros de Azure Monitor. Para consultar todos los registros de Log Analytics desde un cliente centralizado, vea Azure Data Explorer.
Métricas
En Azure Portal, vaya a la página Servicio | Información general y seleccione Métricas en la sección Supervisión. Agregue la primera métrica seleccionando una de las métricas de .NET en Performance (.NET) o Solicitud (.NET) en la lista desplegable Métrica y Avg para Agregación para ver la escala de tiempo de esa métrica.
Seleccione Agregar filtro en la barra de herramientas y seleccione
App=solar-system-weatherpara ver el uso de la CPU solo para la aplicación solar-system-weather.Descarte el filtro creado en el paso anterior, seleccione Aplicar división, y seleccione App para Valores para ver el uso de CPU por diferentes aplicaciones.
Seguimiento distribuido
En Azure Portal, vaya a la página Servicio | Información general y seleccione Seguimiento distribuido en la sección Supervisión. Luego, seleccione la pestaña View application map (Ver mapa de la aplicación) de la derecha.
Ya puede ver el estado de las llamadas entre las aplicaciones.
Seleccione el vínculo entre solar-system-weather y planet-weather-provider para ver más detalles, como las llamadas más lentas por métodos HTTP.
Por último, seleccione Investigate Performance (Investigar rendimiento) para explorar un análisis del rendimiento integrado más eficaz.
Con la funcionalidad de supervisión integrada de Azure Spring Apps, puede depurar y supervisar problemas complejos. Azure Spring Apps integra Spring Cloud Sleuth con Application Insights de Azure. Esta integración proporciona una eficaz funcionalidad de registros, métricas y seguimiento distribuido desde Azure Portal. En los procedimientos siguientes se explica cómo usar el streaming de registro, Log Analytics, las métricas y el seguimiento distribuido con aplicaciones de PetClinic implementadas.
Requisitos previos
Complete las guías de inicio rápido anteriores de esta serie:
Registros
Hay dos maneras de ver los registros en Azure Spring Apps: Streaming de registros de registros en tiempo real por instancia de aplicación o Log Analytics para registros agregados con la funcionalidad de consulta avanzada.
Secuencias de registro
Siga estos pasos para transmitir registros en Azure Portal:
Vaya a la página de información general de la instancia de servicio de Azure Spring Apps y, a continuación, seleccione Aplicaciones en el panel de navegación.
Busque la aplicación de destino y seleccione el menú contextual.
En el menú contextual emergente, seleccione Ver secuencia de registro.
De forma predeterminada, los registros inician el streaming de una instancia de aplicación seleccionada aleatoriamente. Puede seleccionar los suyos después.
Para mayor comodidad, hay muchos puntos de entrada para transmitir registros. Puede encontrarlos en los paneles siguientes:
- Panel Lista de aplicaciones
- Panel Lista de implementación
- Panel de Lista de instancias de aplicación
Log Analytics
Vaya a la página servicio | Información general y seleccione Registros en la sección Supervisión. Seleccione Ejecutar en una de las consultas de ejemplo de Azure Spring Apps.
A continuación, se muestran los registros filtrados. Para más información, consulte Introducción a las consultas de registro en Azure Monitor.
Métricas
Vaya a la página Application Insights, y a continuación, vaya a la página Métricas. Puede ver las métricas aportadas por las aplicaciones de Spring Boot, los módulos de Spring y las dependencias.
En el gráfico siguiente se muestra gateway_requests (Spring Cloud Gateway), hikaricp_connections (Conexiones JDBC) y http_client_requests.
Spring Boot registra varias métricas principales, como JVM, CPU, Tomcat y Logback. La configuración automática de Spring Boot permite la instrumentación de las solicitudes que controla Spring MVC. Los tres controladores REST (OwnerResource, PetResource y VisitResource) están instrumentados mediante la anotación de Micrometer @Timed en el nivel de clase.
La aplicación customers-service tiene las siguientes métricas personalizadas habilitadas:
- @Timed:
petclinic.owner - @Timed:
petclinic.pet
La aplicación visits-service tiene las siguientes métricas personalizadas habilitadas:
- @Timed:
petclinic.visit
Puede ver estas métricas personalizadas en la página Métricas:
Puede usar la característica Prueba de disponibilidad de Application Insights y supervise la disponibilidad de las aplicaciones:
Vaya a la página Live Metrics para ver las métricas dinámicas con latencias bajas (menos de un segundo):
Traza
Abra la instancia de Application Insights creada por Azure Spring Apps y empiece a supervisar aplicaciones de Spring.
Vaya a la página Mapa de aplicaciones:
Vaya a la página Rendimiento :
Vaya a la pestaña Dependencias, donde puede ver el número de rendimiento de las dependencias, especialmente las llamadas SQL:
Seleccione una llamada SQL para ver la transacción completa en contexto:
Vaya a la páginaErrores y a la pestañaExcepciones, donde puede ver una colección de excepciones:
Seleccione una excepción para ver la transacción completa y el seguimiento de la pila en contexto:
Limpieza de recursos
Si planea seguir trabajando en otros inicios rápidos y tutoriales, considere la posibilidad de dejar estos recursos activos. Cuando ya no lo necesite, elimine el grupo de recursos, que elimina los recursos que contiene. Para eliminar el grupo de recursos mediante la CLI de Azure, use estos comandos:
echo "Enter the Resource Group name:" &&
read resourceGroupName &&
az group delete --name $resourceGroupName &&
echo "Press [ENTER] to continue ..."
En una guía de inicio rápido anterior, también estableció el nombre del grupo de recursos predeterminado. Si no desea continuar con la siguiente guía de inicio rápido, borre ese nombre predeterminado con el siguiente comando de la CLI:
az config set defaults.group=
Pasos siguientes
Para explorar más funcionalidades de supervisión de Azure Spring Apps, consulte: