Tutorial: Extracción, transformación y carga de datos mediante Azure HDInsight
En este tutorial, realizará una operación de ETL: extracción, transformación y carga de datos. Se toma un archivo de datos CSV sin formato, se importa a un clúster de Azure HDInsight, se transforma con Apache Hive y se carga en una base de datos de Azure SQL con Apache Sqoop.
En este tutorial, aprenderá a:
- Extraer y cargar los datos en un clúster de HDInsight.
- Transformar los datos mediante Apache Hive.
- Cargar los datos en Azure SQL Database mediante Sqoop.
Si no tiene una suscripción a Azure, cree una cuenta gratuita antes de empezar.
Requisitos previos
Una cuenta de almacenamiento que tiene un espacio de nombres jerárquico (Azure Data Lake Storage Gen2) configurado para HDInsight
Consulte Uso de Data Lake Storage Gen2 con clústeres de Azure HDInsight.
Un clúster de Hadoop basado en Linux en HDInsight
Consulte Quickstart: Introducción a Apache Hadoop y Apache Hive en Azure HDInsight con Azure Portal.
Azure SQL Database
Use Azure SQL Database como almacén de datos de destino. Si no tiene ninguna base de datos en SQL Database, consulte el artículo sobre creación de una base de datos en Azure SQL Database en Azure Portal.
Azure CLI
Si no ha instalado la CLI de Azure , consulte Instalación de la CLI de Azure.
Un cliente de Secure Shell (SSH)
Para más información, consulte Conexión a HDInsight (Apache Hadoop) mediante SSH.
Descarga, extracción y carga de los datos
En esta sección, descargará datos de vuelo de ejemplo. A continuación, cargará esos datos en el clúster de HDInsight y luego los copiará en su cuenta de Data Lake Storage Gen2.
Descargue el archivoOn_Time_Reporting_Carrier_On_Time_Performance_1987_present_2016_1.zip. Este archivo contiene los datos de vuelo.
Abra una ventana del símbolo del sistema y use el siguiente comando de copia segura (Scp) para cargar el archivo .zip en el nodo principal del clúster de HDInsight:
scp On_Time_Reporting_Carrier_On_Time_Performance_1987_present_2016_1.zip <ssh-user-name>@<cluster-name>-ssh.azurehdinsight.net:- Reemplace el marcador de posición
<ssh-user-name>por el nombre de usuario SSH del clúster de HDInsight. - Reemplace el marcador de posición
<cluster-name>por el nombre del clúster de HDInsight.
Si usa una contraseña para autenticar el nombre de usuario SSH, se le pedirá la contraseña.
Si utiliza una clave pública, es posible que tenga que usar el parámetro
-iy especificar la ruta de acceso a la clave privada correspondiente. Por ejemplo,scp -i ~/.ssh/id_rsa <file_name>.zip <user-name>@<cluster-name>-ssh.azurehdinsight.net:.- Reemplace el marcador de posición
Cuando la carga haya finalizado, conéctese al clúster mediante SSH. En el símbolo del sistema escriba el siguiente comando:
ssh <ssh-user-name>@<cluster-name>-ssh.azurehdinsight.netUtilice el comando siguiente para descomprimir el archivo .zip:
unzip <file-name>.zipEl comando extrae un archivo .csv.
Use el comando siguiente para crear el contenedor de Data Lake Storage Gen2.
hadoop fs -D "fs.azure.createRemoteFileSystemDuringInitialization=true" -ls abfs://<container-name>@<storage-account-name>.dfs.core.windows.net/Reemplace el marcador de posición
<container-name>por el nombre que desee asignar al contenedor.Reemplace el marcador de posición
<storage-account-name>por el nombre de la cuenta de almacenamiento.Utilice el comando siguiente para crear un directorio.
hdfs dfs -mkdir -p abfs://<container-name>@<storage-account-name>.dfs.core.windows.net/tutorials/flightdelays/dataUse el comando siguiente para copiar el archivo .csv en el directorio:
hdfs dfs -put "On_Time_Reporting_Carrier_On_Time_Performance_(1987_present)_2016_1.csv" abfs://<container-name>@<storage-account-name>.dfs.core.windows.net/tutorials/flightdelays/data/Escriba el nombre del archivo entre comillas si contiene espacios o caracteres especiales.
Transformar los datos
En esta sección se usa Beeline para ejecutar un trabajo de Apache Hive.
Como parte del trabajo de Apache Hive importe los datos del archivo .csv en una tabla de Apache Hive denominada delays.
En la ventana del símbolo del sistema de SSH que ya tiene para el clúster de HDInsight, use el siguiente comando para crear y editar un nuevo archivo denominado flightdelays.hql:
nano flightdelays.hqlModifique el siguiente texto reemplazando los marcadores de posición
<container-name>y<storage-account-name>por el nombre del contenedor y de la cuenta de almacenamiento. A continuación, copie y pegue el texto en la consola nano pulsando la tecla MAYÚS a la vez que selecciona con el botón derecho del ratón.DROP TABLE delays_raw; -- Creates an external table over the csv file CREATE EXTERNAL TABLE delays_raw ( YEAR string, FL_DATE string, UNIQUE_CARRIER string, CARRIER string, FL_NUM string, ORIGIN_AIRPORT_ID string, ORIGIN string, ORIGIN_CITY_NAME string, ORIGIN_CITY_NAME_TEMP string, ORIGIN_STATE_ABR string, DEST_AIRPORT_ID string, DEST string, DEST_CITY_NAME string, DEST_CITY_NAME_TEMP string, DEST_STATE_ABR string, DEP_DELAY_NEW float, ARR_DELAY_NEW float, CARRIER_DELAY float, WEATHER_DELAY float, NAS_DELAY float, SECURITY_DELAY float, LATE_AIRCRAFT_DELAY float) -- The following lines describe the format and location of the file ROW FORMAT DELIMITED FIELDS TERMINATED BY ',' LINES TERMINATED BY '\n' STORED AS TEXTFILE LOCATION 'abfs://<container-name>@<storage-account-name>.dfs.core.windows.net/tutorials/flightdelays/data'; -- Drop the delays table if it exists DROP TABLE delays; -- Create the delays table and populate it with data -- pulled in from the CSV file (via the external table defined previously) CREATE TABLE delays LOCATION 'abfs://<container-name>@<storage-account-name>.dfs.core.windows.net/tutorials/flightdelays/processed' AS SELECT YEAR AS year, FL_DATE AS FlightDate, substring(UNIQUE_CARRIER, 2, length(UNIQUE_CARRIER) -1) AS IATA_CODE_Reporting_Airline, substring(CARRIER, 2, length(CARRIER) -1) AS Reporting_Airline, substring(FL_NUM, 2, length(FL_NUM) -1) AS Flight_Number_Reporting_Airline, ORIGIN_AIRPORT_ID AS OriginAirportID, substring(ORIGIN, 2, length(ORIGIN) -1) AS OriginAirportSeqID, substring(ORIGIN_CITY_NAME, 2) AS OriginCityName, substring(ORIGIN_STATE_ABR, 2, length(ORIGIN_STATE_ABR) -1) AS OriginState, DEST_AIRPORT_ID AS DestAirportID, substring(DEST, 2, length(DEST) -1) AS DestAirportSeqID, substring(DEST_CITY_NAME,2) AS DestCityName, substring(DEST_STATE_ABR, 2, length(DEST_STATE_ABR) -1) AS DestState, DEP_DELAY_NEW AS DepDelay, ARR_DELAY_NEW AS ArrDelay, CARRIER_DELAY AS CarrierDelay, WEATHER_DELAY AS WeatherDelay, NAS_DELAY AS NASDelay, SECURITY_DELAY AS SecurityDelay, LATE_AIRCRAFT_DELAY AS LateAircraftDelay FROM delays_raw;Guarde el archivo escribiendo CTRL + X y, a continuación, escriba
Ycuando se le solicite.Para iniciar Hive y ejecutar el archivo
flightdelays.hql, use el siguiente comando:beeline -u 'jdbc:hive2://localhost:10001/;transportMode=http' -f flightdelays.hqlCuando el script
flightdelays.hqltermine de ejecutarse, use el siguiente comando para abrir una sesión interactiva de Beeline:beeline -u 'jdbc:hive2://localhost:10001/;transportMode=http'Cuando aparezca
jdbc:hive2://localhost:10001/>en el símbolo del sistema, utilice la consulta siguiente para recuperar los datos importados sobre los retrasos de vuelos:INSERT OVERWRITE DIRECTORY '/tutorials/flightdelays/output' ROW FORMAT DELIMITED FIELDS TERMINATED BY '\t' SELECT regexp_replace(OriginCityName, '''', ''), avg(WeatherDelay) FROM delays WHERE WeatherDelay IS NOT NULL GROUP BY OriginCityName;Esta consulta recupera una lista de ciudades que experimentaron demoras por inclemencias del tiempo, junto con el tiempo medio de retraso, y la guarda en
abfs://<container-name>@<storage-account-name>.dfs.core.windows.net/tutorials/flightdelays/output. Más adelante, Sqoop leerá los datos desde esta ubicación y los exportará a Azure SQL Database.Para salir de Beeline, escriba
!quiten el símbolo del sistema.
Creación de una tabla de SQL Database
Necesita el nombre del servidor de SQL Database para esta operación. Complete estos pasos para buscar el nombre del servidor.
Vaya a Azure Portal.
Seleccione Bases de datos SQL.
Filtre por el nombre de la base de datos que ha elegido usar. El nombre del servidor aparece en la columna Nombre de servidor.
Filtre por el nombre de la base de datos que desea usar. El nombre del servidor aparece en la columna Nombre de servidor.
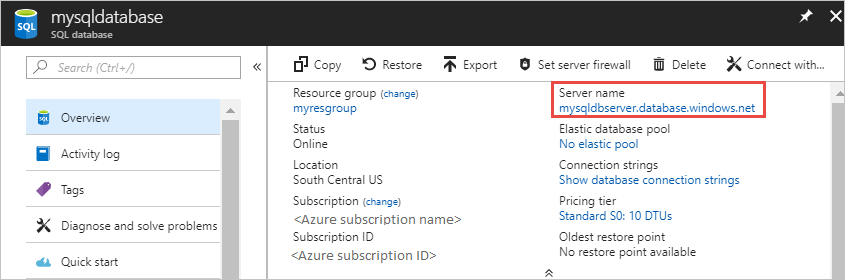
Hay muchas maneras de conectarse a SQL Database y crear una tabla. En los siguientes pasos se utiliza FreeTDS desde el clúster de HDInsight.
Para instalar FreeTDS, use el siguiente comando desde una conexión SSH al clúster:
sudo apt-get --assume-yes install freetds-dev freetds-binCuando finalice la instalación, use el comando siguiente para conectarse a SQL Database.
TDSVER=8.0 tsql -H '<server-name>.database.windows.net' -U '<admin-login>' -p 1433 -D '<database-name>'Reemplace el marcador de posición
<server-name>por el nombre de servidor lógico de SQL.Reemplace el marcador de posición
<admin-login>por el nombre de usuario de administrador de SQL Database.Reemplace el marcador de posición
<database-name>por el nombre de la base de datos.
Cuando se le solicite, escriba la contraseña para el nombre de usuario de administrador de SQL Database.
Recibirá una salida similar al texto siguiente:
locale is "en_US.UTF-8" locale charset is "UTF-8" using default charset "UTF-8" Default database being set to sqooptest 1>En el símbolo del sistema
1>, escriba las siguientes instrucciones:CREATE TABLE [dbo].[delays]( [OriginCityName] [nvarchar](50) NOT NULL, [WeatherDelay] float, CONSTRAINT [PK_delays] PRIMARY KEY CLUSTERED ([OriginCityName] ASC)) GOCuando se haya especificado la instrucción
GO, se evaluarán las instrucciones anteriores.La consulta crea una tabla denominada delays con un índice agrupado.
Use la siguiente consulta para comprobar que se ha creado la tabla:
SELECT * FROM information_schema.tables GOLa salida será similar al siguiente texto:
TABLE_CATALOG TABLE_SCHEMA TABLE_NAME TABLE_TYPE databaseName dbo delays BASE TABLEEntrar
exitat the1>.
Exportación y carga de los datos
En las secciones anteriores ha copiado los datos transformados en la ubicación abfs://<container-name>@<storage-account-name>.dfs.core.windows.net/tutorials/flightdelays/output. En esta sección, va a usar Sqoop para exportar los datos de abfs://<container-name>@<storage-account-name>.dfs.core.windows.net/tutorials/flightdelays/output a la tabla que ha creado en Azure SQL Database.
Utilice el comando siguiente para comprobar si Sqoop puede ver la instancia de SQL Database:
sqoop list-databases --connect jdbc:sqlserver://<SERVER_NAME>.database.windows.net:1433 --username <ADMIN_LOGIN> --password <ADMIN_PASSWORD>El comando devuelve una lista de bases de datos, incluida la base de datos en la que anteriormente ha creado la tabla delays.
Use el comando siguiente para exportar datos de la table hivesampletable a la tabla delays:
sqoop export --connect 'jdbc:sqlserver://<SERVER_NAME>.database.windows.net:1433;database=<DATABASE_NAME>' --username <ADMIN_LOGIN> --password <ADMIN_PASSWORD> --table 'delays' --export-dir 'abfs://<container-name>@.dfs.core.windows.net/tutorials/flightdelays/output' --fields-terminated-by '\t' -m 1Sqoop se conecta a la base de datos que contiene la tabla delays y exporta los datos del directorio
/tutorials/flightdelays/outputa dicha tabla .Cuando finalice el comando
sqoop, use la utilidad tsql para conectarse a la base de datos:TDSVER=8.0 tsql -H <SERVER_NAME>.database.windows.net -U <ADMIN_LOGIN> -P <ADMIN_PASSWORD> -p 1433 -D <DATABASE_NAME>Use las instrucciones siguientes para comprobar que los datos se exportaron a la tabla delays:
SELECT * FROM delays GODebería ver una lista de los datos de la tabla. La tabla incluye el nombre de la ciudad y el tiempo medio de retraso de los vuelos promedio a la ciudad.
Escriba
exitpara salir de la utilidad tsql.
Limpieza de recursos
Todos los recursos utilizados en este tutorial son preexistentes. No es necesaria ninguna limpieza.
Pasos siguientes
Para conocer otras formas de trabajar con datos en HDInsight, consulte el artículo siguiente:
Comentarios
Próximamente: A lo largo de 2024 iremos eliminando gradualmente las Cuestiones de GitHub como mecanismo de retroalimentación para el contenido y lo sustituiremos por un nuevo sistema de retroalimentación. Para más información, consulta: https://aka.ms/ContentUserFeedback.
Enviar y ver comentarios de