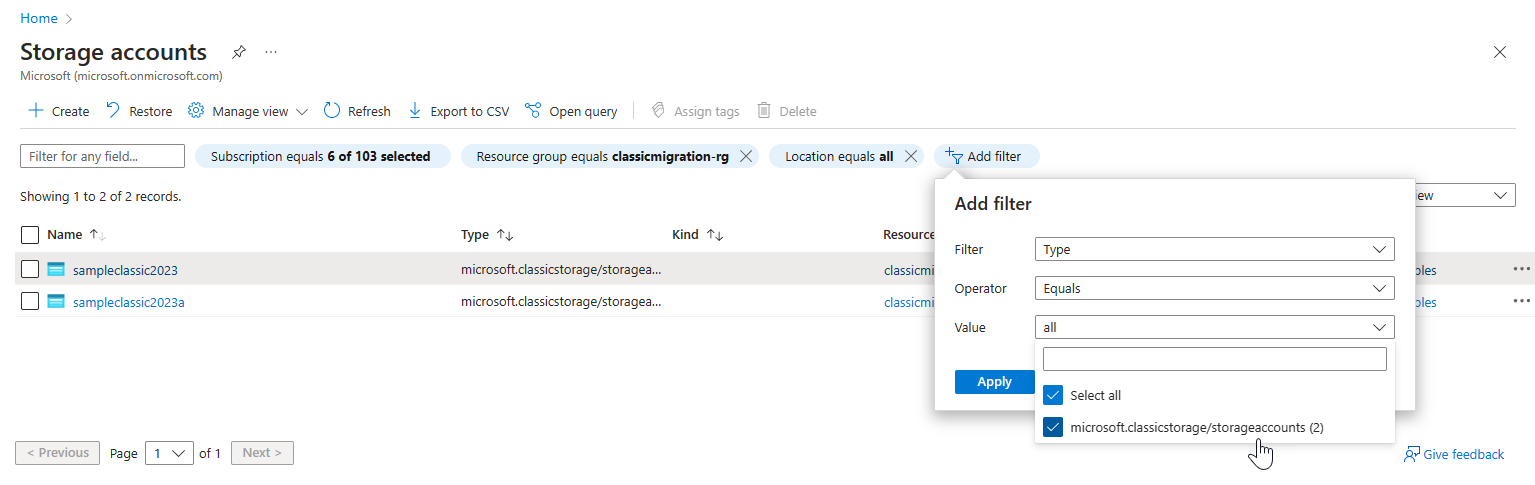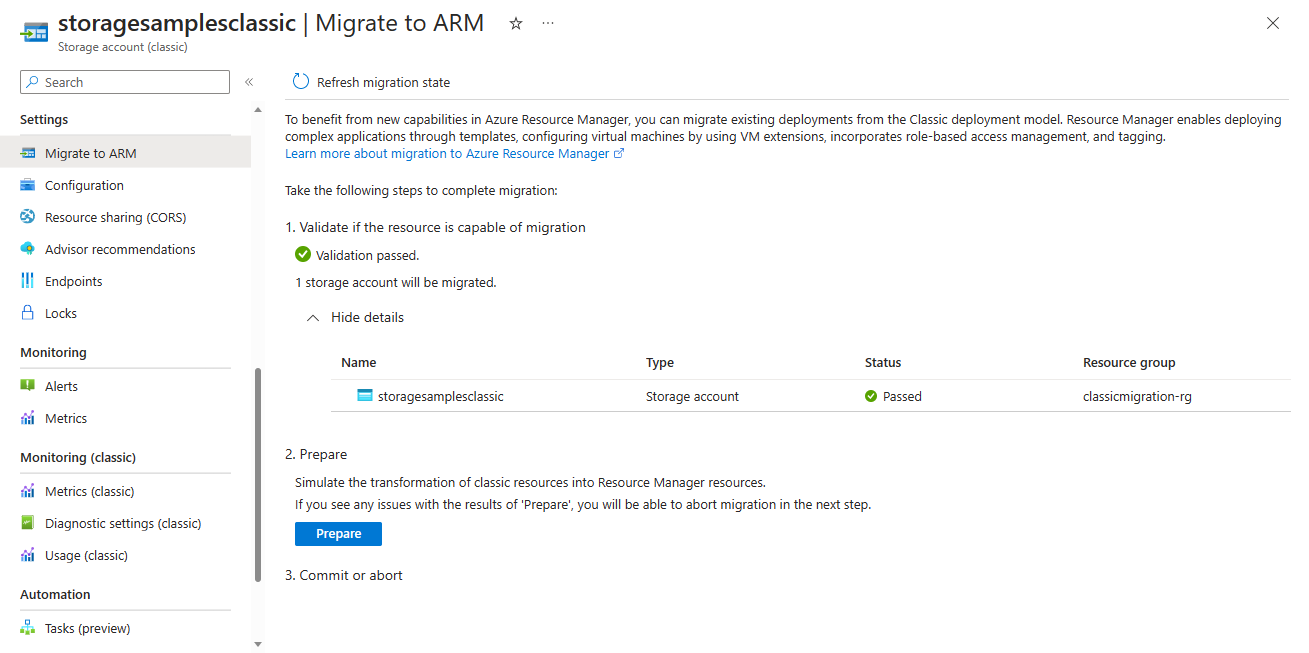Cómo migrar las cuentas de almacenamiento clásicas a Azure Resource Manager
Microsoft retirará las cuentas de almacenamiento clásicas el 31 de agosto de 2024. Para conservar los datos de las cuentas de almacenamiento clásicas, debe migrarlos al modelo de implementación de Azure Resource Manager antes de esa fecha. Después de migrar la cuenta, todas las ventajas del modelo de implementación de Azure Resource Manager estarán disponibles para esa cuenta. Para obtener más información sobre los modelos de implementación, consulte el artículo acerca de la implementación clásica y con Resource Manager.
En este artículo se describe cómo migrar las cuentas de almacenamiento clásicas al modelo de implementación de Azure Resource Manager. Para obtener más información, consulte Migración de las cuentas de almacenamiento clásicas a Azure Resource Manager antes del 31 de agosto de 2024.
Introducción al proceso de migración
Antes de empezar con el proceso de migración, lea Descripción de la migración de cuentas de almacenamiento desde el modelo de implementación clásico a Azure Resource Manager para obtener información general sobre el proceso.
Para migrar las cuentas de almacenamiento clásicas, debe:
- Identificación de cuentas de almacenamiento clásicas en la suscripción.
- Búsqueda y eliminación de cualquier artefacto de disco en cuentas clásicas.
- Migre las cuentas de almacenamiento clásicas.
- Actualice las aplicaciones para que usen las API de Azure Resource Manager.
Identificación de cuentas de almacenamiento clásicas en la suscripción
Para enumerar las cuentas de almacenamiento clásicas de la suscripción en Azure Portal:
Búsqueda y eliminación de cualquier artefacto de disco en una cuenta clásica
Las cuentas de almacenamiento clásicas pueden contener discos clásicos (no administrados), imágenes de máquina virtual e imágenes del sistema operativo (SO). Para migrar la cuenta, será necesario que primero elimine estos artefactos.
Importante
Si no elimina primero los artefactos de disco clásico, es posible que se produzca un error en la migración.
Para obtener información sobre cómo migrar discos no administrados a discos administrados, consulte Migración de discos no administrados a discos administrados.
Para eliminar artefactos de disco de Azure Portal, siga estos pasos:
Acceda a Azure Portal.
En la barra de búsqueda de la parte superior, busque Discos (clásicos), Imágenes del sistema operativo (clásicas) o Imágenes de máquina virtual (clásicas) para mostrar artefactos de disco clásicos.
Busque el artefacto de disco clásico que se vaya a eliminar y selecciónelo para ver sus propiedades.
Seleccione el botón Eliminar para eliminar el artefacto de disco.
Para obtener más información sobre los errores que pueden producirse al eliminar artefactos de disco y cómo solucionarlos, consulte Solución de errores al eliminar cuentas de almacenamiento, contenedores o discos duros virtuales clásicos de Azure.
Migración de una cuenta de almacenamiento clásica
El proceso de migración de una cuenta de almacenamiento clásica implica cuatro pasos:
Validación. Durante la fase de validación, Azure comprueba la cuenta de almacenamiento para asegurarse de que se puede migrar.
Preparación. En la fase de preparación, Azure crea una nueva cuenta de almacenamiento de uso general v1 y le avisa de los problemas que puedan haber ocurrido. La nueva cuenta se crea en un nuevo grupo de recursos de la misma región que la cuenta clásica.
En este momento, su cuenta de almacenamiento clásica sigue existiendo. Si hay algún problema notificado, puede corregirlos o anular el proceso.
Compruebe manualmente. Es recomendable realizar una comprobación manual de la nueva cuenta de almacenamiento para asegurarse de que la salida es la esperada.
Confirmar o anular. Si está satisfecho de que la migración se haya realizado correctamente, puede confirmar la migración. Confirmar la migración elimina permanentemente la cuenta de almacenamiento clásica.
Si hay algún problema con la migración, puede anular la migración en este momento. Si decide anular, se eliminarán el nuevo grupo de recursos y la nueva cuenta de almacenamiento. La cuenta clásica sigue estando disponible. Puede solucionar cualquier problema e intentar la migración de nuevo.
Para obtener más información sobre el proceso de migración, consulte Descripción de la migración de la cuenta de almacenamiento desde el modelo de implementación clásica a Azure Resource Manager
Puede migrar una cuenta de almacenamiento clásica al modelo de implementación de Azure Resource Manager con Azure Portal o PowerShell, haga lo siguiente.
Para migrar una cuenta de almacenamiento clásica al modelo de implementación de Azure Resource Manager con Azure Portal, haga lo siguiente:
Vaya a la cuenta de almacenamiento clásica en Azure Portal.
En la sección Configuración, seleccione Migrar a ARM.
Seleccione Validar para determinar la viabilidad de la migración.
Después de una validación correcta, seleccione el botón Preparar para simular la migración.
Si el paso Preparar se completase correctamente, verá un vínculo al nuevo grupo de recursos. Seleccione ese vínculo para ir al nuevo grupo de recursos. La cuenta de almacenamiento migrada aparecerá en la pestaña Recursos de la página Información general del nuevo grupo de recursos.
En este momento, podrá comparar la configuración y los datos de la cuenta de almacenamiento clásica con la cuenta de almacenamiento recién migrada. Verá ambas en la lista de cuentas de almacenamiento del portal. Tanto la cuenta clásica como la cuenta migrada tendrán el mismo nombre.
Si no estuviera satisfecho con los resultados de la migración, seleccione Anular para eliminar la nueva cuenta de almacenamiento y el grupo de recursos. A continuación, podrá solucionar cualquier problema e intentarlo de nuevo.
Cuando esté listo para confirmar, escriba Sí para confirmar y, a continuación, seleccione Confirmar para completar la migración.
Importante
Podría haber un retraso de unos minutos después de que se complete la validación antes de habilitar el botón Preparar.
Actualice las aplicaciones para que usen las API de Azure Resource Manager
Después de migrar la cuenta de almacenamiento clásica a Azure Resource Manager, deberá actualizar las aplicaciones y scripts para usar las API de Azure Resource Manager. El proveedor de recursos de Azure Storage es la implementación de Azure Resource Manager para Azure Storage.
Azure Storage proporciona SDK para mayor comodidad al llamar a las API del proveedor de recursos de Azure Storage:
- Biblioteca cliente de administración para .NET
- Biblioteca cliente de administración para Java
- Biblioteca cliente de administración para JavaScript
- Biblioteca de cliente de administración para Python
También puede usar las versiones más recientes de Azure PowerShell y la CLI de Azure para administrar las cuentas de almacenamiento migradas:
Para obtener más información sobre los proveedores de recursos en Azure Resource Manager, consulte Proveedores de recursos y tipos de recursos.