Eventos
31 mar, 11 p.m. - 2 abr, 11 p.m.
El mayor evento de aprendizaje de Fabric, Power BI y SQL. 31 de marzo – 2 de abril. Use el código FABINSIDER para ahorrar $ 400.
Regístrese hoy mismoEste explorador ya no es compatible.
Actualice a Microsoft Edge para aprovechar las características, las actualizaciones de seguridad y el soporte técnico más recientes.
En este inicio rápido, creará un trabajo de Stream Analytics en Azure Portal. Defina un trabajo de Stream Analytics que lea datos de streaming en tiempo real y filtre los mensajes con una temperatura superior a 27. El trabajo de Stream Analytics lee los datos de una instancia de IoT Hub, los transforma y escribe los datos de salida en el almacenamiento de blobs de Azure. Un simulador en línea de Raspberry Pi genera los datos de entrada de esta guía de inicio rápido.
Si no tiene una suscripción a Azure, cree una cuenta gratuita.
Antes de definir el trabajo de Stream Analytics, debe preparar los datos de entrada. Los datos del sensor en tiempo real se ingieren en IoT Hub, que posteriormente se configura como la entrada del trabajo. Para preparar los datos de entrada que requiere el trabajo, siga estos pasos:
Inicie sesión en Azure Portal.
Seleccione Crear un recurso. En la página Crear un recurso, seleccione Internet de las cosas>IoT Hub.
En la página IoT Hub, siga estos pasos:
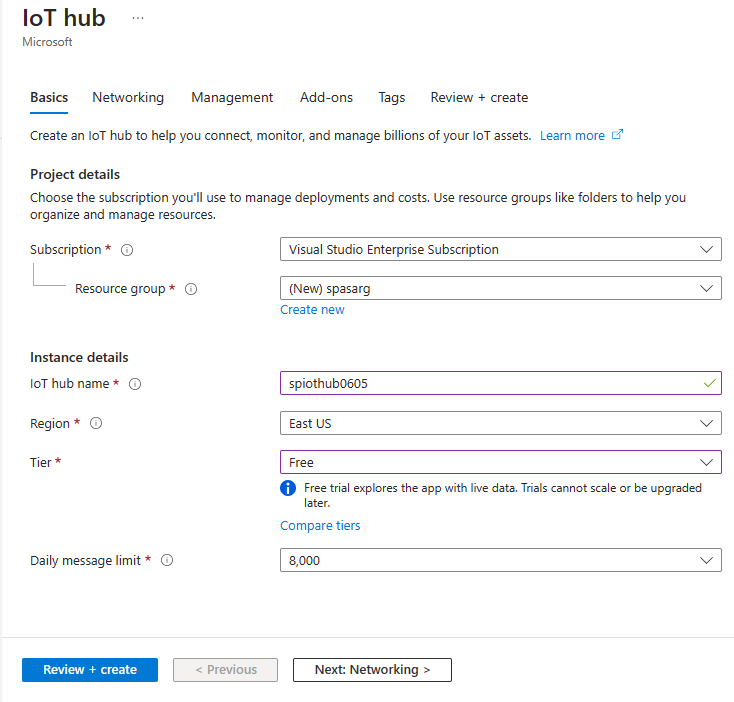
Seleccione Revisar + crear. Revise la información del centro de IoT y haga clic en Crear. La instancia de IoT Hub puede tardar varios minutos en crearse. Puede ver el progreso en el panel Notificaciones.
Una vez creado el recurso (instancia de IoT Hub), seleccione Ir al recurso para ir a la página IoT Hub.
En la página IoT Hub, seleccione Dispositivos en el menú de la izquierda y, a continuación, seleccione + Agregar dispositivo.
Introduzca un identificador de dispositivo y seleccione Guardar.
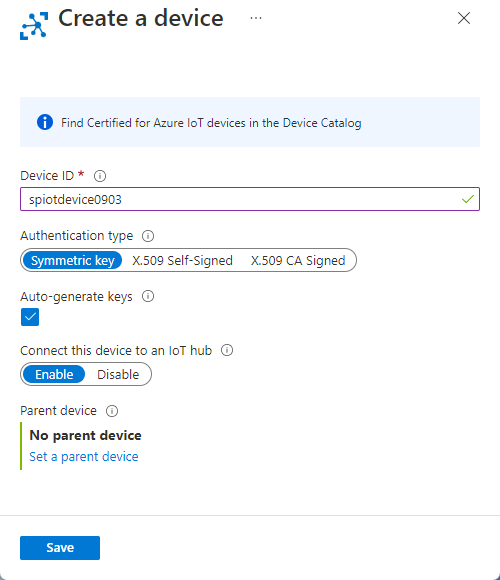
Después de crear el dispositivo, debería verlo en la lista Dispositivos de IoT. Seleccione el botón Actualizar de la página si no lo ve.
Seleccione el dispositivo de la lista.
En la página del dispositivo, seleccione el botón para copiar situado junto a Cadena de conexión principal y guárdela en un bloc de notas para usarla más adelante.
Reemplace el marcador de posición de la línea 15 con la cadena de conexión del dispositivo de Azure IoT Hub que guardó en la sección anterior.
Seleccione Run (Ejecutar). La salida debe mostrar los datos y mensajes del sensor que se envían a la instancia de IoT Hub.
En la esquina superior izquierda de Azure Portal, seleccione Crear un recurso. Seleccione Almacenamiento en Categorías en el menú de la izquierda y, a continuación, seleccione Cuenta de almacenamiento.
En el panel Crear cuenta de almacenamiento, escriba un nombre, una ubicación y un grupo de recursos para la cuenta de almacenamiento. Elija la misma ubicación y grupo de recursos que los de la instancia de IoT Hub que creó. Después, seleccione Revisaral final de la página.
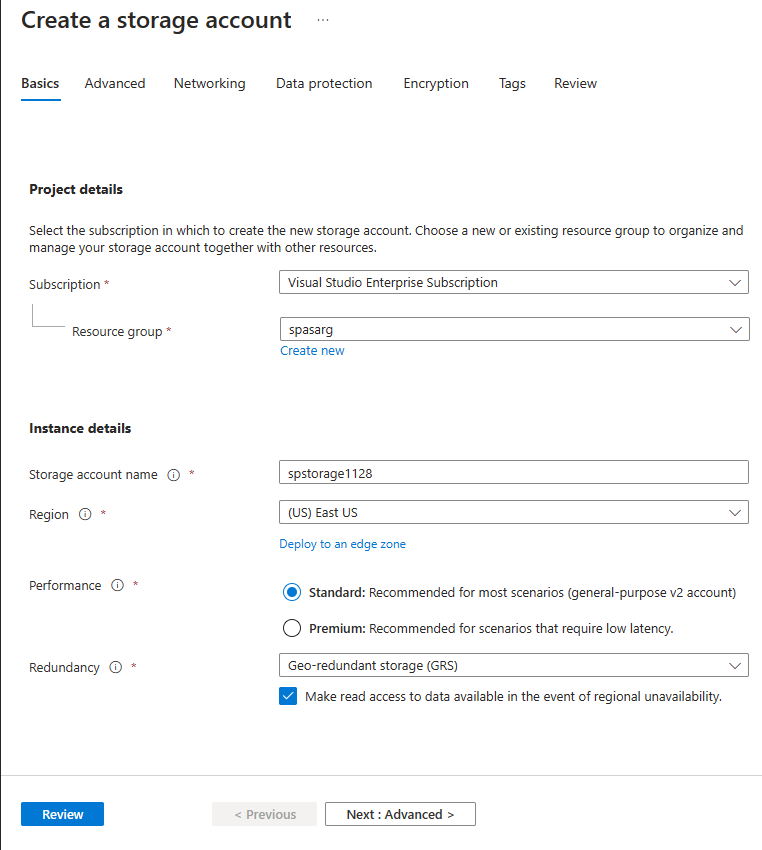
En la página Revisión, revise la configuración y seleccione Crear para crear la cuenta.
Una vez creado el recurso, seleccione Ir al recurso para ir a la página Cuenta de almacenamiento.
En la página Cuenta de almacenamiento, seleccione Contenedores y, a continuación, seleccione + Contenedor.
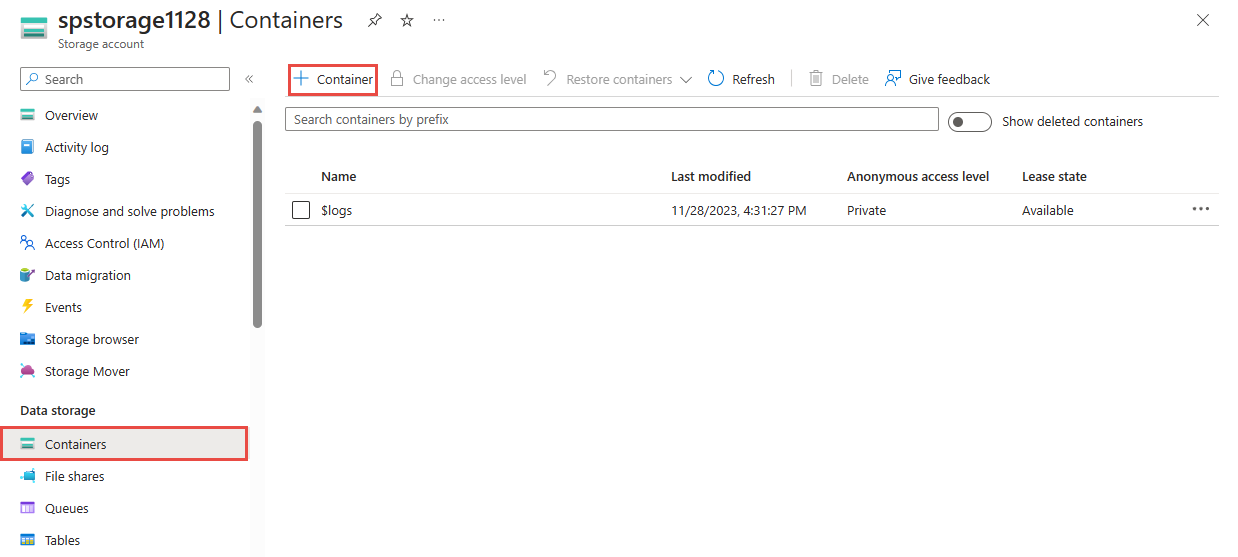
En la página Nuevo contenedor, proporcione un nombre para el contenedor, como container1, y seleccione Crear.
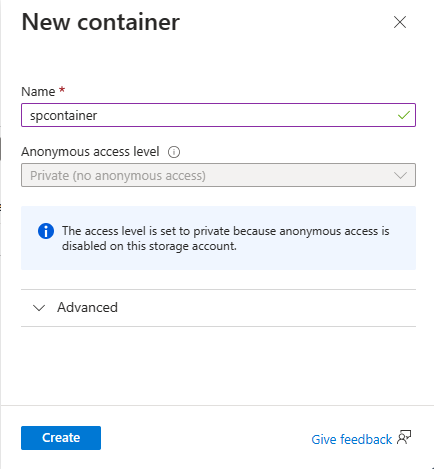
En una pestaña diferente de la misma ventana del explorador o en una ventana de un explorador diferente, inicie sesión en Azure Portal.
Seleccione Todos los servicios en el menú de la izquierda. Seleccione Análisis en Categorías. Mantenga el mouse sobre trabajos de Stream Analyticsy seleccione + o Seleccione + Crear en la ventana emergente.
En la página Nuevo trabajo de Stream Analytics, siga estos pasos:
En Suscripción, seleccione su suscripción de Azure.
En Grupo de recursos, seleccione el mismo recurso que usó anteriormente en este inicio rápido.
En Nombre, escriba un nombre para el trabajo. Debe tener una longitud de entre 3 y 63 caracteres, y solo puede incluir caracteres alfanuméricos, guiones y guiones bajos.
En Entorno de hospedaje, confirme que la opción Nube está seleccionada. Los trabajos de Stream Analytics se pueden implementar en la nube o en dispositivos perimetrales. Si elige la nube, podrá implementar en la nube de Azure. La opción Borde permite implementar en un dispositivo de IoT Edge.
En Unidades de streaming, seleccione 1. Las unidades de streaming representan los recursos informáticos que se necesitan para ejecutar un trabajo. Para información sobre el escalado de unidades de streaming, consulte el artículo Descripción y ajuste de las unidades de streaming.
En la parte inferior de la página, seleccione Revisar y crear.
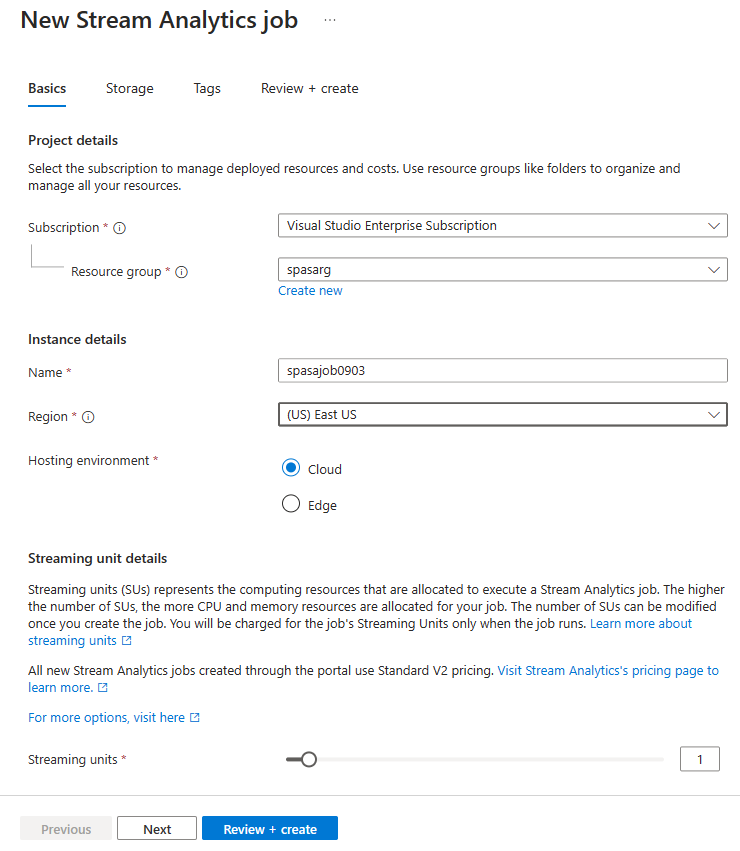
En la página Revisar y crear, revise la configuración y seleccione Crear para crear una página de Stream Analytics.
En la página de implementación, seleccione Ir al recurso para ir a la página Trabajo de Stream Analytics.
En esta sección, configura una entrada de dispositivo de IoT Hub para el trabajo de Stream Analytics. Use la instancia de IoT Hub que creó en la sección anterior de la guía de inicio rápido.
En la página Trabajo de Stream Analytics, seleccione Entradas en Topología de trabajo en el menú de la izquierda.
En la página Entradas, seleccione Agregar entrada>IoT Hub.
En la página IoT Hub, siga estos pasos:
En Alias de entrada, escriba IoTHubInput.
En Suscripción, seleccione la suscripción que tenga la instancia de IoT Hub que ha creado anteriormente. En este inicio rápido se supone que ha creado la instancia de IoT Hub en la misma suscripción.
En IoT Hub, seleccione la instancia de IoT Hub.
Seleccione Guardar para guardar la configuración de entrada del trabajo de Stream Analytics.
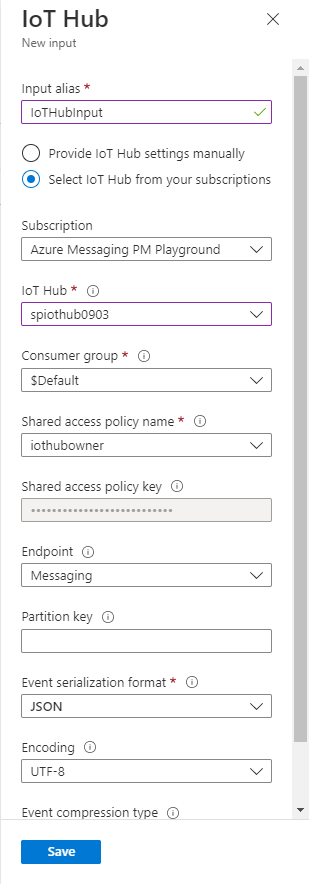
Ahora, seleccione Salidas en Topología de trabajo en el menú de la izquierda.
En la página Salidas, seleccione Agregar salida>Blob Storage/ADLS Gen2.
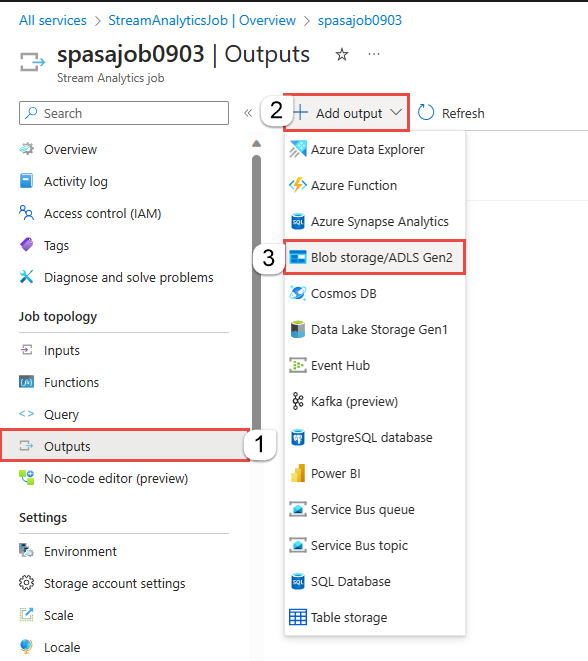
En la página Nueva salida de Blob Storage/ADLS Gen2, siga estos pasos:
En Alias de salida, escriba BlobOutput.
En Suscripción, seleccione la suscripción que tenga la cuenta de Azure Storage que ha creado anteriormente. En este inicio rápido se supone que ha creado la cuenta de Azure Storage en la misma suscripción.
En Cuenta de almacenamiento, seleccione la cuenta de almacenamiento.
En Contenedor, seleccione el contenedor de blobs si aún no está seleccionado.
En Modo de autenticación, seleccione Cadena de conexión.
Seleccione Guardar en la parte inferior de la página para guardar la configuración de salida.
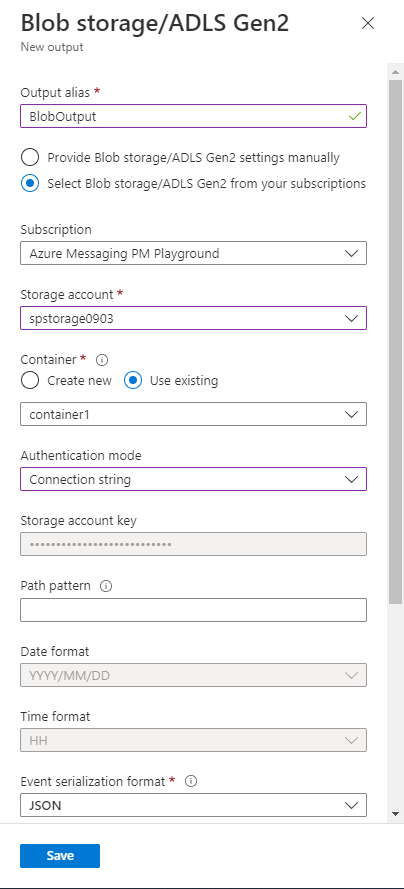
Ahora, seleccione Consulta en Topología de trabajo en el menú de la izquierda.
Introduzca la siguiente consulta en la ventana de consulta. En este ejemplo, la consulta lee los datos de IoT Hub y los copia en un archivo nuevo del blob.
SELECT *
INTO BlobOutput
FROM IoTHubInput
WHERE Temperature > 27
Seleccione Guardar consulta en la barra de herramientas.
Vuelva a la página de información general del trabajo en Azure Portal y seleccione Iniciar trabajo.
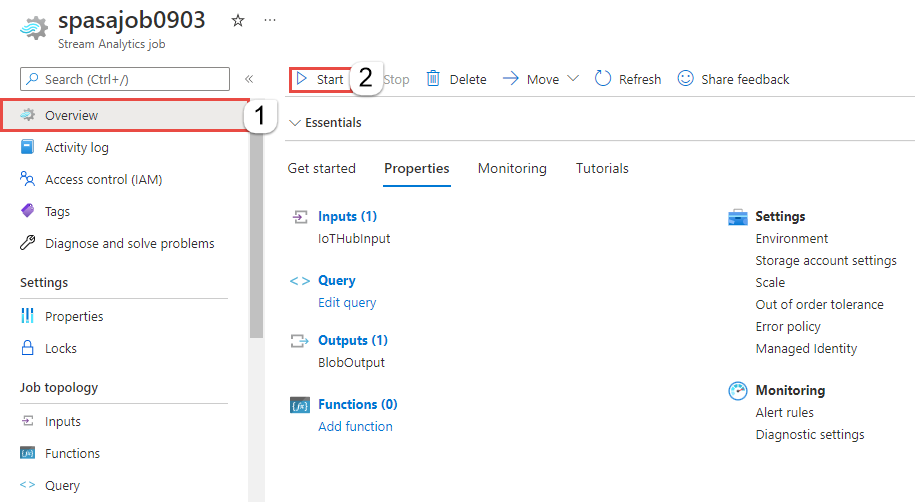
En la página Iniciar trabajo, confirme que la opción Ahora está seleccionada para Hora de inicio de la salida del trabajo y, a continuación, seleccione Iniciar en la parte inferior de la página.
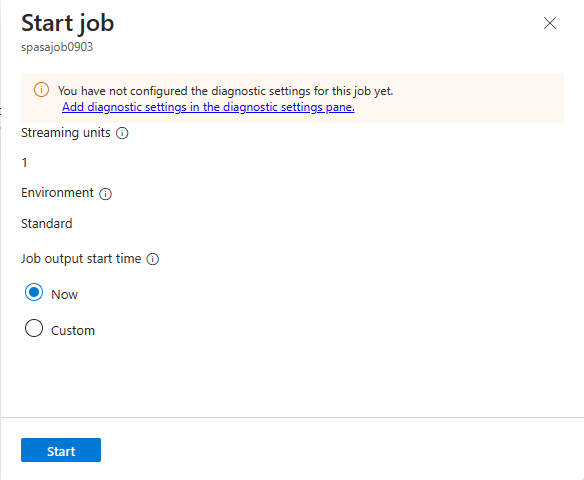
Al cabo de unos minutos, en el portal, busque la cuenta de almacenamiento y el contenedor que ha configurado como salida para el trabajo. Ahora puede ver el archivo de salida en el contenedor. El trabajo tarda unos minutos en iniciarse por primera vez; una vez iniciado, continuará ejecutándose a medida que llegan los datos.
Seleccione el archivo y, a continuación, en la página Blob, seleccione Editar para ver el contenido del archivo.
Cuando no los necesite, elimine el grupo de recursos, el trabajo de Stream Analytics y todos los recursos relacionados. La eliminación del trabajo evita la facturación de las unidades de streaming utilizadas por el trabajo. Si piensa utilizar el trabajo en el futuro, puede detenerlo y volver a iniciarlo más adelante cuando sea necesario. Si no va a seguir usando este trabajo, siga estos pasos para eliminar todos los recursos creados en este inicio rápido:
Para aprender a configurar otros orígenes de entrada y realizar la detección en tiempo real, continúe con el siguiente artículo:
Eventos
31 mar, 11 p.m. - 2 abr, 11 p.m.
El mayor evento de aprendizaje de Fabric, Power BI y SQL. 31 de marzo – 2 de abril. Use el código FABINSIDER para ahorrar $ 400.
Regístrese hoy mismoFormación
Certificación
Microsoft Certified: Azure Data Scientist Associate - Certifications
Administre la ingesta y preparación de datos, el entrenamiento y la implementación de modelos, y la supervisión de soluciones de aprendizaje automático con Python, Azure Machine Learning y MLflow.
Documentación
Documentación de Azure Stream Analytics - Azure Stream Analytics
Azure Stream Analytics es un servicio de análisis en tiempo real totalmente administrado diseñado para ayudarle a analizar y procesar flujos de datos rápidos que se pueden usar para obtener información, crear informes o desencadenar alertas y acciones. Aprenda a usar Azure Stream Analytics con nuestros inicios rápidos, tutoriales y ejemplos.
Introducción a Azure Stream Analytics - Azure Stream Analytics
Obtenga información sobre Azure Stream Analytics, un servicio administrado que le ayudará a analizar datos de streaming desde Internet de las cosas (IoT) en tiempo real.
Datos de flujo como entrada en Azure Stream Analytics - Azure Stream Analytics
Obtenga información sobre cómo configurar una conexión de datos en Azure Stream Analytics. Entre las entradas se incluyen una transmisión de datos de los eventos y también datos de referencia.