Inicio rápido: Creación y consulta de un grupo de SQL dedicado (anteriormente SQL DW) en Azure Synapse Analytics mediante Azure Portal
Cree y consulte rápidamente un grupo de SQL dedicado (anteriormente SQL DW) en Azure Synapse Analytics mediante Azure Portal.
Importante
Este inicio rápido le ayuda a crear un grupo de SQL dedicado (anteriormente SQL DW). Para crear un grupo de SQL dedicado en el área de trabajo de Azure Synapse Analytics y aprovechar las características y la integración más recientes del área de trabajo de Azure Synapse Analytics, use Inicio rápido: Creación de un grupo de SQL dedicado mediante Synapse Studio.
Requisitos previos
Si no tiene una suscripción a Azure, cree una cuenta gratuita de Azure antes de empezar.
Nota
La creación de un grupo de SQL dedicado (anteriormente SQL DW) en Azure Synapse puede dar lugar a un nuevo servicio facturable. Para más información, consulte los precios de Azure Synapse Analytics.
Descargue e instale la versión más reciente de SQL Server Management Studio (SSMS). Nota: SSMS solo está disponible en plataformas Windows, vea la lista completa de plataformas compatibles.
Inicio de sesión en Azure Portal
Inicie sesión en Azure Portal.
Creación de un grupo de SQL
Las bases de datos de almacenamiento de datos se crean mediante un grupo de SQL dedicado (anteriormente SQL DW) en Azure Synapse Analytics. Se crea un grupo de SQL dedicado (anteriormente SQL DW) con un conjunto definido de recursos de proceso. La base de datos se crea dentro de un grupo de recursos de Azure y en un servidor lógico de SQL.
Siga estos pasos para crear un grupo de SQL dedicado (anteriormente SQL DW) que contenga los datos del ejemplo AdventureWorksDW.
Haga clic en Crear un recurso en la esquina superior izquierda de Azure Portal.
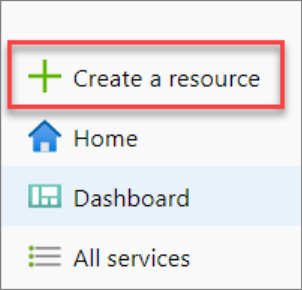
En la barra de búsqueda, escriba "grupo de SQL dedicado" y seleccione el grupo de SQL dedicado (anteriormente SQL DW). Seleccione Crear en la página que se abre.
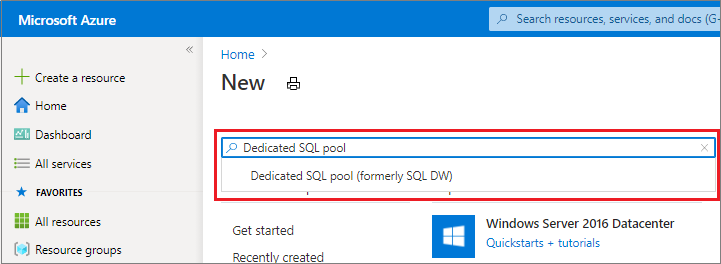
En Datos básicos, especifique su suscripción, grupo de recursos, nombre de grupo de SQL dedicado (anteriormente SQL DW) y nombre de servidor:
Configuración Valor sugerido Descripción Suscripción Su suscripción Para más información acerca de sus suscripciones, consulte Suscripciones. Grupos de recursos myResourceGroup Para conocer cuáles son los nombres de grupo de recursos válidos, consulte el artículo Convenciones de nomenclatura. Nombre del grupo de SQL Cualquier nombre globalmente único (un ejemplo es mySampleDataWarehouse) Para conocer los nombres de base de datos válidos, consulte Database Identifiers (Identificadores de base de datos). Server Cualquier nombre globalmente único Seleccione un servidor existente o cree uno. Para ello debe seleccionar Crear nuevo. Para conocer cuáles son los nombres de servidor válidos, consulte el artículo Naming conventions (Convenciones de nomenclatura). 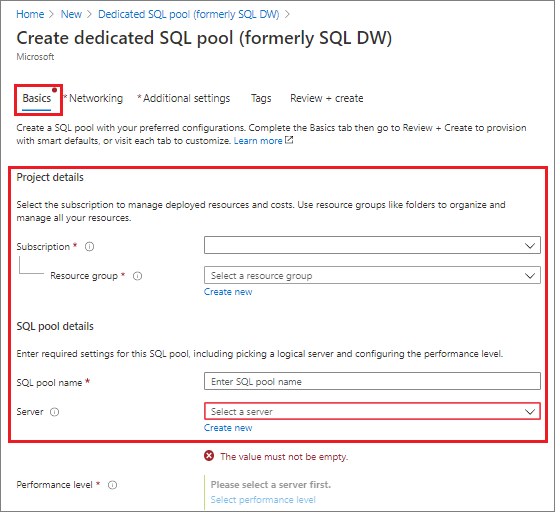
En Nivel de rendimiento, seleccione Select performance level (Seleccionar nivel de rendimiento) para cambiar la configuración, si lo desea, con un control deslizante.
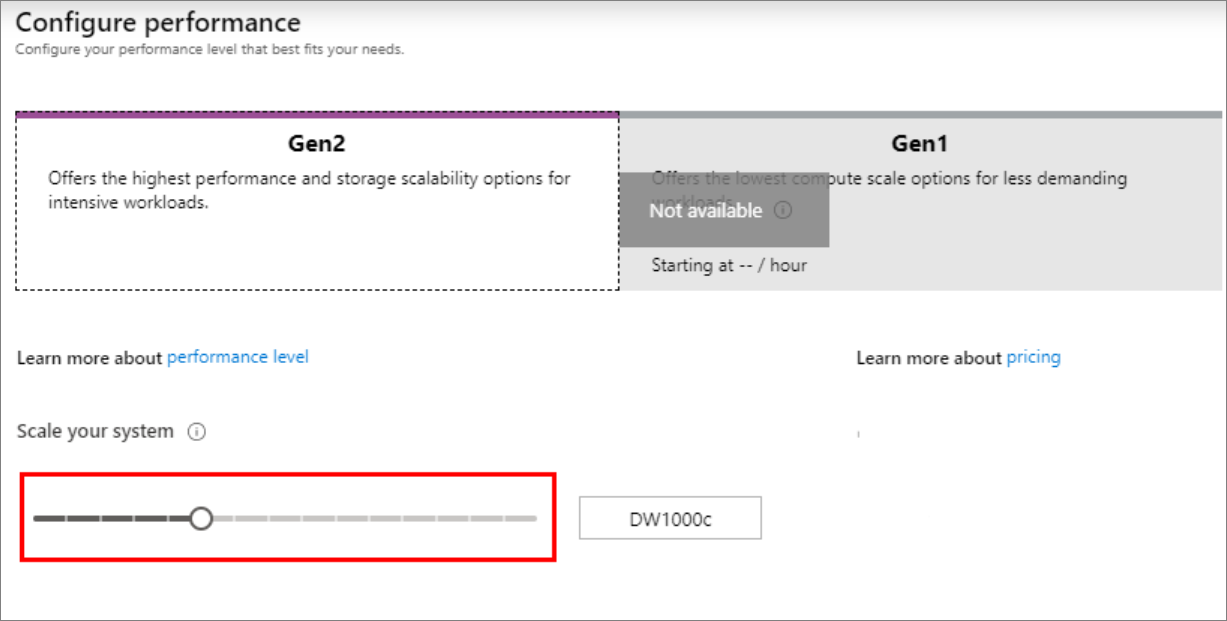
Para más información acerca de los niveles de rendimiento, consulte Administración de proceso en Azure Synapse Analytics.
Seleccione Configuración adicional, en Usar datos existentes, elija Ejemplo para que
AdventureWorksDWse cree como la base de datos de ejemplo.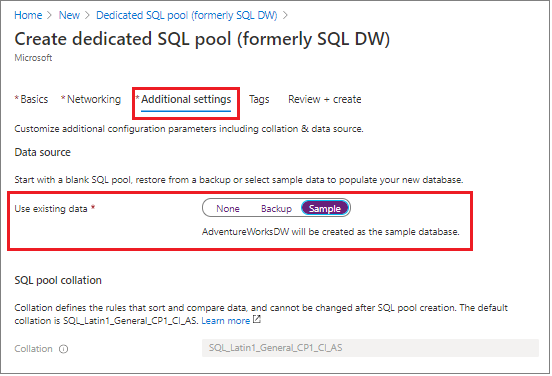
Una vez completada la pestaña Basics (Aspectos básicos) del formulario de Azure Synapse Analytics, seleccione Review + Create (Revisar y crear) y, después, Create (Crear) para crear el grupo de SQL. El aprovisionamiento tarda unos minutos.


Para supervisar el proceso de implementación, seleccione Notificaciones en la barra de herramientas.
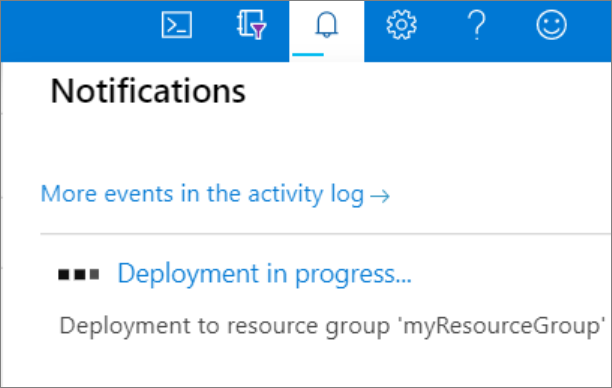
Crear una regla de firewall de nivel de servidor
El servicio Azure Synapse crea un firewall en el nivel de servidor. El firewall impide que herramientas y aplicaciones externas se conecten al servidor y a cualquier base de datos incluida en este. Para habilitar la conectividad, puede agregar reglas de firewall que habilitan la conectividad para direcciones IP concretas. Siga estos pasos para crear una regla de firewall de nivel de servidor para la dirección IP del cliente.
Nota
Azure Synapse se comunica a través del puerto 1433. Si intenta conectarse desde una red corporativa, es posible que el firewall de la red no permita el tráfico saliente a través del puerto 1433. En ese caso, no podrá conectarse al servidor salvo que el departamento de TI abra el puerto 1433.
Una vez finalizada la implementación, seleccione Todos los servicios en el menú. Seleccione Databases (Bases de datos) y seleccione la estrella que hay al lado de Azure Synapse Analytics para agregar Azure Synapse Analytics a sus favoritos.
Select Azure Synapse Analytics en el menú de la izquierda y, después, seleccione mySampleDataWarehouse en la página Azure Synapse Analytics. Se abre la página de información general de la base de datos, que muestra el nombre completo del servidor (por ejemplo,
sqlpoolservername.database.windows.net) y proporciona opciones para otras configuraciones.Copie este nombre para conectarse a su servidor y a sus bases de datos en este inicio rápido y los posteriores. Para abrir la configuración del servidor, seleccione su nombre.

Seleccione Mostrar configuración del firewall.

Se abrirá la página Configuración del firewall del servidor.
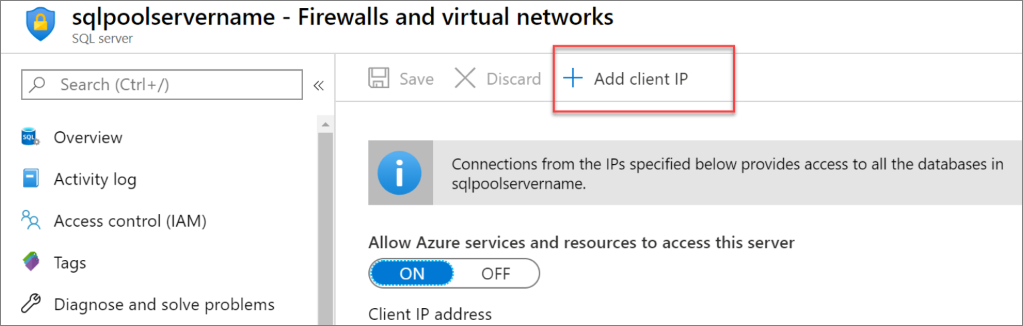
Para agregar la dirección IP actual a una regla de firewall nueva, seleccione Agregar IP de cliente en la barra de herramientas. La regla de firewall puede abrir el puerto 1433 para una única dirección IP o un intervalo de direcciones IP.
Seleccione Guardar. Se creará una regla de firewall de nivel de servidor para el puerto 1433 de la dirección IP actual en el servidor.
Seleccione Aceptar y después cierre la página Configuración de firewall.
Ahora puede conectarse al servidor y sus grupos de SQL mediante esta dirección IP. La conexión funciona desde SQL Server Management Studio u otra herramienta de su elección. Cuando se conecte, use la cuenta de ServerAdmin que creó anteriormente.
Importante
De forma predeterminada, el acceso a través del firewall de SQL Database está habilitado para todos los servicios de Azure. Seleccione DESACTIVAR en esta página y luego Guardar para deshabilitar el firewall para todos los servicios de Azure.
Obtención del nombre completo del servidor
En Azure Portal encontrará el nombre completo del servidor. Más adelante usará el nombre completo cuando se conecte al servidor.
Inicie sesión en Azure Portal.
Seleccione Azure Synapse Analytics en el menú de la izquierda y, después, seleccione el área de trabajo en la página Azure Synapse Analytics.
En el panel Essentials de la página de Azure Portal de la base de datos, busque y copie el nombre del servidor. En este ejemplo, el nombre completo es
sqlpoolservername.database.windows.net.
Conexión al servidor como administrador del mismo
En esta sección se usa SQL Server Management Studio (SSMS) para establecer una conexión con el servidor.
Abra SQL Server Management Studio.
En el cuadro de diálogo Conectar con el servidor, especifique la siguiente información:
Configuración Valor sugerido Descripción Tipo de servidor Motor de base de datos Este valor es obligatorio Nombre de servidor Nombre completo del servidor Por ejemplo: sqlpoolservername.database.windows.net.Authentication Autenticación de SQL Server Autenticación de SQL es el único tipo de autenticación que se ha configurado en este tutorial. Inicio de sesión La cuenta de administrador del servidor Es la cuenta que especificó cuando creó el servidor. Contraseña La contraseña de la cuenta de administrador del servidor Es la contraseña que especificó cuando creó el servidor. 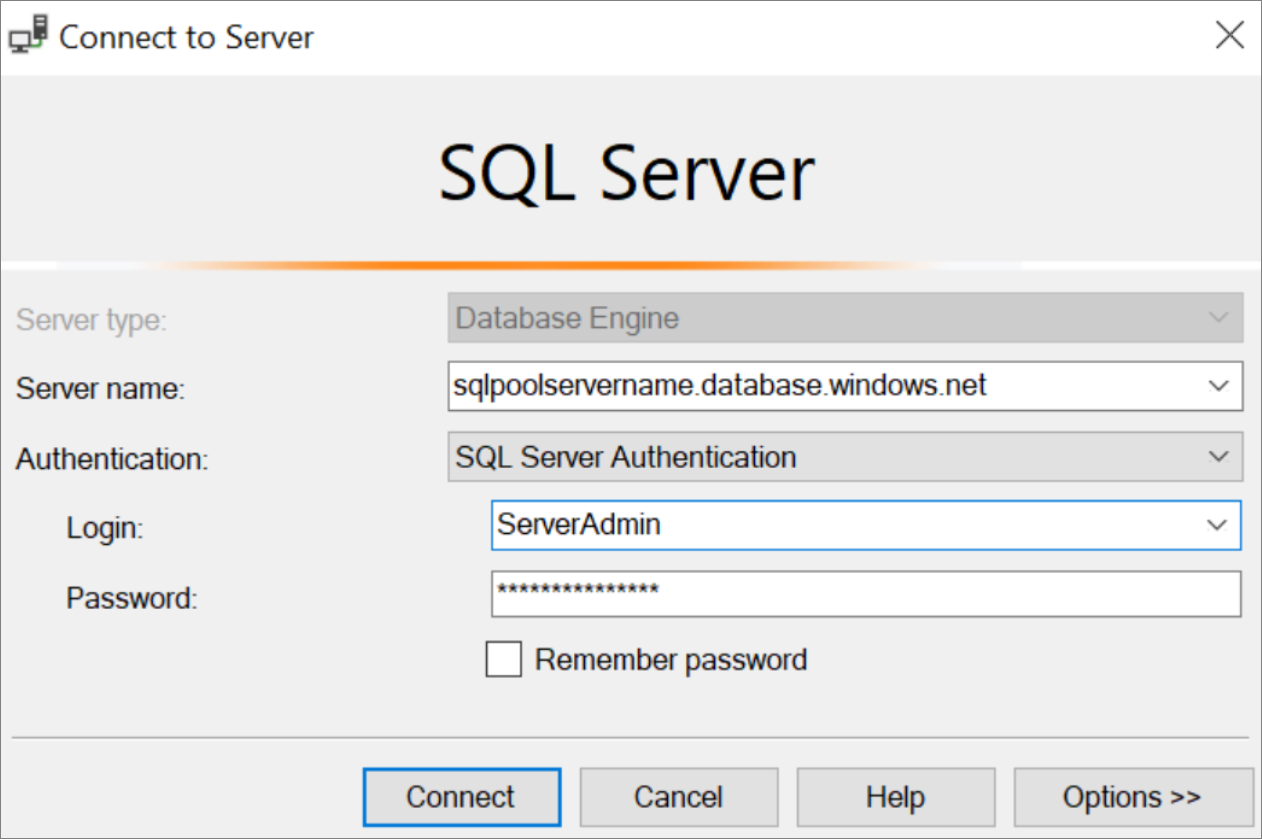
Seleccione Conectar. La ventana Explorador de objetos se abre en SSMS.
En el Explorador de objetos, expanda Bases de datos. Después, expanda mySampleDatabase para ver los objetos de la base de datos.
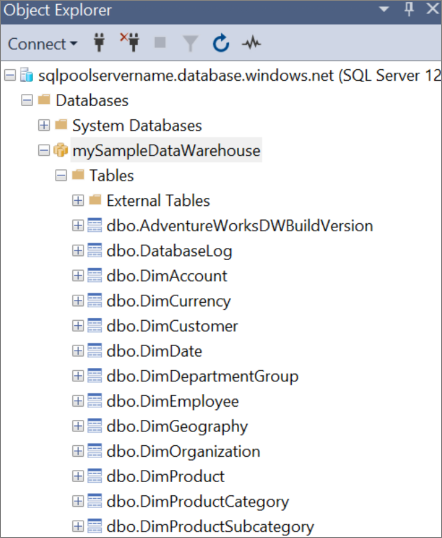
Ejecución de algunas consultas
No se recomienda ejecutar consultas si se ha iniciado sesión como administrador del servidor, ya que usa una clase de recursos limitada. En su lugar, configure Aislamiento de la carga de trabajo como se ilustra en los tutoriales.
Azure Synapse Analytics usa T-SQL como lenguaje de consulta. Para abrir una ventana de consulta y ejecutar consultas de T-SQL, siga estos pasos en SQL Server Management Studio (SSMS):
En el Explorador de objetos, haga clic con el botón derecho en mySampleDataWarehouse y seleccione Nueva consulta. Se abrirá una nueva ventana de consulta.
En la ventana de consulta, escriba el siguiente comando para ver una lista de bases de datos.
SELECT * FROM sys.databasesSeleccione Execute(Ejecutar). Los resultados de la consulta muestran dos bases de datos:
masterymySampleDataWarehouse.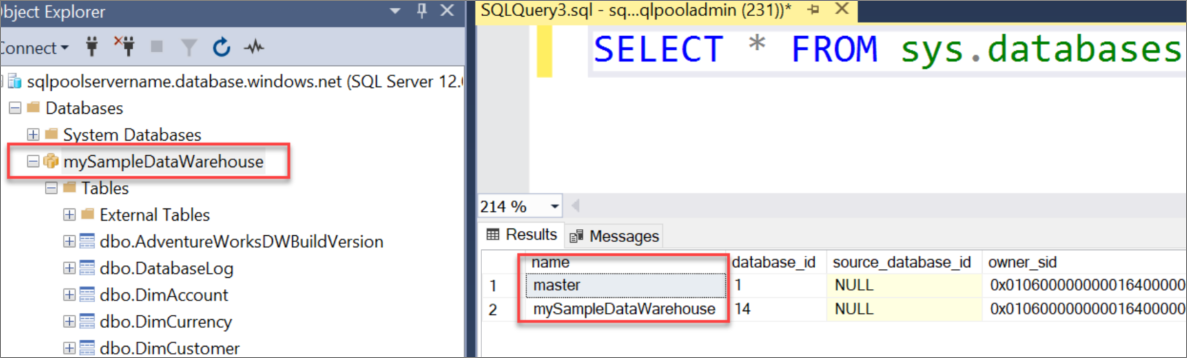
Para ver algunos datos, utilice el siguiente comando para ver el número de clientes cuyo apellido es Adams y que tienen tres hijos en casa. Los resultados muestran seis clientes.
SELECT LastName, FirstName FROM dbo.dimCustomer WHERE LastName = 'Adams' AND NumberChildrenAtHome = 3;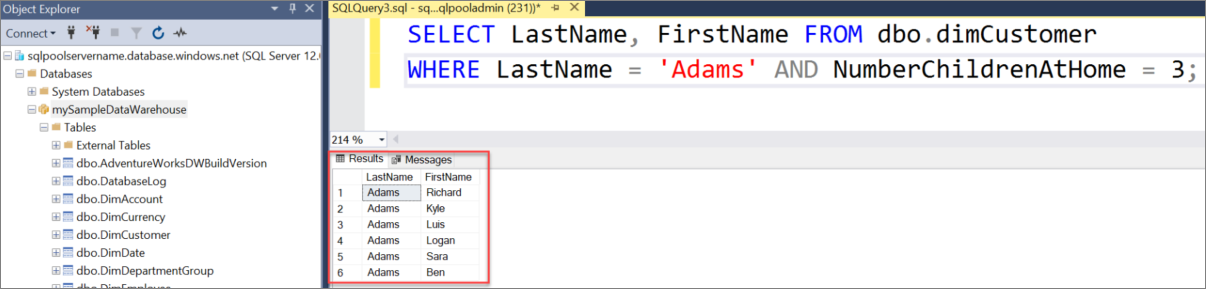
Limpieza de recursos
Se le cobran las unidades de almacenamiento de datos y los datos almacenados en el grupo de SQL dedicado (anteriormente SQL DW). Estos recursos de proceso y de almacenamiento se facturan por separado.
Si quiere conservar los datos en el almacenamiento, puede pausar el proceso cuando no use el grupo de SQL dedicado (anteriormente SQL DW). Si se hace una pausa en el proceso, solo se carga el almacenamiento de datos. Puede reanudar el proceso siempre que esté listo para trabajar con los datos.
Si quiere eliminar futuros cargos, puede eliminar el grupo de SQL dedicado (anteriormente SQL DW).
Siga estos pasos para limpiar los recursos que ya no necesite.
Inicie sesión en Azure Portal y seleccione un grupo de SQL dedicado (anteriormente SQL DW).
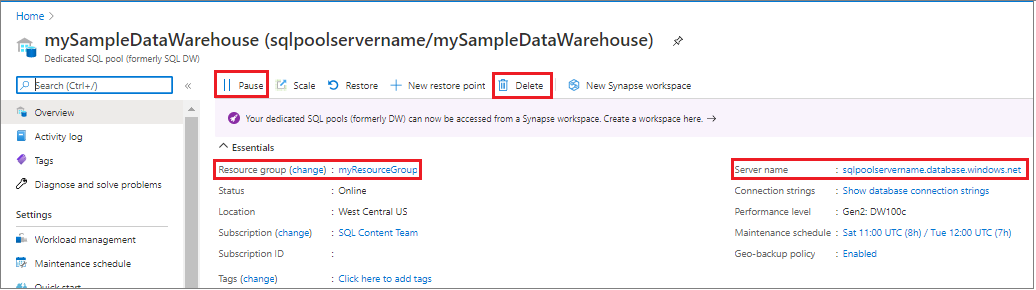
Para pausar el proceso, seleccione el botón Pausar. Cuando el grupo de SQL dedicado (anteriormente SQL DW) esté en pausa, verá un botón Reanudar. Para reanudar el proceso, seleccione Reanudar.
Para quitar el grupo de SQL dedicado (anteriormente SQL DW) para que no se le cobre por proceso o almacenamiento, seleccione Eliminar.
Para eliminar el servidor que ha creado, seleccione sqlpoolservername.database.windows.net en la imagen anterior y, después, Eliminar. Debe tener cuidado con este procedimiento, ya que la eliminación del servidor elimina también todas las bases de datos asignadas al servidor.
Para quitar el grupo de recursos, seleccione myResourceGroup y Eliminar grupo de recursos.
¿Quiere optimizar y ahorrar en el gasto en la nube?
Los servicios de Azure cuestan dinero. Azure Cost Management le ayuda a establecer presupuestos y a configurar alertas para mantener el gasto bajo control. Analice, administre y optimice sus costos de Azure con Cost Management. Para obtener más información, consulte el inicio rápido sobre el análisis de los costos.
Pasos siguientes
- Para más información sobre la carga de datos en un grupo de SQL dedicado (anteriormente SQL DW), continúe con el artículo Carga de datos en un grupo de SQL dedicado.