Restauración de un grupo de SQL dedicado (anteriormente SQL DW) eliminado en Azure Synapse Analytics
En este artículo, aprenderá a restaurar un grupo de SQL dedicado (anteriormente SQL DW) mediante Azure Portal o PowerShell.
Antes de empezar
Nota:
Se recomienda usar el módulo Azure Az de PowerShell para interactuar con Azure. Para comenzar, consulte Instalación de Azure PowerShell. Para más información sobre cómo migrar al módulo Az de PowerShell, consulte Migración de Azure PowerShell de AzureRM a Az.
Compruebe la capacidad DTU. Cada grupo de SQL dedicado (anteriormente SQL DW) está hospedado en un servidor SQL lógico (por ejemplo, myserver.database.windows.net) que tiene una cuota de DTU predeterminada. Compruebe que el servidor tiene suficiente cuota de DTU restante para la base de datos en proceso de restauración. Para más información sobre cómo calcular la unidad DTU necesaria o solicitar más DTU, consulte cómo solicitar un cambio en la cuota de DTU.
Restauración de una base de datos de almacenamiento de datos eliminada mediante PowerShell
Para restaurar una grupo de SQL dedicado (anteriormente SQL DW) eliminado, use el cmdlet Restore-AzSqlDatabase. Si también se ha eliminado el servidor correspondiente, la base de datos de almacenamiento de datos no se podrá restaurar.
- Antes de empezar, asegúrese de instalar Azure PowerShell.
- Abra PowerShell.
- Conéctese a su cuenta de Azure y enumere todas las suscripciones asociadas a su cuenta.
- Seleccione la suscripción que contiene el grupo de SQL dedicado (anteriormente SQL DW) eliminado que se va a restaurar.
- Obtenga la base de datos de almacenamiento de datos eliminada específica.
- Restauración del grupo de SQL dedicado (anteriormente SQL DW) eliminado
- Para restaurar el grupo de SQL dedicado (anteriormente SQL DW) eliminado en un servidor diferente, asegúrese de especificar el nombre del otro servidor. Este servidor también puede estar en un grupo de recursos y una región diferentes.
- Para realizar la restauración en otra suscripción, use el botón Mover para mover el servidor a otra suscripción.
- Compruebe que la base de datos de almacenamiento de datos restaurada está en línea.
- Una vez finalizada la restauración, puede configurar la base de datos de almacenamiento de datos recuperada siguiendo la explicación que se proporciona en el apartado Configuración de la base de datos después de realizar la recuperación.
$SubscriptionName="<YourSubscriptionName>"
$ResourceGroupName="<YourResourceGroupName>"
$ServerName="<YourServerNameWithoutURLSuffixSeeNote>" # Without database.windows.net
#$TargetResourceGroupName="<YourTargetResourceGroupName>" # uncomment to restore to a different server.
#$TargetServerName="<YourtargetServerNameWithoutURLSuffixSeeNote>"
$DatabaseName="<YourDatabaseName>"
$NewDatabaseName="<YourDatabaseName>"
Connect-AzAccount
Get-AzSubscription
Select-AzSubscription -SubscriptionName $SubscriptionName
# Get the deleted database to restore
$DeletedDatabase = Get-AzSqlDeletedDatabaseBackup -ResourceGroupName $ResourceGroupName -ServerName $ServerName -DatabaseName $DatabaseName
# Restore deleted database
$RestoredDatabase = Restore-AzSqlDatabase –FromDeletedDatabaseBackup –DeletionDate $DeletedDatabase.DeletionDate -ResourceGroupName $DeletedDatabase.ResourceGroupName -ServerName $DeletedDatabase.ServerName -TargetDatabaseName $NewDatabaseName –ResourceId $DeletedDatabase.ResourceID
# Use the following command to restore deleted data warehouse to a different server
#$RestoredDatabase = Restore-AzSqlDatabase –FromDeletedDatabaseBackup –DeletionDate $DeletedDatabase.DeletionDate -ResourceGroupName $TargetResourceGroupName -ServerName $TargetServerName -TargetDatabaseName $NewDatabaseName –ResourceId $DeletedDatabase.ResourceID
# Verify the status of restored database
$RestoredDatabase.status
Uso de Azure Portal para restaurar una base de datos eliminada
Inicie sesión en Azure Portal.
Vaya al servidor en el que estaba alojada la base de datos de almacenamiento de datos eliminada.
Seleccione el icono Bases de datos eliminadas en la tabla de contenido.
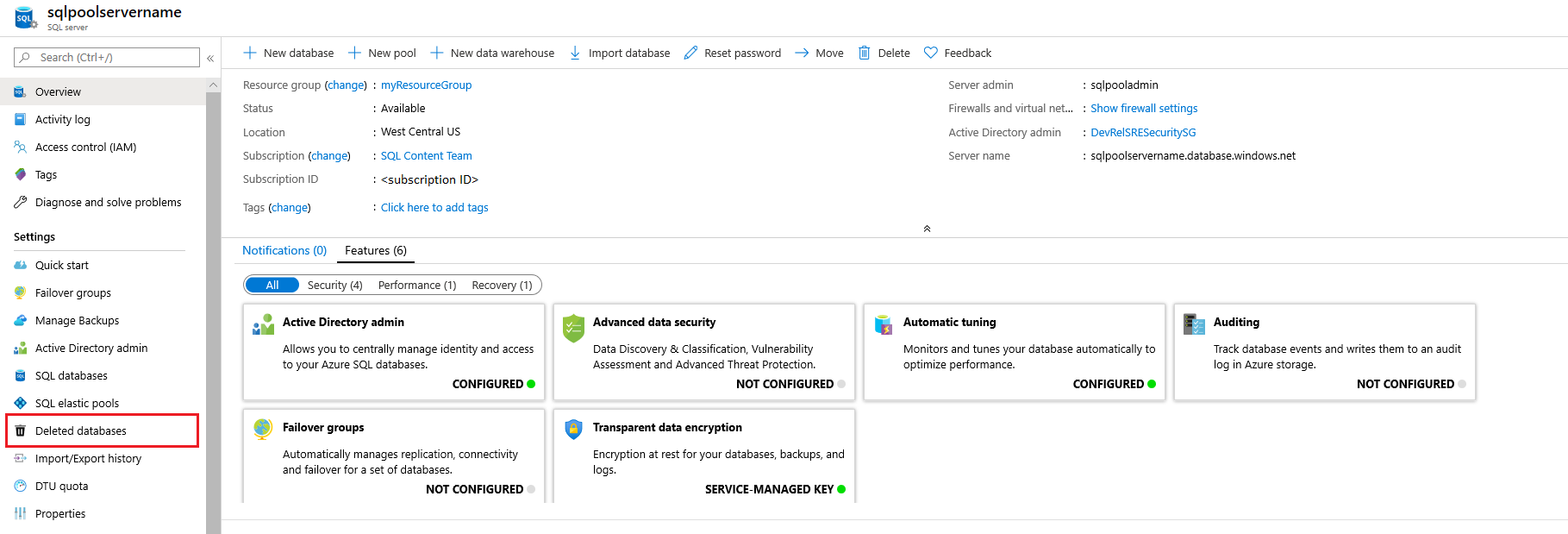
Seleccione la instancia de Azure Synapse Analytics eliminada que quiere restaurar.
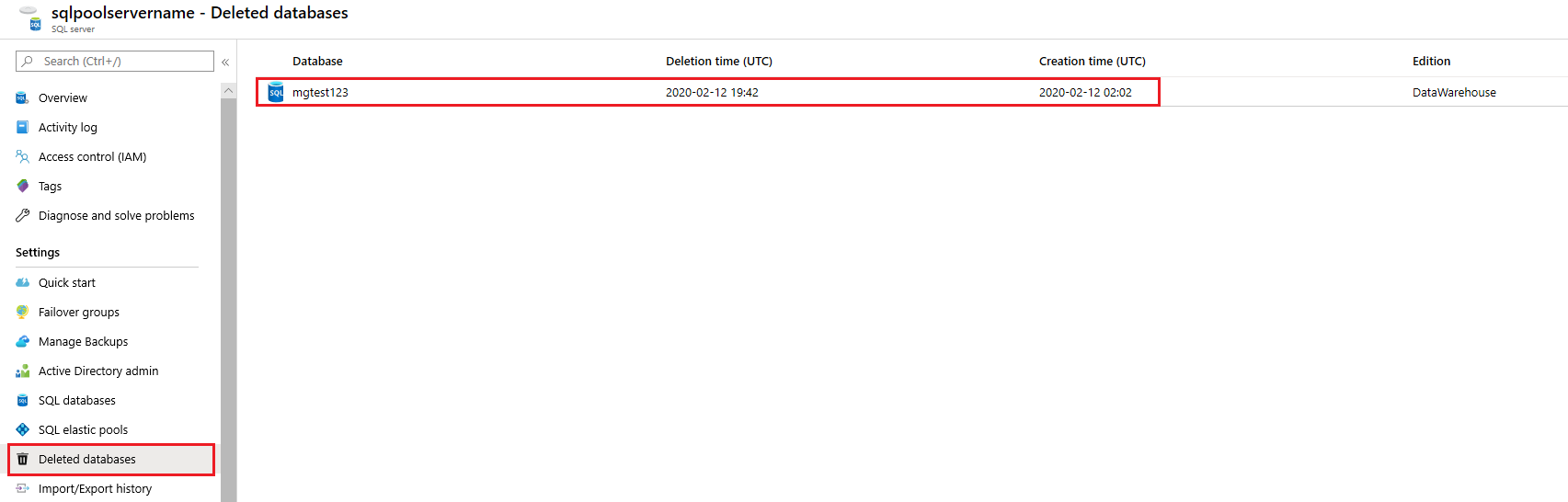
Especifique un nuevo nombre de base de datos y haga clic en Aceptar
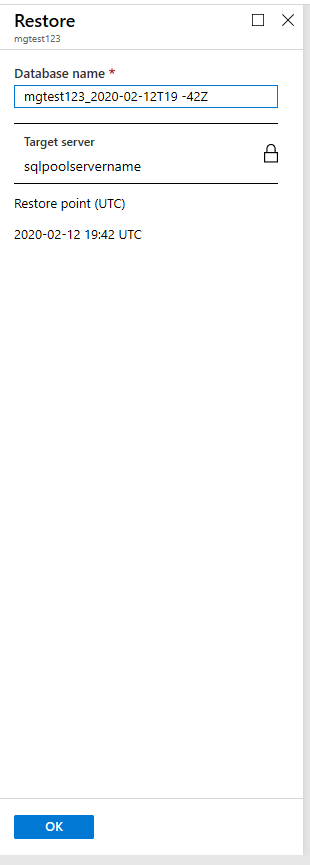
Pasos siguientes
Comentarios
Próximamente: A lo largo de 2024 iremos eliminando gradualmente las Cuestiones de GitHub como mecanismo de retroalimentación para el contenido y lo sustituiremos por un nuevo sistema de retroalimentación. Para más información, consulta: https://aka.ms/ContentUserFeedback.
Enviar y ver comentarios de