Tutorial: Uso de un grupo de SQL sin servidor con Power BI Desktop y creación de un informe
En este tutorial, aprenderá a:
- Crear una base de datos de demostración
- Crear una vista usada para el informe
- Conectar Power BI Desktop a un grupo de SQL sin servidor
- Crear un informe basado en el conjunto de datos
Requisitos previos
Para completar este tutorial, debe cumplir los siguientes requisitos previos:
- Power BI Desktop: necesario para visualizar los datos y crear un informe.
- Área de trabajo de Azure Synapse: necesaria para crear la base de datos, el origen de datos externo y la vista.
Opcional:
- Una herramienta de consulta SQL, como Azure Data Studio o SQL Server Management Studio (SSMS).
Valores de estos parámetros:
| Parámetro | Descripción |
|---|---|
| Dirección del punto de conexión de servicio del grupo de SQL sin servidor | Se usa como nombre de servidor. |
| Región del punto de conexión de servicio del grupo de SQL sin servidor | Se utiliza para determinar el almacenamiento usado en los ejemplos. |
| Nombre de usuario y contraseña para el acceso al punto de conexión. | Se usa para acceder al punto de conexión. |
| La base de datos que se va a usar para crear vistas. | La base de datos utilizada como punto de partida en los ejemplos. |
1\. Creación de la base de datos
Para el entorno de demostración, cree su propia base de datos de demostración. Use esta base de datos para ver los metadatos, no para almacenar los datos reales.
Cree la base de datos de demostración (y quite una base de datos existente si es necesario); para ello, ejecute el siguiente script de Transact-SQL (T-SQL):
-- Drop database if it exists
DROP DATABASE IF EXISTS Demo
GO
-- Create new database
CREATE DATABASE [Demo];
GO
2\. Creación de un origen de datos
Se necesita un origen de datos para que el servicio grupo de SQL sin servidor acceda a los archivos del almacenamiento. Cree el origen de datos para una cuenta de almacenamiento que se encuentre en la misma región que el punto de conexión. Aunque el grupo de SQL sin servidor puede acceder a las cuentas de almacenamiento de distintas regiones, tener el almacenamiento y el punto de conexión en la misma región proporciona un mejor rendimiento.
Para crear el origen de datos, ejecute el siguiente script de Transact-SQL (T-SQL):
-- There is no credential in data source. We are using public storage account which doesn't need a secret.
CREATE EXTERNAL DATA SOURCE AzureOpenData
WITH ( LOCATION = 'https://azureopendatastorage.blob.core.windows.net/')
3\. Preparación de la vista
Cree la vista en función de los datos de demostración externos para Power BI que se van a consumir; para ello, ejecute el siguiente script de Transact-SQL (T-SQL):
Cree la vista usPopulationView dentro de la base de datos Demo con la siguiente consulta:
DROP VIEW IF EXISTS usPopulationView;
GO
CREATE VIEW usPopulationView AS
SELECT
*
FROM
OPENROWSET(
BULK 'censusdatacontainer/release/us_population_county/year=20*/*.parquet',
DATA_SOURCE = 'AzureOpenData',
FORMAT='PARQUET'
) AS uspv;
Los datos de demostración contienen los siguientes conjuntos de datos:
Población estadounidense por sexo y raza para cada distrito de EE. UU. procedente del censo decenal del 2000 y 2010 en formato Parquet.
| Ruta de acceso a la carpeta | Descripción |
|---|---|
| /release/ | Carpeta principal para los datos de la cuenta de almacenamiento de demostración |
| /release/us_population_county/ | Archivos de datos de población estadounidense en formato Parquet, dividida por año mediante el esquema de partición Hive/Hadoop. |
4\. Creación de un informe de Power BI
Cree el informe para Power BI Desktop mediante los pasos siguientes:
Abra la aplicación Power BI Desktop y seleccione Obtener datos.
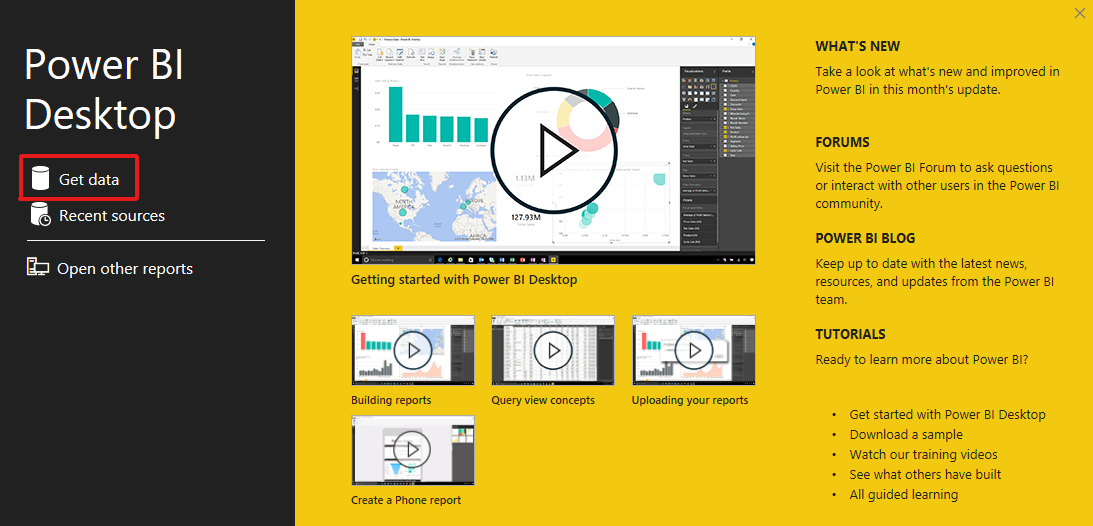
Seleccione Azure>Azure SQL Database.
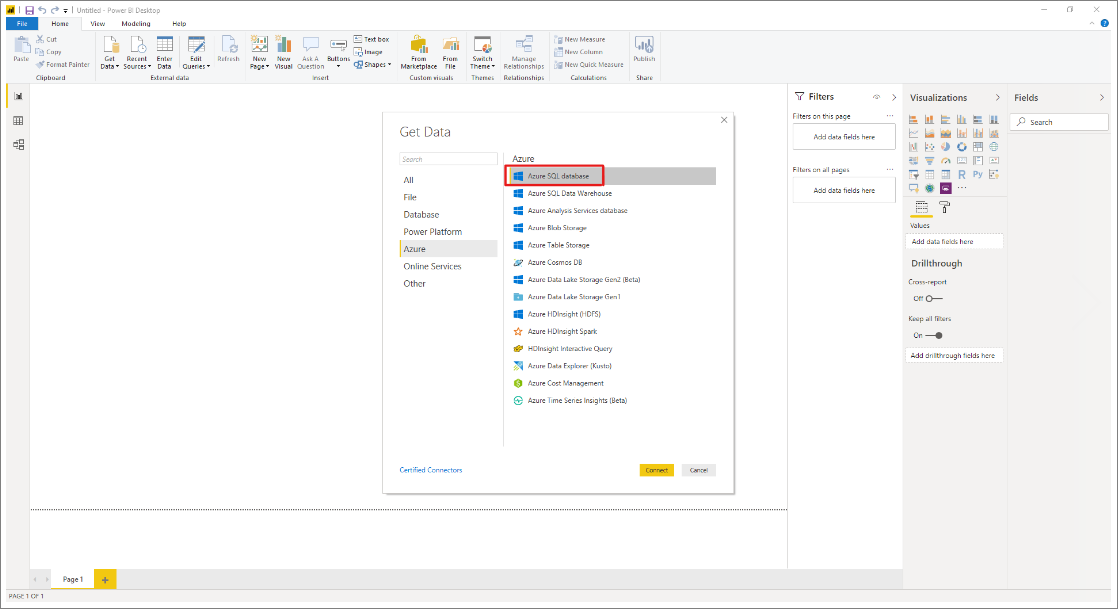
Escriba el nombre del servidor en el que se encuentra la base de datos en el campo Servidor y, a continuación, escriba
Demoen el nombre de la base de datos. Seleccione la opción Importar y, a continuación, seleccione Aceptar.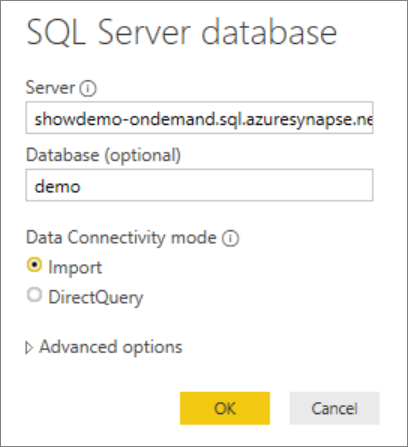
Seleccione el método de autenticación que desee:
Ejemplo de AAD
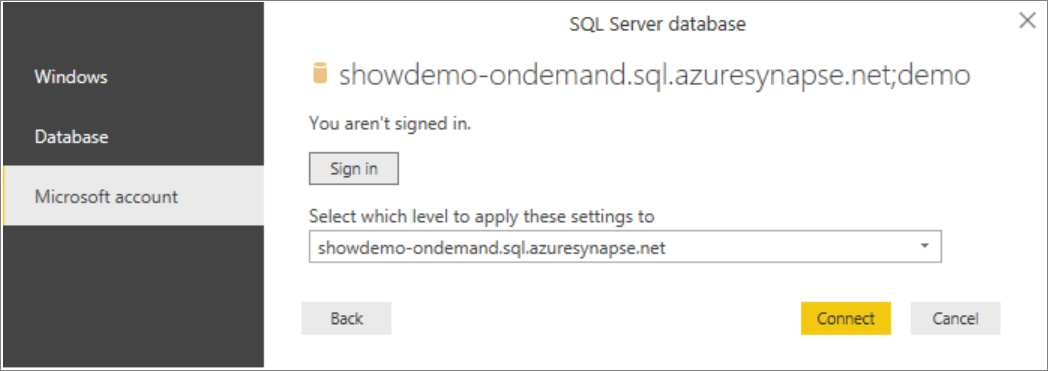
Ejemplo de inicio de sesión de SQL: escriba su nombre de usuario y contraseña.
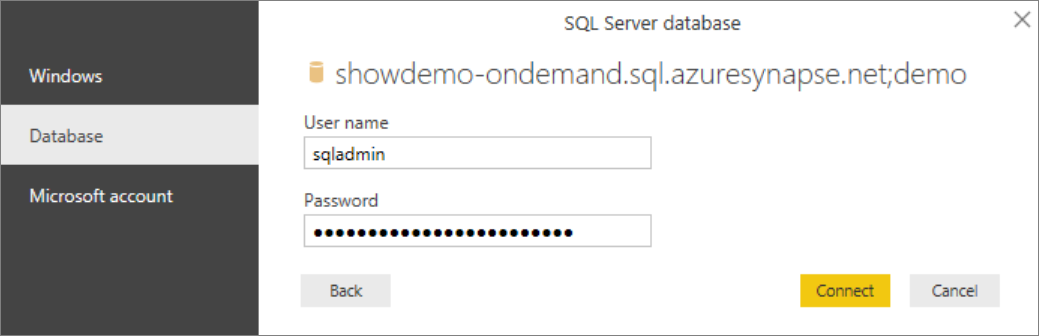
Seleccione la vista
usPopulationViewy, a continuación, seleccione Cargar.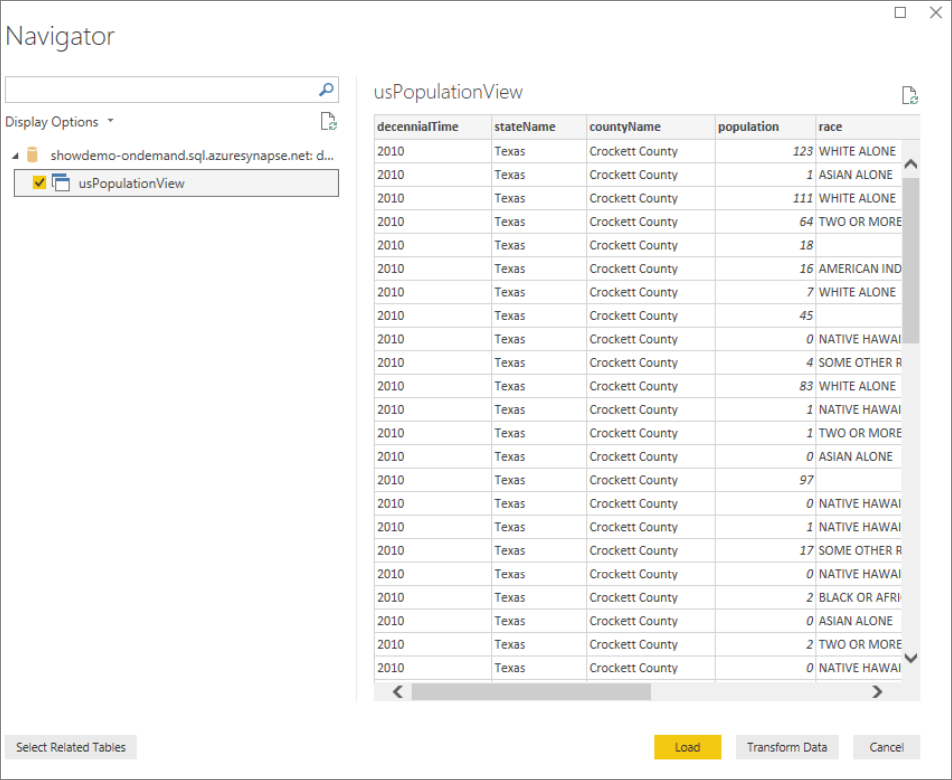
Espere a que se complete la operación y, a continuación, aparecerá un elemento emergente que indica que
There are pending changes in your queries that haven't been applied(hay cambios pendientes en las consultas que no se han aplicado). Seleccione Aplicar cambios.
Espere a que el cuadro de diálogo Aplicar los cambios de la consulta desaparezca, lo que puede tardar unos minutos.
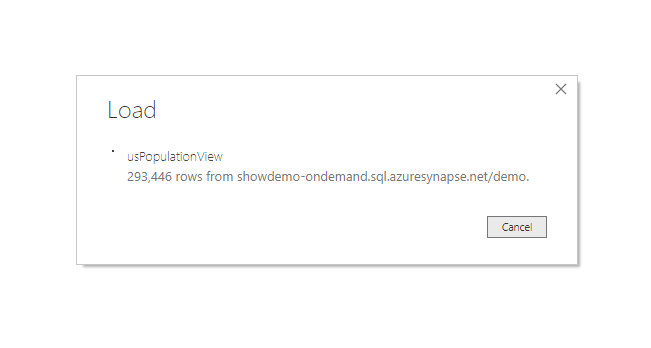
Una vez completada la carga, seleccione las columnas siguientes en este orden para crear el informe:
- countyName
- rellenado
- stateName
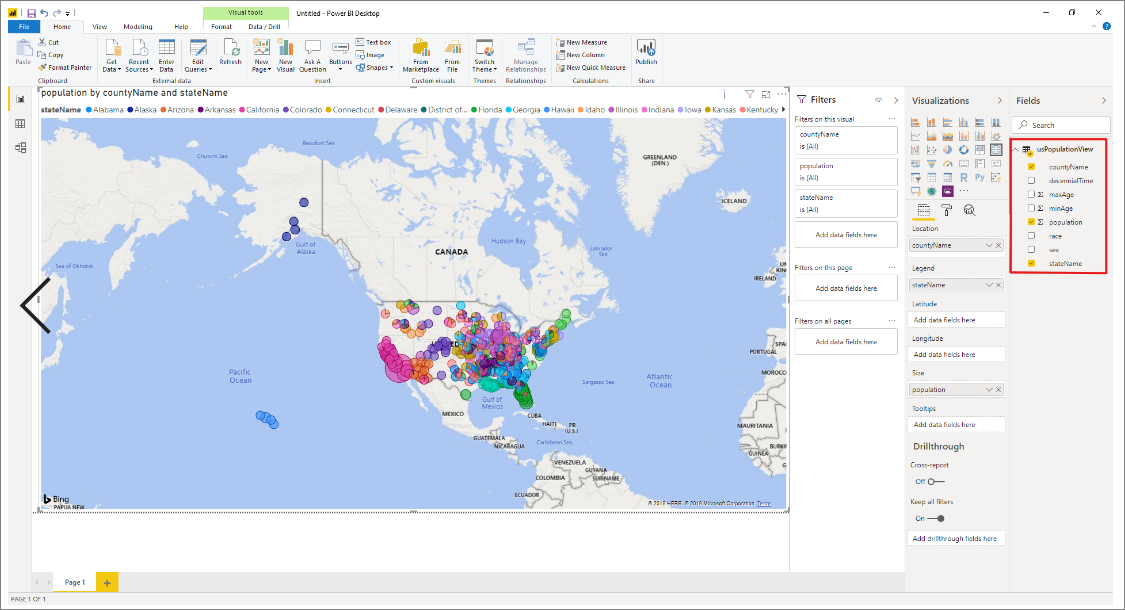
Limpieza de recursos
Cuando haya terminado de usar este informe, elimine los recursos con los pasos siguientes:
Eliminación de la credencial de la cuenta de almacenamiento
DROP EXTERNAL DATA SOURCE AzureOpenDataEliminación de la vista
DROP VIEW usPopulationView;Eliminación de la base de datos
DROP DATABASE Demo;
Pasos siguientes
Consulte Archivos de almacenamiento de consulta para aprender a consultar los archivos de almacenamiento mediante Synapse SQL.