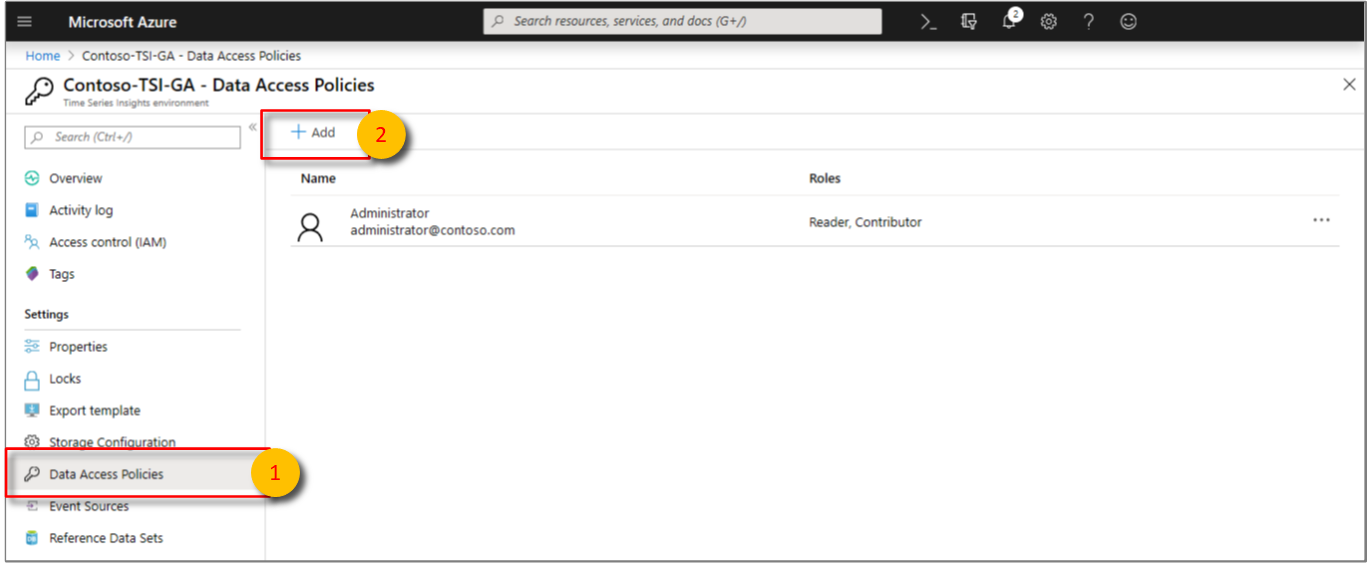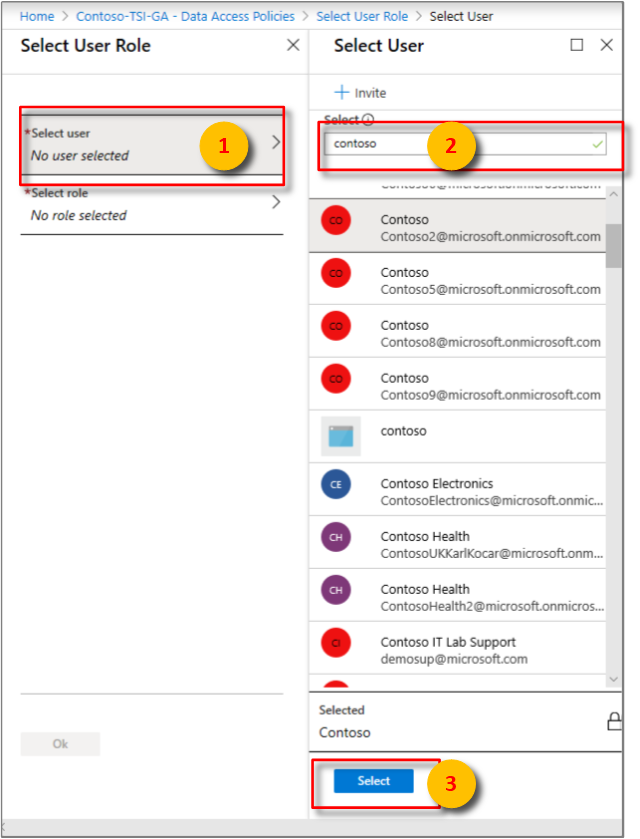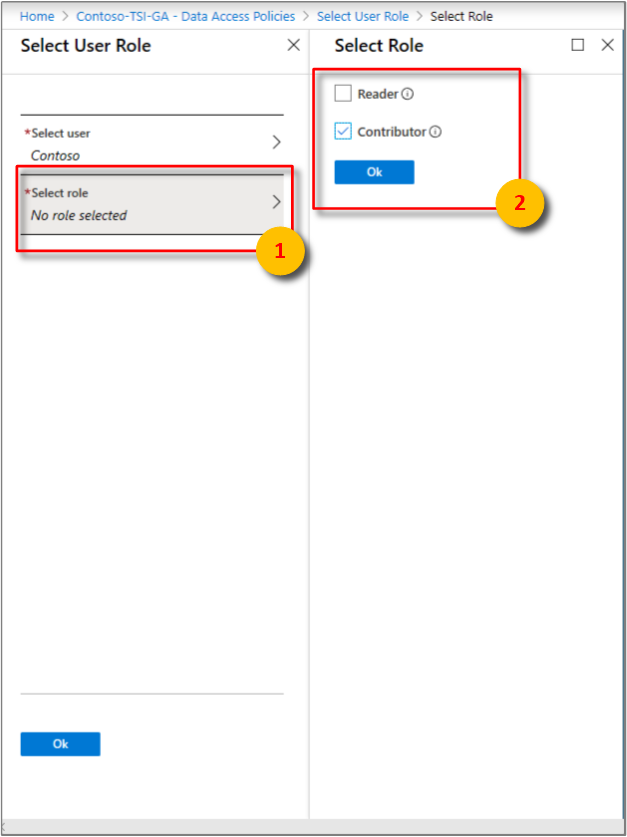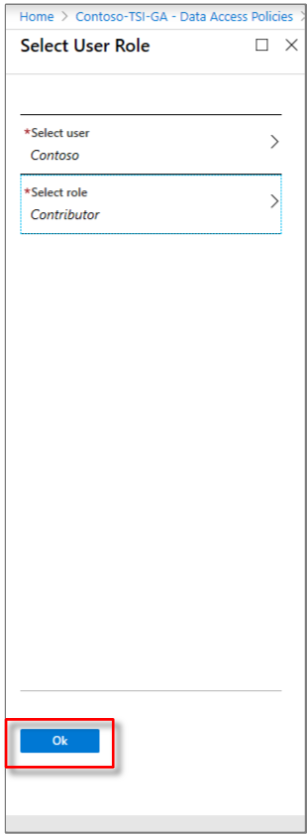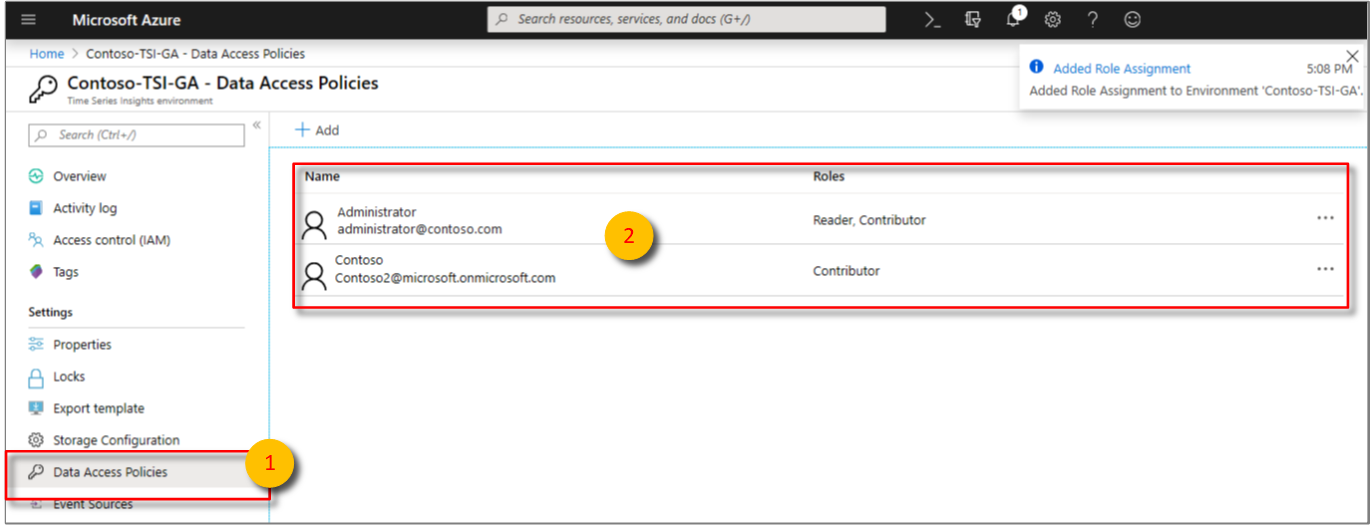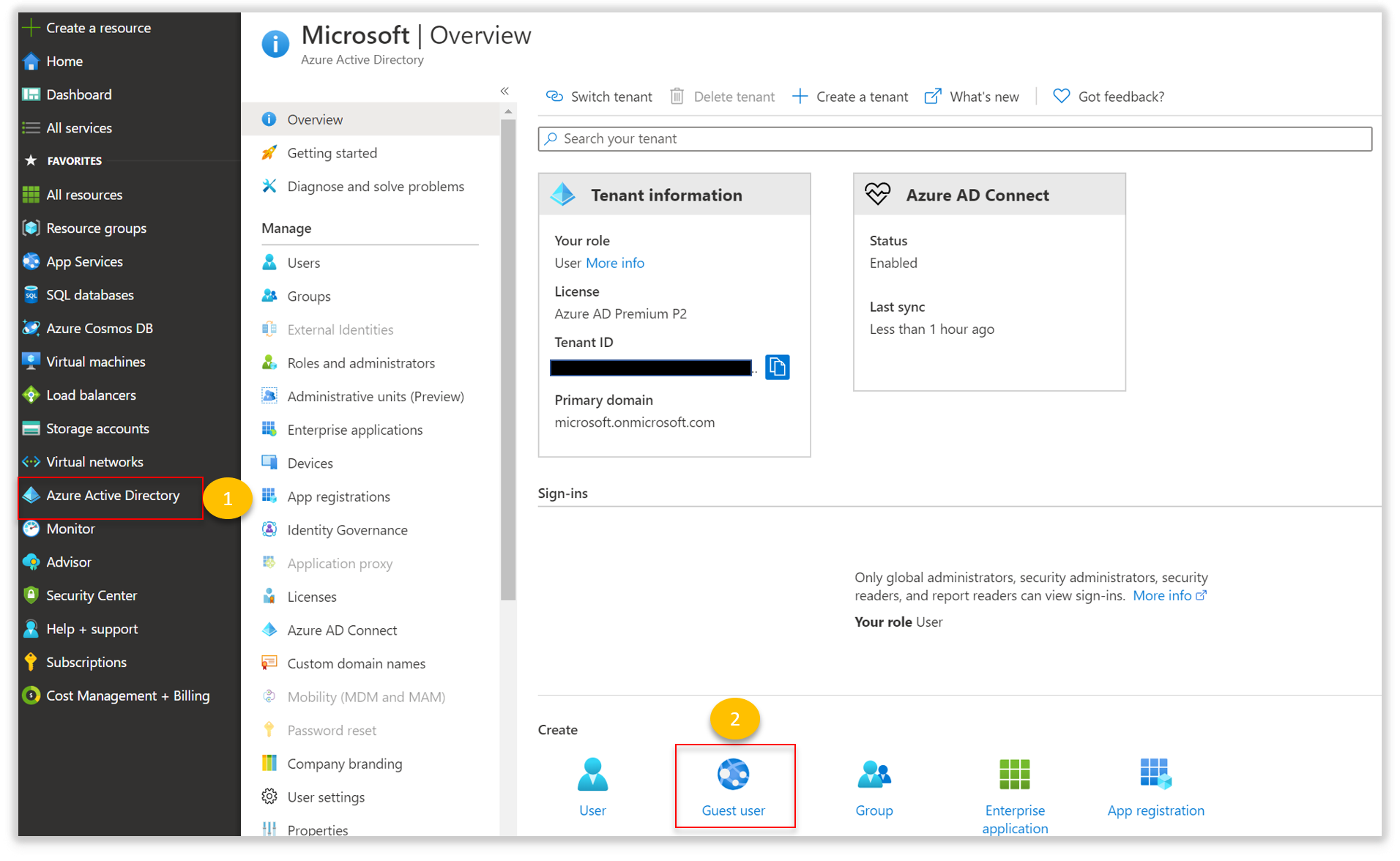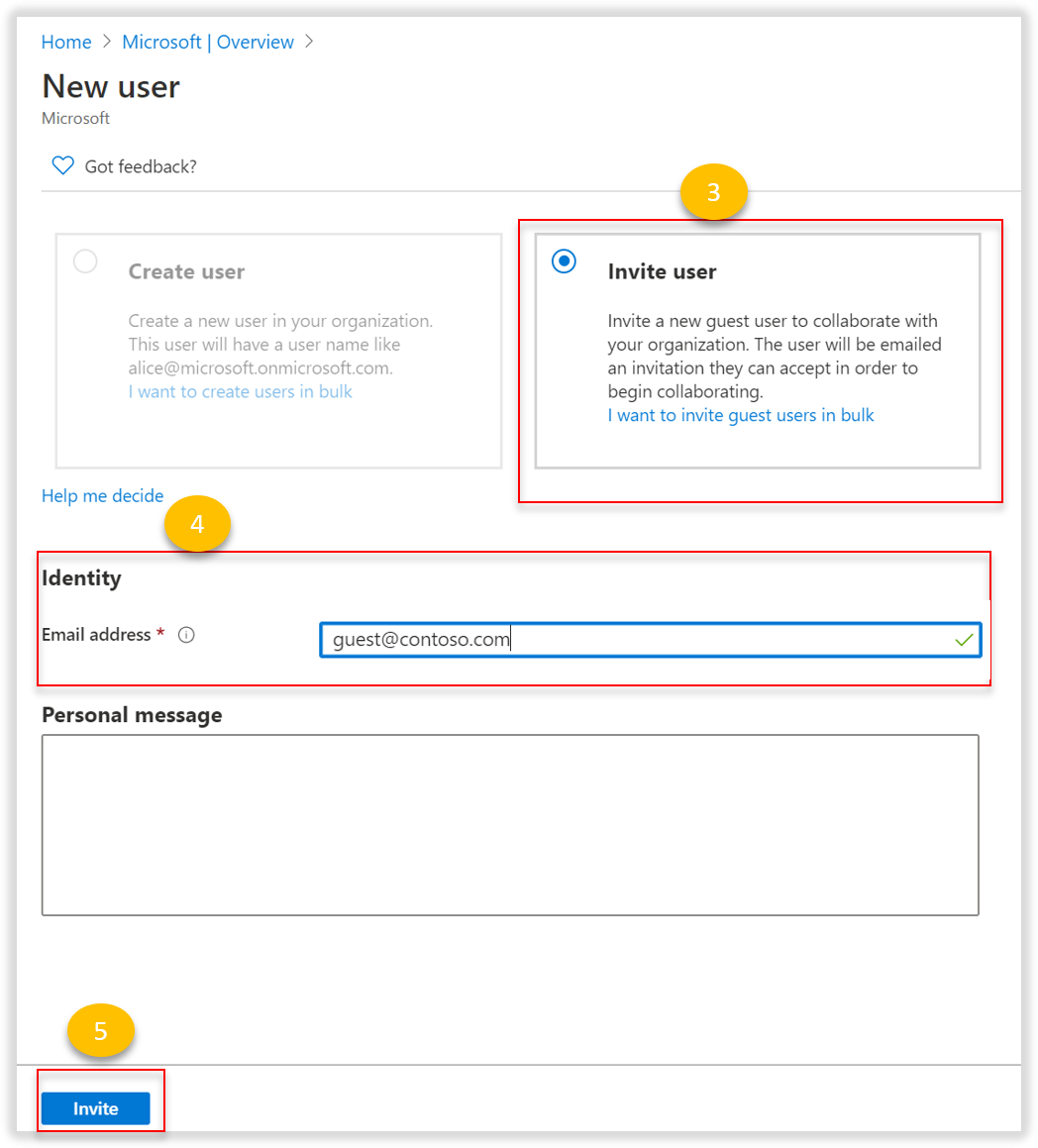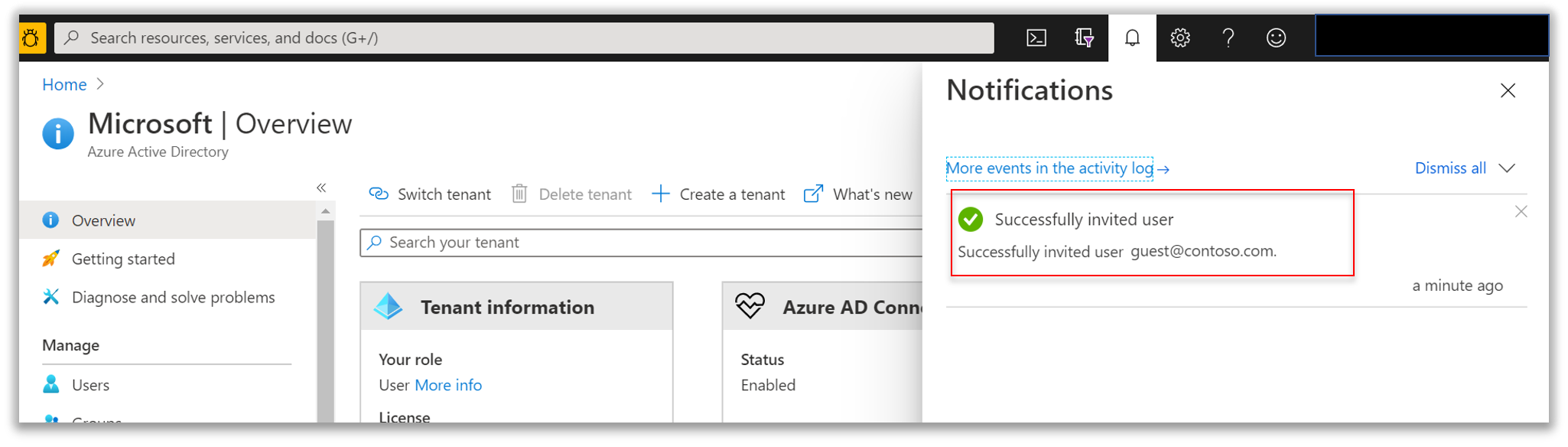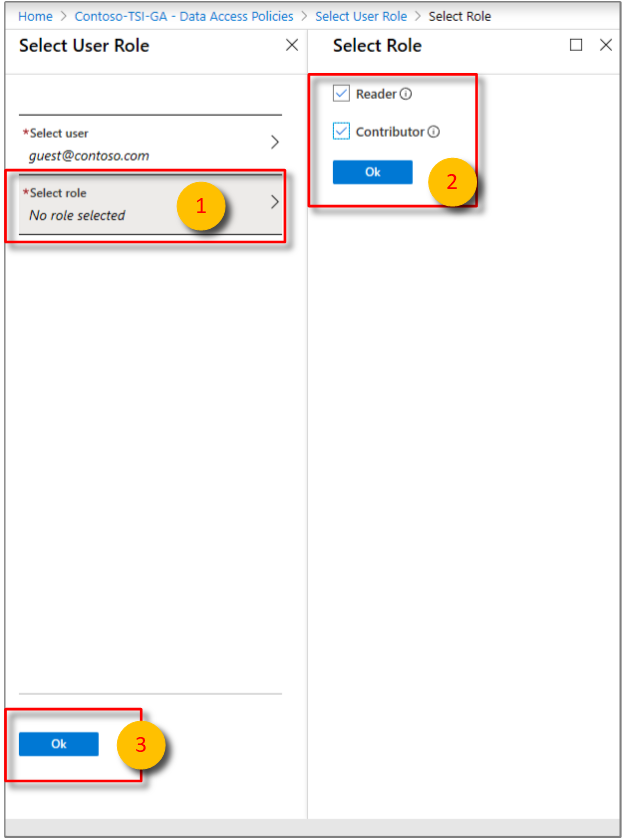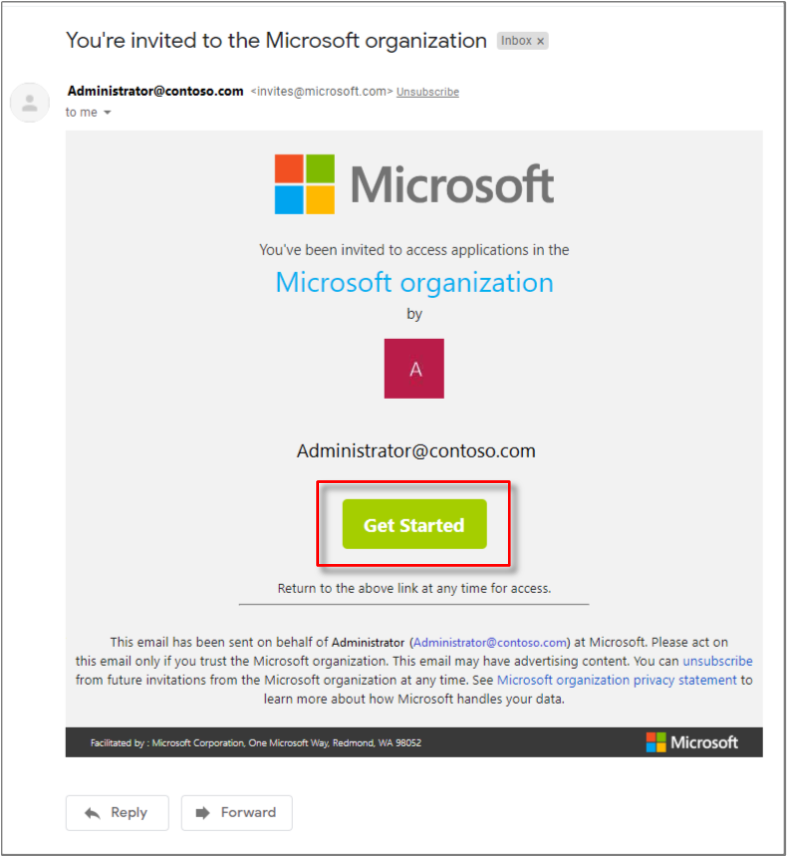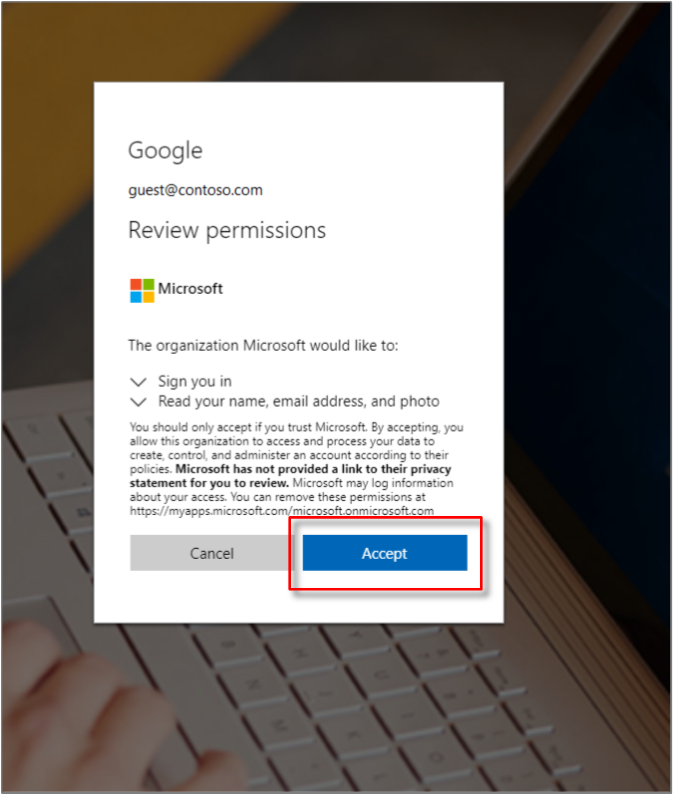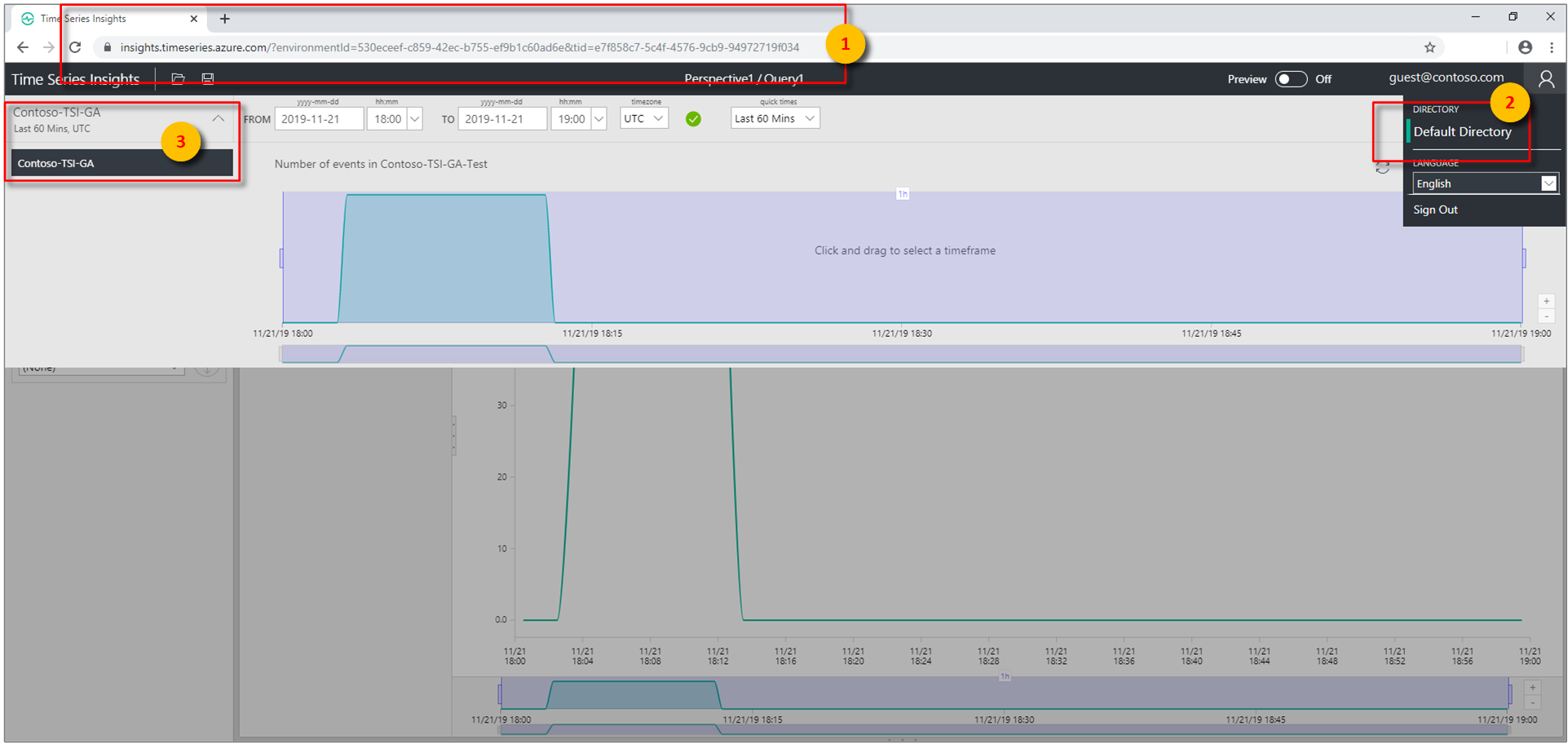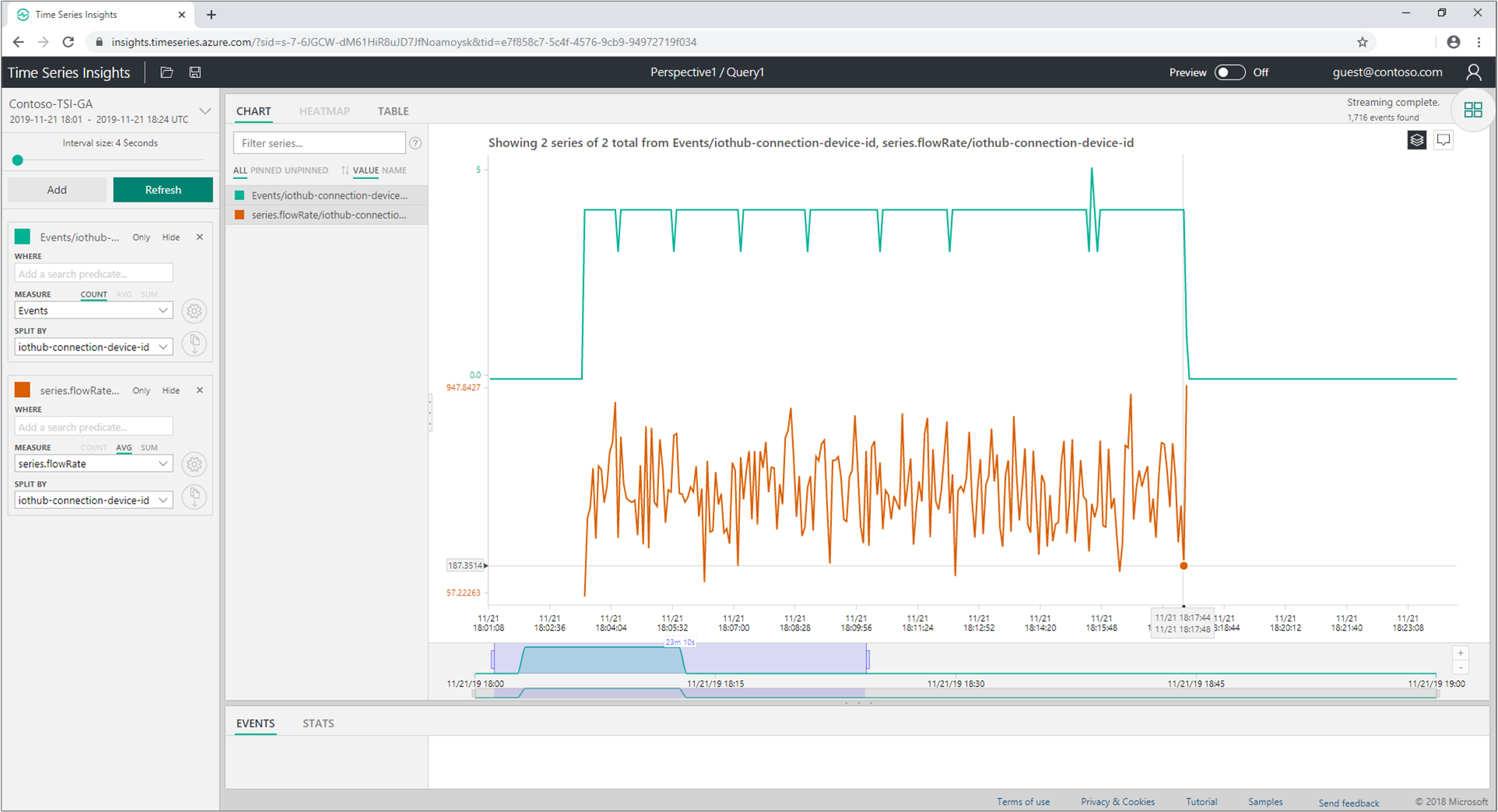Concesión de acceso a datos en un entorno
Nota:
El servicio Time Series Insights se retirará el 7 de julio de 2024. Considere la posibilidad de migrar los entornos existentes a otras soluciones lo antes posible. Para más información sobre la entrada en desuso y la migración, consulte nuestra documentación.
En este artículo se tratan los dos tipos de directivas de acceso de Azure Time Series Insights.
Advertencia
Las directivas de acceso conceden acceso del plano de datos a los usuarios o grupos de Microsoft Entra al entorno de Time Series Insights. Un Microsoft Entra ID está vinculado a un inquilino. Por tanto, si decide mover la suscripción entre inquilinos, asegúrese de seguir el procedimiento de la sección siguiente.
Inicie sesión en Azure Time Series Insights
- Inicie sesión en Azure Portal.
- Busque el entorno de Azure Time Series Insights escribiendo
Time Series Insights environmentsen el cuadro de búsqueda. SeleccioneTime Series Insights environmentsen los resultados de la búsqueda. - Seleccione el entorno de Azure Time Series Insights de la lista.
Concesión de acceso a datos
Siga estos pasos para conceder acceso a datos a una entidad de seguridad de usuario.
Seleccione Directivas de acceso a datos y, luego, + Agregar.
Elija Seleccionar usuario. Busque el nombre de usuario o la dirección de correo para encontrar al usuario que quiere agregar. Elija Seleccionar para confirmar la selección.
Elija Seleccionar rol. Elija el rol de acceso adecuado para el usuario:
Seleccione Colaborador si quiere permitir al usuario cambiar los datos de referencia y compartir las consultas y las perspectivas guardadas con otros usuarios del entorno.
En caso contrario, seleccione Lector para permitir al usuario consultar los datos del entorno y guardar consultas personales (no compartidas) en el entorno.
Seleccione Aceptar para confirmar la elección del rol.
Seleccione Aceptar en la página Seleccionar rol de usuario.
Confirme que la página Directivas de acceso a datos enumera los usuarios y los roles de cada uno.
Proporcionar acceso de invitado desde otro inquilino de Microsoft Entra
El rol Guest no es un rol de administración. Se trata de un término que se usa para una cuenta a la que se ha invitado desde un inquilino a otro. Después de que la cuenta de invitado se haya invitado al directorio del inquilino, se le puede aplicar el mismo control de acceso que a cualquier otra cuenta. Puede conceder acceso de administración a un entorno de Azure Time Series Insights mediante la hoja Control de acceso (IAM). O puede conceder acceso a los datos del entorno utilizando la hoja Directivas de acceso a datos. Para más información sobre el acceso de invitados inquilinos de Microsoft Entra, consulte Agregar usuarios de colaboración B2B de Microsoft Entra en Azure Portal.
Siga estos pasos para conceder acceso de invitado a un entorno de Time Series Insights a un usuario de Microsoft Entra desde otro inquilino.
Vaya a Azure Portal, haga clic en Microsoft Entra ID, desplácese hacia abajo en la pestaña Introducción y, a continuación, seleccione Usuario invitado.
Escriba la dirección de correo electrónico del usuario que desea invitar. Esta dirección de correo electrónico tiene que estar asociada con Microsoft Entra ID. Opcionalmente puede incluir un mensaje personal con la invitación.
Busque la burbuja de confirmación que aparece en la pantalla. También puede hacer clic en Notificaciones para confirmar que se ha agregado el usuario invitado.
Vuelva a su entorno de Time Series Insights para agregar al usuario invitado que acaba de crear. Haga clic en Directivas de acceso a datos tal y como se describe en Concesión de acceso a datos. Seleccione usuario. Busque la dirección de correo electrónico del usuario que ha invitado para ubicar al usuario que quiere agregar. Haga clic en Seleccionar para confirmar la selección.
Elija Seleccionar rol. Elija el rol de acceso adecuado para el usuario invitado:
Seleccione Colaborador si quiere permitir al usuario cambiar los datos de referencia y compartir las consultas y las perspectivas guardadas con otros usuarios del entorno.
En caso contrario, seleccione Lector para permitir al usuario consultar los datos del entorno y guardar consultas personales (no compartidas) en el entorno.
Seleccione Aceptar para confirmar la elección del rol.
Seleccione Aceptar en la página Seleccionar rol de usuario.
Confirme que la página Directivas de acceso a datos aparece el usuario invitado y los roles de cada usuario invitado.
Ahora, el usuario invitado recibirá un correo electrónico de invitación en la dirección especificada anteriormente. El usuario invitado seleccionará Comenzar para confirmar su aceptación y conectarse a la nube de Azure.
Después de seleccionar Comenzar, se presentará al usuario invitado un cuadro de permisos asociado a la organización del administrador. Tras conceder el permiso seleccionando Aceptar, se iniciará la sesión.
El administrador comparte la dirección URL del entorno con su invitado.
Cuando el usuario invitado inicia sesión en la dirección de correo electrónico que utilizó para invitarle y acepta la invitación, se le redirige a Azure Portal.
Ahora el invitado puede acceder al entorno compartido mediante la dirección URL del entorno que ha proporcionado el administrador. El invitado puede especificar esa dirección URL en su explorador web para obtener acceso inmediato.
El inquilino del administrador se mostrará al usuario invitado después de seleccionar su icono de perfil en la esquina superior derecha del explorador de Time Series.
Una vez que el usuario invitado selecciona el inquilino del administrador, podrán seleccionar el entorno compartido de Azure Time Series Insights.
Ahora tienen todas las funcionalidades asociadas al rol que le ha proporcionado en el paso 5.
Procedimiento para mover la suscripción entre inquilinos
Las directivas de acceso a datos de Time Series Insights están respaldadas por Microsoft Entra ID, que se asocia a un inquilino de Azure en el que reside la suscripción.
Los objetos de Microsoft Entra a los que conceda las directivas de acceso a datos y el propio entorno de Time Series Insights deben estar en el mismo inquilino. Si no es así, estos objetos no tendrán acceso al entorno.
Si tiene pensado mover la suscripción en la que reside el entorno a otro inquilino, debe asegurarse de que las directivas de acceso a datos se actualicen para reflejar los objetos de Microsoft Entra en el nuevo inquilino.
Para que este proceso sea fluido, siga los pasos que se indican a continuación.
Antes de mover una suscripción a otro inquilino
- Asegúrese de mantener una lista de las asignaciones de directivas de acceso a datos actuales desde el entorno mientras está todavía en el inquilino de origen.
- Asegúrese de que los usuarios, grupos o aplicaciones que todavía quiere que tengan acceso al entorno después de la suscripción se migran a la instancia de Active Directory en el inquilino de destino.
- Asegúrese de que tendrá (o trabaja con alguien que tendrá) al menos acceso de colaborador a la suscripción después de moverla, para que las directivas de acceso a datos se puedan volver a aplicar en el entorno del inquilino de destino.
Después de mover una suscripción a otro inquilino
Con acceso de colaborador a la suscripción en el inquilino de destino, puede
- Quitar todas las directivas de acceso a datos que se han migrado con el entorno, ya que pertenecen al inquilino de origen.
- Volver a conceder directivas de acceso al entorno mediante los pasos anteriores, y apuntar ahora a los objetos de Microsoft Entra en el inquilino de destino.
Pasos siguientes
Lea Autenticación y autorización para más información sobre los pasos de registro de aplicaciones de Microsoft Entra.
Vea su entorno en el Explorador de Azure Time Series Insights.
Comentarios
Próximamente: A lo largo de 2024 iremos eliminando gradualmente las Cuestiones de GitHub como mecanismo de retroalimentación para el contenido y lo sustituiremos por un nuevo sistema de retroalimentación. Para más información, consulta: https://aka.ms/ContentUserFeedback.
Enviar y ver comentarios de