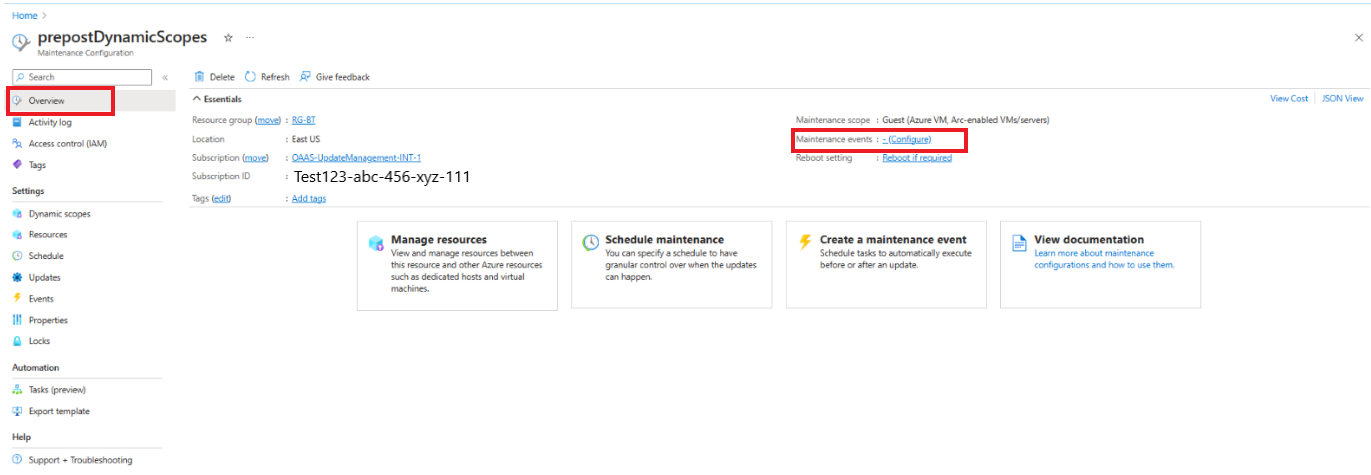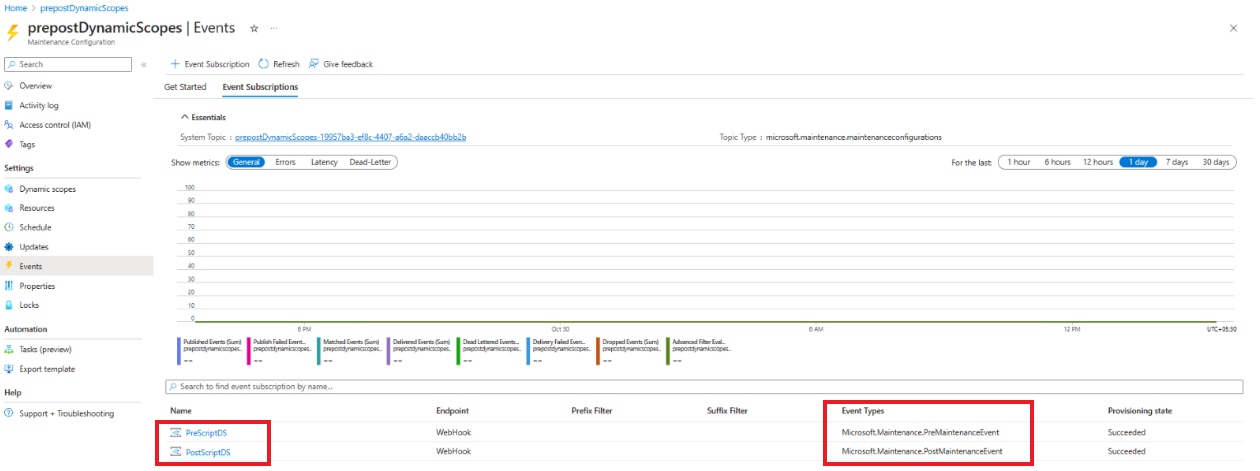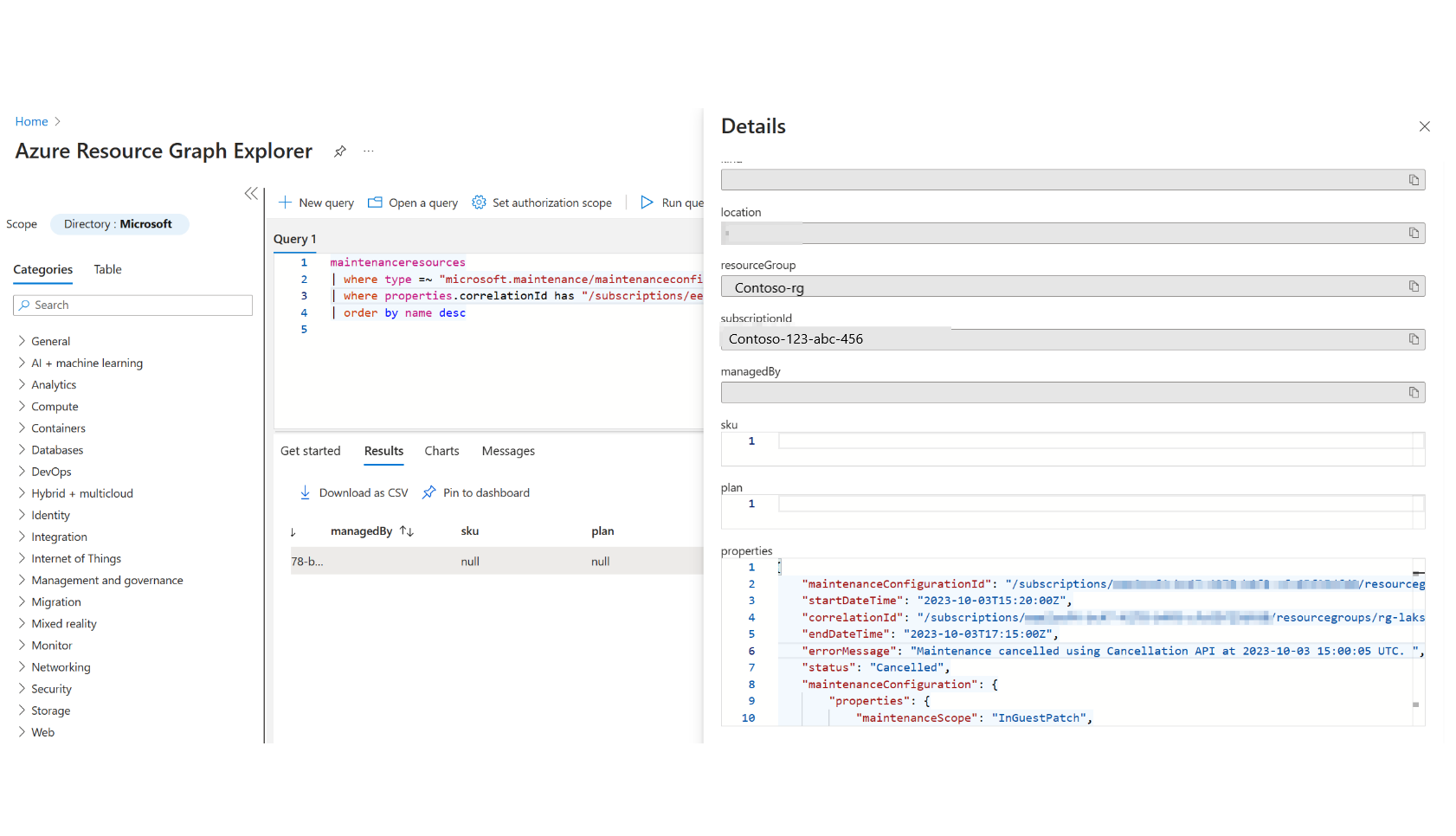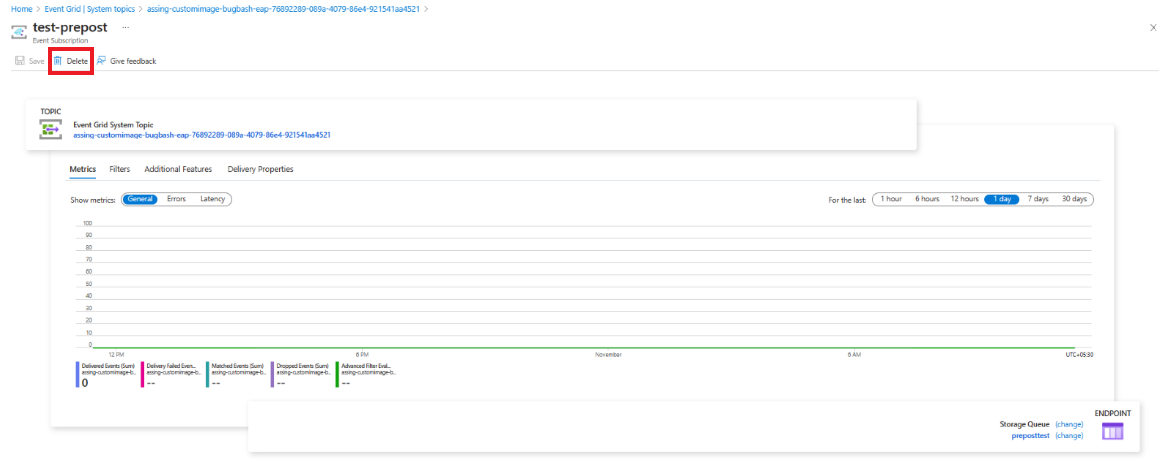Administración de eventos de configuración previos y posteriores al mantenimiento
Se aplica a: ✔️ VM de Windows ✔️ VM de Linux ✔️ Entorno local ✔️ Servidores habilitados para Azure Arc ✔️ VM de Azure.
En este artículo se describe cómo administrar los eventos previos y posteriores en Administrador de actualizaciones de Azure.
Administrar eventos previos y posteriores
Visualización de eventos previos y posteriores
Para ver los eventos previos y posteriores, siga estos pasos:
Inicie sesión en Azure Portal y vaya a Administrador de actualizaciones de Azure.
En Administrar, seleccione Máquinas, Configuraciones de mantenimiento.
En la página Configuración de mantenimiento, seleccione la configuración de mantenimiento a la que quiera agregar un evento previo y posterior.
Seleccione Información general y revise los Eventos de mantenimiento. Puede ver el recuento de los eventos previos y posteriores asociados a la configuración.
Seleccione el recuento de los eventos previos y posteriores para ver la lista de eventos y los tipos de eventos.
Edición de eventos previos y posteriores
Para editar los eventos previos y posteriores, siga estos pasos:
- Siga los pasos indicados en Visualización de eventos previos y posteriores.
- En la página deeventos seleccionada, seleccione el evento anterior o posterior que quiera editar.
- En la página de evento previo o posterior seleccionada, puede editar el controlador o punto de conexión de eventos usado, o bien la ubicación del punto de conexión.
Administración de la ejecución de eventos previos o posteriores, y la ejecución de programación
Para comprobar la entrega correcta de un evento previo y posterior a un punto de conexión desde Event Grid, siga estos pasos:
- Inicie sesión en Azure Portal y vaya a Administrador de actualizaciones de Azure.
- En Administrar, seleccione Máquinas.
- Seleccione Configuraciones de mantenimiento en la cinta de la parte superior.
- En la página Configuración de mantenimiento, seleccione la configuración de mantenimiento para la que quiera ver un evento previo y posterior.
- En la página Configuración de mantenimiento seleccionada, en Configuración, en la tabla de contenido, seleccione Eventos.
- En la sección Aspectos básicos, puede ver las métricas de todos los eventos de la suscripción de eventos seleccionada. En el gráfico, el recuento de la métrica Eventos publicados debe coincidir con el recuento de la métrica Eventos coincidentes. Los dos valores también se deben corresponder con el recuento de eventos entregados.
- Para ver las métricas específicas de un evento previo o posterior, seleccione el nombre del evento en la cuadrícula. Aquí, el recuento de la métrica Eventos coincidentes debe coincidir con el recuento de eventos entregados.
- Para ver la hora a la que se ha desencadenado el evento, mantenga el puntero sobre el gráfico de líneas. Más información.
Nota:
Azure Event Grid se adhiere a un paradigma de entrega al menos una vez. Esto implica que, en circunstancias excepcionales, existe la posibilidad de que el controlador de eventos se invoque más de una vez para un evento determinado. Se recomienda asegurarse de que las acciones del controlador de eventos son idempotentes. Es decir, si el controlador de eventos se ejecuta varias veces, no debe tener ningún efecto adverso. La implementación de la idempotencia garantiza la solidez de la aplicación frente a posibles invocaciones de eventos duplicados.
Para comprobar si el punto de conexión se ha desencadenado y completado en el evento previo o posterior
Inicie sesión en Azure Portal y vaya a la cuenta de Azure Automation.
En la cuenta de Automation, en Automatización de procesos, seleccione Runbooks.
Seleccione el script previo o posterior que esté vinculado al webhook en Event Grid.
En Información general, puede ver el estado del trabajo de runbook. La hora del desencadenador debe ser aproximadamente 30 minutos anterior a la hora de inicio de la programación. Una vez que finalice el trabajo, puede volver a la misma sección para confirmar si el estado es Completado. Por ejemplo, asegúrese de que la máquina virtual se ha encendido o apagado.
Para más información sobre cómo recuperar detalles del registro de actividad y los estados de trabajo de la cuenta de Automation, vea Administración de runbooks en Azure Automation.
Cancelación de una ejecución de programación antes de que empiece a ejecutarse
Para cancelar la ejecución de la programación, la API de cancelación del evento previo se debe desencadenar al menos 10 minutos antes de la hora de inicio de la configuración de mantenimiento de programación. Debe llamar a la API de cancelación en el evento previo, es decir, el script de runbook o el código de función de Azure.
Para cancelar la ejecución de mantenimiento de programación
- Inicie sesión en Azure Portal y vaya a Administrador de actualizaciones de Azure.
- En Administrar en la tabla de contenido, seleccione Historial.
- Seleccione la pestaña Por identificador de ejecución de mantenimiento y seleccione el identificador de ejecución de mantenimiento para el que quiera ver el historial.
- Seleccione Cancelar actualización de programación. Esta opción está habilitada durante 10 minutos antes del inicio de la configuración de mantenimiento.
Puede obtener la lista de máquinas en la ejecución de mantenimiento de la siguiente consulta ARG. También puede ver el identificador de correlación si selecciona Ver detalles:
maintenanceresources
| where type =~ "microsoft.maintenance/maintenanceconfigurations/applyupdates"
| where properties.correlationId has "/subscriptions/your- subscription -id/resourcegroups/your- ResourceGroupName/providers/microsoft.maintenance/maintenanceconfigurations/mc-name/providers/microsoft.maintenance/applyupdates/"
| order by name desc
Nota:
El Administrador de actualizaciones de Azure ni la configuración de mantenimiento no supervisarán y cancelarán automáticamente la programación. Si el usuario no puede cancelar, la ejecución de programación continuará con la instalación de actualizaciones durante la ventana de mantenimiento definida por el usuario.
Ejecución posterior a la programación
Visualización del historial de eventos previos y posteriores
- Inicie sesión en Azure Portal y vaya a Administrador de actualizaciones de Azure.
- En Administrar, seleccione Historial.
- Seleccione la pestaña Por identificador de ejecución de mantenimiento y seleccione el identificador de ejecución de mantenimiento para el que quiera ver el historial.
- Seleccione la pestaña Eventos de esta página del historial del identificador de ejecución de mantenimiento seleccionado.
- Puede ver el recuento de eventos y nombres de eventos junto con los detalles del tipo de evento y el punto de conexión.
Depuración de eventos previos y posteriores
Para ver el historial de trabajos de un evento creado mediante webhook, siga estos pasos:
- Busque el nombre del evento para el que quiera ver los registros de trabajo.
- En la columna Historial de trabajos, seleccione Ver historial de runbook correspondiente al nombre del evento. Esto le lleva a la cuenta de Automation donde residen los runbooks.
- Seleccione el nombre del runbook específico asociado al evento previo o posterior. En la página Información general, puede ver los trabajos recientes del runbook junto con los detalles de ejecución y el estado.
Visualización del estado de una ejecución de programación cancelada
- Inicie sesión en Azure Portal y vaya a Administrador de actualizaciones de Azure.
- En Administrar, seleccione Historial.
- Seleccione la pestaña Por identificador de ejecución de mantenimiento y, después, seleccione el identificador de ejecución de mantenimiento para el que quiera ver el estado.
- Consulte Estado para ver el estado. Si se ha cancelado la ejecución de mantenimiento, el estado se mostrará como Cancelado. Seleccione el estado para ver los detalles.
Hay dos tipos de cancelaciones:
- Cancelación por el usuario: cuando se invoca la API de cancelación desde el script o el código.
- Cancelación por el sistema: cuando el sistema invoca la API de cancelación debido a un error interno. Esto solo se hace si el sistema no puede enviar el evento previo al punto final del cliente, que es de 30 minutos antes del trabajo de aplicación de revisiones programada. En este caso, el próximo trabajo de aplicación de revisiones programada se cancelará debido al error de ejecución de los eventos previos por el sistema.
Para confirmar si la cancelación es por parte del usuario o del sistema, puede ver el estado del identificador de ejecución de mantenimiento desde la consulta de ARG mencionada antes en Ver detalles. El mensaje de error muestra si el usuario o el sistema ha cancelado la ejecución de la programación y en el campo estado se confirma el estado de la ejecución de mantenimiento.
En la imagen anterior se muestra un ejemplo de cancelación por parte del usuario, donde el mensaje de error sería Mantenimiento cancelado mediante la API de cancelación en AAAA-MM-DD. Si el sistema cancela la ejecución de mantenimiento por cualquier motivo, el mensaje de error en el código JSON sería Mantenimiento cancelado debido a un error interno de la plataforma en AAAA-MM-DD.
Eliminar evento previo y posterior
Para eliminar eventos previos y posteriores, siga estos pasos:
Inicie sesión en Azure Portal y vaya a Administrador de actualizaciones de Azure.
En Administrar, seleccione Máquinas, Configuraciones de mantenimiento.
En la página Configuración de mantenimiento, seleccione la configuración de mantenimiento a la que quiera agregar un evento previo y posterior.
En la página Configuración de mantenimiento seleccionada, en Configuración, seleccione Eventos.
Seleccione el Nombre del evento que desea eliminar de la cuadrícula.
En la página de eventos seleccionada, seleccione Eliminar.
Pasos siguientes
- Para obtener información general sobre los eventos previos y posteriores en Azure Update Manager, consulte aquí
- Para obtener información sobre cómo crear eventos previos y posteriores, vea Eventos de configuración previos y posteriores al mantenimiento.
- Para obtener información sobre cómo usar eventos previos y posteriores para activar y desactivar las máquinas virtuales mediante webhooks, consulte esto.
- Para obtener información sobre cómo usar eventos previos y posteriores para activar y desactivar las máquinas virtuales mediante Azure Functions, consulte esto.