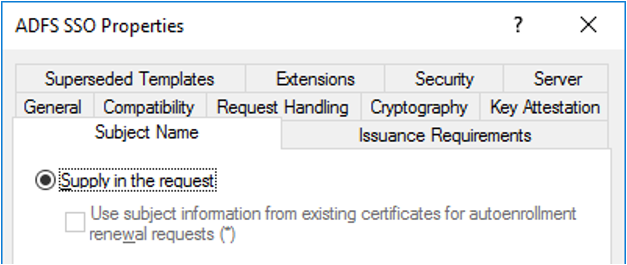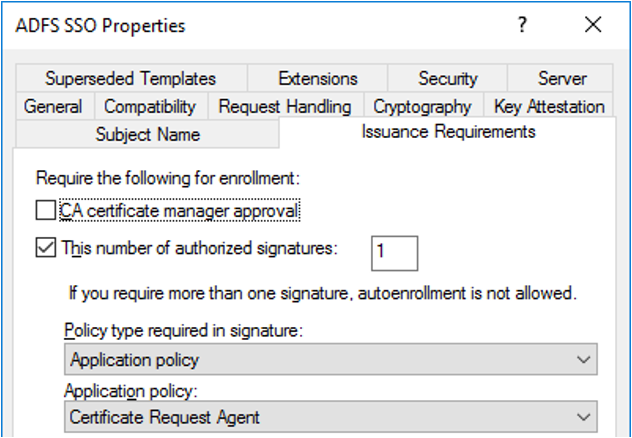Configuración del inicio de sesión único para Azure Virtual Desktop mediante AD FS
En este artículo obtendrá información del proceso de configuración del inicio de sesión único (SSO) de los Servicios de federación de Active Directory (AD FS) para Azure Virtual Desktop.
Nota
Tenga en cuenta que Azure Virtual Desktop (clásico) no admite esta característica.
Requisitos previos
Antes de configurar el inicio de sesión único de AD FS, debe ejecutar la siguiente configuración en el entorno:
Hosts de sesión que ejecutan una versión compatible de Windows 10 o Windows 11.
Debe implementar el rol Servicios de certificados de Active Directory (CA) . Todos los servidores que ejecutan el rol deben estar unidos a un dominio, tener instaladas las actualizaciones más recientes de Windows y configurarse como una entidad de certificación de empresa.
Asimismo, debe implementar el rol Servicios de federación de Active Directory (AD FS) . Todos los servidores que ejecutan el rol deben estar unidos a un dominio, tener instaladas las actualizaciones más recientes de Windows y ejecutar una versión de Windows Server 2016 o posterior. Consulte nuestro tutorial de federación para empezar a configurar este rol.
Se recomienda configurar el rol de Proxy de aplicación web para proteger la conexión del entorno con los servidores de AD FS. Todos los servidores que ejecutan el rol deben tener instaladas las actualizaciones más recientes de Windows y ejecutar una versión de Windows Server 2016 o posterior. Consulte esta guía de Proxy de aplicación web para empezar a configurar el rol.
Debe implementar Microsoft Entra Connect para sincronizar usuarios con Microsoft Entra ID. Microsoft Entra Connect debe configurarse en el modo de federación.
Configure el entorno de PowerShell para Azure Virtual Desktop en el servidor de AD FS.
Nota:
Esta solución no se admite con Microsoft Entra Domain Services. Debe usar un controlador de dominio de Active Directory Domain Services.
Clientes compatibles
Los siguientes clientes de Azure Virtual Desktop admiten esta característica:
Configuración de la entidad de certificación para emitir certificados
Debe crear correctamente las siguientes plantillas de certificado para que AD FS pueda usar SSO:
- En primer lugar, deberá crear la plantilla de certificado del Agente de inscripción de Exchange (solicitud sin conexión) . AD FS usa la plantilla de certificado del Agente de inscripción de Exchange para solicitar certificados en nombre del usuario.
- También deberá crear la plantilla de certificado Inicio de sesión de tarjeta inteligente que AD FS usará para crear el certificado de inicio de sesión.
Después de crear estas plantillas de certificado, deberá habilitarlas en la entidad de certificación para que AD FS pueda solicitarlas.
Nota
Esta solución genera nuevos certificados a corto plazo cada vez que un usuario inicia sesión, lo que puede llenar la base de datos de la entidad de certificación si tiene muchos usuarios. Puede evitar sobrecargar la base de datos configurando una CA para el procesamiento de certificados no persistente. Si lo hace, en la plantilla de certificado de inicio de sesión de tarjeta inteligente duplicada, asegúrese de habilitar solo Do not store certificates and requests in the CA database (No almacenar certificados ni solicitudes en la base de datos de CA). No habilite Do not include revocation information in issued certificates (No incluir información de revocación en los certificados emitidos) o, de lo contrario, la configuración no funcionará.
Creación de la plantilla de certificado del agente de inscripción
En función de su entorno, es posible que ya haya configurado una plantilla de certificado de agente de inscripción para otros fines, como Windows Hello para empresas, los certificados de inicio de sesión o los certificados VPN. Si es así, deberá modificarlo para admitir el inicio de sesión único. Si no es así, puede crear una plantilla.
Para determinar si ya usa una plantilla de certificado de agente de inscripción, ejecute el siguiente comando de PowerShell en el servidor AD FS y compruebe si se devuelve un valor. Si está vacío, cree una nueva plantilla de certificado de agente de inscripción. Si está vacío, cree una nueva plantilla de certificado de agente de inscripción.
Import-Module adfs
(Get-AdfsCertificateAuthority).EnrollmentAgentCertificateTemplateName
Para crear una nueva plantilla de certificado de agente de inscripción:
En la entidad de certificación, ejecute mmc.exe desde el menú Inicio para iniciar Consola de administración de Microsoft.
Seleccione Archivo...>Agregar o complemento remoto...>Plantillas de certificado>Agregar>>Aceptar para ver la lista de plantillas de certificado.
Expanda las plantillas de certificado, haga clic con el botón derecho en Agente de inscripción de Exchange (solicitud sin conexión) y seleccione Duplicar plantilla.
Seleccione la pestaña General y escriba "Agente de inscripción de ADFS" en el campo Nombre para mostrar de plantilla. Esto establecerá automáticamente el nombre de la plantilla en "ADFSEnrollmentAgent".
Seleccione la pestaña Seguridad y, a continuación, Agregar... .
A continuación, seleccione Tipos de objeto... , Cuentas de servicio y, a continuación, Aceptar.
Escriba el nombre de la cuenta de servicio de AD FS y seleccione Aceptar.
- En una configuración AD FS aislada, la cuenta de servicio se denominará "adfssvc$".
- Si configura AD FS con Microsoft Entra Connect, la cuenta de servicio se denominará "aadcsvc$".
Una vez agregada la cuenta de servicio y cuando esté visible en la pestaña Seguridad, selecciónela en el panel Nombres de grupos o usuarios, seleccione Permitir tanto para "Inscribir" como para "Inscribir automáticamente" en el panel Permisos para la cuenta de servicio de AD FS y, a continuación, seleccione Aceptar para guardar.
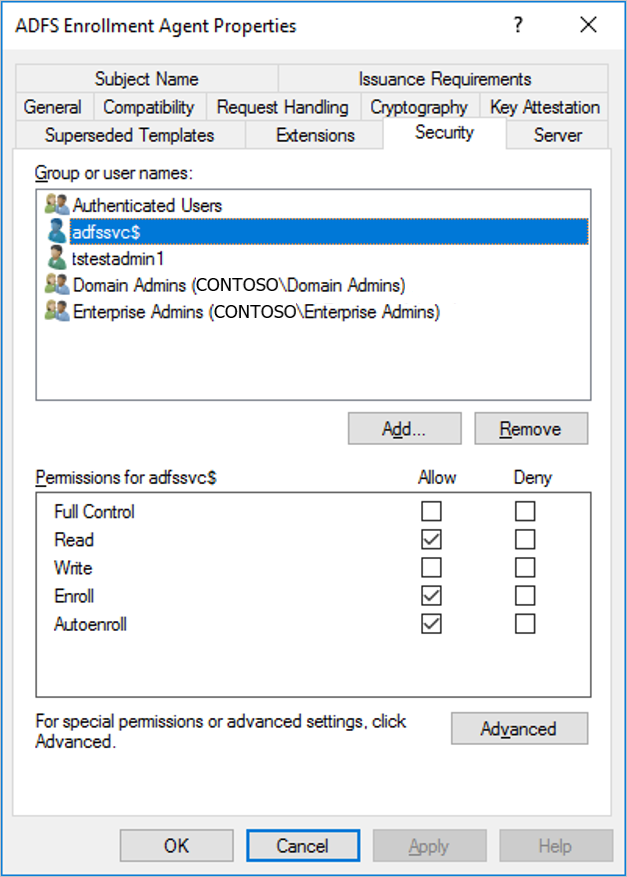
Para actualizar una plantilla de certificado de agente de inscripción existente:
- En la entidad de certificación, ejecute mmc.exe desde el menú Inicio para iniciar Consola de administración de Microsoft.
- Seleccione Archivo...>Agregar o complemento remoto...>Plantillas de certificado>Agregar>>Aceptar para ver la lista de plantillas de certificado.
- Expanda las plantillas de certificado, haga doble clic en la plantilla que corresponde a la que está configurada en el servidor de AD FS. En la pestaña General, el nombre de la plantilla debe coincidir con el nombre que encontró anteriormente.
- Seleccione la pestaña Seguridad y, a continuación, Agregar... .
- A continuación, seleccione Tipos de objeto... , Cuentas de servicio y, a continuación, Aceptar.
- Escriba el nombre de la cuenta de servicio de AD FS y seleccione Aceptar.
- En una configuración AD FS aislada, la cuenta de servicio se denominará "adfssvc$".
- Si configura AD FS con Microsoft Entra Connect, la cuenta de servicio se denominará "aadcsvc$".
- Una vez agregada la cuenta de servicio y cuando esté visible en la pestaña Seguridad, selecciónela en el panel Nombres de grupos o usuarios, seleccione Permitir tanto para "Inscribir" como para "Inscribir automáticamente" en el panel Permisos para la cuenta de servicio de AD FS y, a continuación, seleccione Aceptar para guardar.
Creación de la plantilla de certificado de inicio de sesión de tarjeta inteligente
Para crear la plantilla de certificado de inicio de sesión de tarjeta inteligente:
En la entidad de certificación, ejecute mmc.exe desde el menú Inicio para iniciar Consola de administración de Microsoft.
Seleccione Archivo...>Agregar o complemento remoto...>Plantillas de certificado>Agregar>Aceptar para ver la lista de plantillas de certificado.
Expanda plantillas de certificado, haga clic con el botón derecho en Inicio de sesión de tarjeta inteligente y seleccione Duplicar plantilla.
Seleccione la pestaña General y escriba "Inicio de sesión único de ADFS" en el campo Nombre para mostrar de plantilla. Esto establecerá automáticamente el nombre de la plantilla en "ADFSSSO".
Nota
Puesto que este certificado se solicita a petición, se recomienda acortar el período de validez a 8 horas y el período de renovación a 1 hora.
Seleccione la pestaña Nombre del asunto y, a continuación, seleccione Proporcionar en la solicitud. Cuando vea un mensaje de advertencia, seleccione Aceptar.
Selecciona la pestaña Requisitos de emisión .
Seleccione Este número de firmas autorizadas y escriba el valor de 1.
En Directiva de la aplicación, seleccione Agente de solicitud de certificado.
Seleccione la pestaña Seguridad y, a continuación, Agregar... .
Seleccione Tipos de objeto... , Cuentas de servicio y Aceptar.
Escriba el nombre de la cuenta de servicio de AD FS igual que hizo en la sección Creación de la plantilla de certificado del agente de inscripción.
- En una configuración AD FS aislada, la cuenta de servicio se denominará "adfssvc$".
- Si configura AD FS con Microsoft Entra Connect, la cuenta de servicio se denominará "aadcsvc$".
Una vez agregada la cuenta de servicio y cuando esté visible en la pestaña Seguridad, selecciónela en el panel Nombres de usuario o grupo, seleccione Permitir tanto para "Inscripción" como para "Inscripción automática" y, a continuación, seleccione Aceptar para guardar.
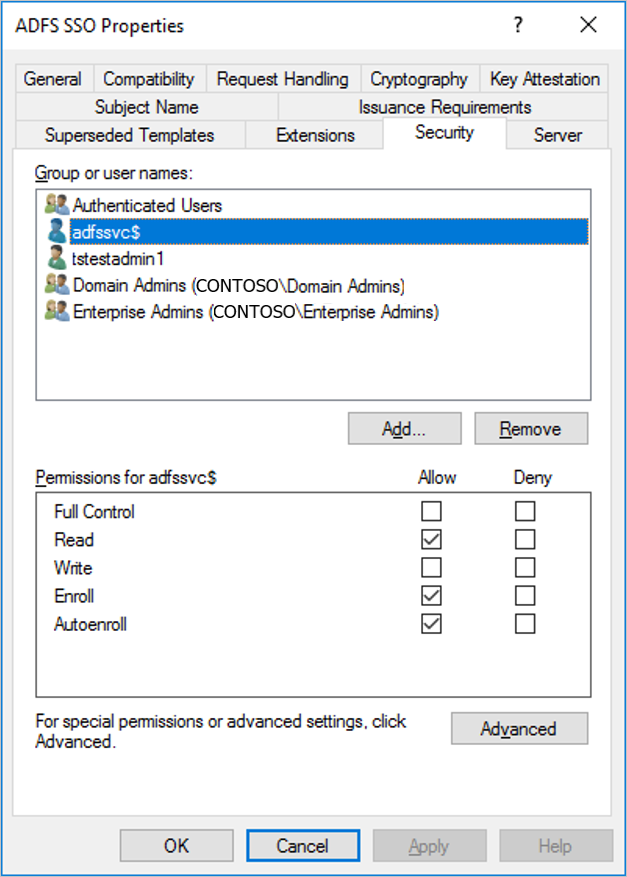
Habilite las nuevas plantillas de certificado:
Para habilitar las nuevas plantillas de certificado:
En la entidad de certificación, ejecute mmc.exe desde el menú Inicio para iniciar Consola de administración de Microsoft.
Seleccione Archivo...>Agregar o quitar complemento...>Entidad de certificación>Agregar >>Finalizar> y Aceptar para ver la entidad de certificación.
Expanda la entidad de certificación en el panel izquierdo y abra Plantillas de certificado.
Haga clic con el botón derecho en el panel central que muestra la lista de plantillas de certificado, seleccione Nuevo y, a continuación, seleccione Plantilla de certificado para emitir.
Seleccione Agente de inscripción de ADFS y SSO de ADFS y, a continuación, seleccione Aceptar. Debería ver ambas plantillas en el panel central.
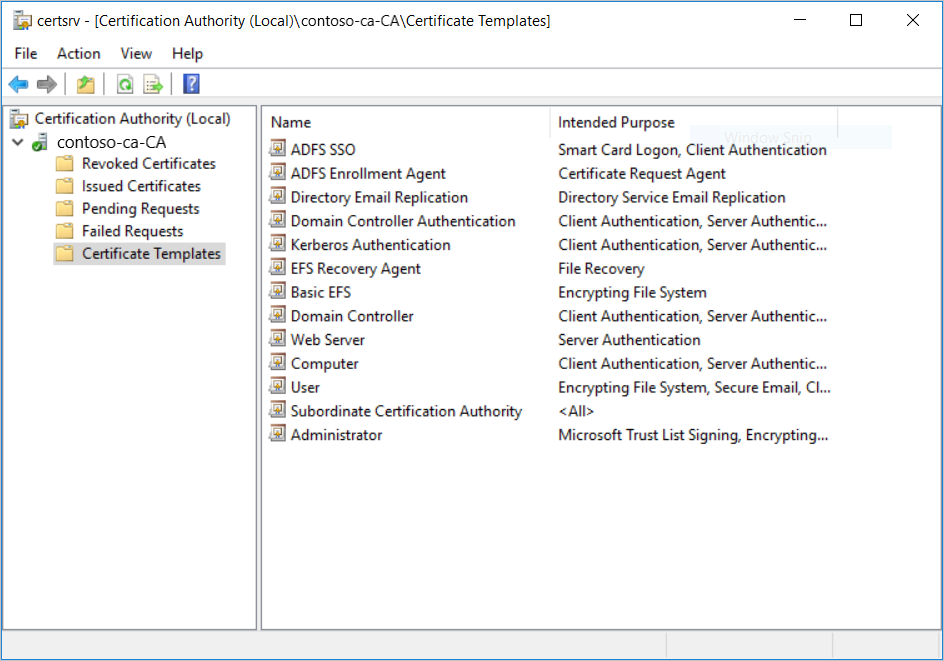
Nota:
Si ya tiene configurada una plantilla de certificado de agente de inscripción, solo tiene que agregar la plantilla SSO de ADFS.
Configuración de los servidores AD FS
Debe configurar los servidores de Servicios de federación de Active Directory (AD FS) para usar las nuevas plantillas de certificado y establecer la confianza de usuario autenticado para admitir el inicio de sesión único.
La confianza de usuario autenticado entre el servidor de AD FS y el servicio Azure Virtual Desktop permite que las solicitudes de certificado de inicio de sesión único se reenvíen correctamente al entorno de dominio.
Al configurar el inicio de sesión único de AD FS, debe elegir una clave o certificado compartidos:
- Si tiene un único servidor de AD FS, puede elegir una clave o un certificado compartidos.
- Si tiene varios servidores de AD FS, es necesario elegir el certificado.
La clave compartida o el certificado que se usa para generar el token para iniciar sesión en Windows debe almacenarse de forma segura en Azure Key Vault. Puede almacenar el secreto en un archivo de Key Vault o implementar uno nuevo. En cualquier caso, debe asegurarse de establecer la directiva de acceso correcta para que el servicio Azure Virtual Desktop pueda acceder a ella.
Cuando se usa un certificado, puede usar cualquier certificado de uso general; asimismo, no hay ningún requisito en el nombre del tema o en el nombre alternativo del tema (SAN). Aunque no es necesario, se recomienda crear un certificado que haya emitido una entidad de certificación válida. Este certificado se puede crear directamente en Azure Key Vault y debe tener una clave privada exportable. La clave pública se puede exportar y usar para configurar el servidor AD FS mediante el script siguiente. Tenga en cuenta que este certificado es diferente del certificado SSL de AD FS que debe tener un nombre de tema adecuado y una entidad de certificación válida.
El script de PowerShell ConfigureWVDSSO.ps1 disponible en la Galería de PowerShell configurará el servidor de AD FS para la relación de confianza e instalará el certificado si es necesario.
Este script solo tiene un parámetro necesario, ADFSAuthority, que es la dirección URL que se resuelve en AD FS y usa "/adfs" como sufijo. Por ejemplo, https://adfs.contoso.com/adfs.
En las VM de AD FS virtuales, ejecute el siguiente cmdlet de PowerShell para configurar AD FS y así poder usar las plantillas de certificado de la sección anterior:
Set-AdfsCertificateAuthority -EnrollmentAgentCertificateTemplate "ADFSEnrollmentAgent" -LogonCertificateTemplate "ADFSSSO" -EnrollmentAgentNota
Si ya tiene un elemento enrollmentAgentCertificateTemplate configurado, asegúrese de usar el nombre de plantilla existente en lugar de ADFSEnrollmentAgent.
Ejecute el script ConfigureWVDSSO.ps1.
Nota
Necesita los valores de la variable
$configpara completar la siguiente parte de las instrucciones, por lo que no debe cerrar la ventana de PowerShell que usó para completar las instrucciones anteriores. Puede seguir usando la misma ventana de PowerShell o dejarla abierta al iniciar una nueva sesión de PowerShell.Si usa una clave compartida en Key Vault, ejecute el siguiente cmdlet de PowerShell en el servidor de AD FS; para ello, reemplace ADFSServiceUrl con la dirección URL completa para conectarse al servicio de AD FS:
Install-Script ConfigureWVDSSO $config = ConfigureWVDSSO.ps1 -ADFSAuthority "<ADFSServiceUrl>" [-WvdWebAppAppIDUri "<WVD Web App URI>"] [-RdWebURL "<RDWeb URL>"]Nota
Necesita las propiedades WvdWebAppAppIDUri y RdWebURL para configurar un entorno en una nube soberana como Azure Government. En la nube de Azure Commercial, estas propiedades se establecen automáticamente en
https://www.wvd.microsoft.comyhttps://rdweb.wvd.microsoft.comrespectivamente.Si usa un certificado en Key Vault, ejecute el siguiente cmdlet de PowerShell en el servidor de AD FS; para ello, reemplace ADFSServiceUrl con la dirección URL completa para conectarse al servicio de AD FS:
Install-Script ConfigureWVDSSO $config = ConfigureWVDSSO.ps1 -ADFSAuthority "<ADFSServiceUrl>" -UseCert -CertPath "<Path to the pfx file>" -CertPassword <Password to the pfx file> [-WvdWebAppAppIDUri "<WVD Web App URI>"] [-RdWebURL "<RDWeb URL>"]Nota
Necesita las propiedades WvdWebAppAppIDUri y RdWebURL para configurar un entorno en una nube soberana como Azure Government. En la nube de Azure Commercial, estas propiedades se establecen automáticamente en
https://www.wvd.microsoft.comyhttps://rdweb.wvd.microsoft.comrespectivamente.
Establezca la directiva de acceso en Azure Key Vault mediante la ejecución del siguiente cmdlet de PowerShell:
Set-AzKeyVaultAccessPolicy -VaultName "<Key Vault Name>" -ServicePrincipalName 9cdead84-a844-4324-93f2-b2e6bb768d07 -PermissionsToSecrets get -PermissionsToKeys signAlmacene la clave o el certificado compartidos en Azure Key Vault con una etiqueta que contenga una lista de id. de suscripción separados por comas y que tengan permiso para usar el secreto.
Si usa una clave compartida en Key Vault, ejecute el siguiente cmdlet de PowerShell para almacenar la clave compartida y establecer la etiqueta:
$hp = Get-AzWvdHostPool -Name "<Host Pool Name>" -ResourceGroupName "<Host Pool Resource Group Name>" $secret = Set-AzKeyVaultSecret -VaultName "<Key Vault Name>" -Name "adfsssosecret" -SecretValue (ConvertTo-SecureString -String $config.SSOClientSecret -AsPlainText -Force) -Tag @{ 'AllowedWVDSubscriptions' = $hp.Id.Split('/')[2]}Si el certificado ya está en Key Vault, ejecute el siguiente cmdlet de PowerShell para establecer la etiqueta:
$hp = Get-AzWvdHostPool -Name "<Host Pool Name>" -ResourceGroupName "<Host Pool Resource Group Name>" $secret = Update-AzKeyVaultCertificate -VaultName "<Key Vault Name>" -Name "<Certificate Name>" -Tag @{ 'AllowedWVDSubscriptions' = $hp.Id.Split('/')[2]} -PassThruSi tiene un certificado local, ejecute el siguiente cmdlet de PowerShell para importar el certificado en Key Vault y establezca la etiqueta :
$hp = Get-AzWvdHostPool -Name "<Host Pool Name>" -ResourceGroupName "<Host Pool Resource Group Name>" $secret = Import-AzKeyVaultCertificate -VaultName "<Key Vault Name>" -Name "adfsssosecret" -Tag @{ 'AllowedWVDSubscriptions' = $hp.Id.Split('/')[2]} -FilePath "<Path to pfx>" -Password (ConvertTo-SecureString -String "<pfx password>" -AsPlainText -Force)
Nota
Opcionalmente, puede configurar la frecuencia con la que se solicitan credenciales a los usuarios cambiando la configuración del inicio de sesión único de AD FS. De forma predeterminada, se solicitará a los usuarios cada 8 horas en dispositivos no registrados.
Configuración del grupo de host de Azure Virtual Desktop
Es el momento de configurar los parámetros de SSO de AD FS en el grupo de host de Azure Virtual Desktop. Para ello, configure el entorno de PowerShell para Azure Virtual Desktop, si aún no lo ha hecho, y conéctese a su cuenta.
A continuación, actualice la información de SSO del grupo de host mediante la ejecución de uno de los dos cmdlets siguientes en la misma ventana de PowerShell en la VM de AD FS:
Si usa una clave compartida en Key Vault, ejecute el siguiente cmdlet de PowerShell:
Update-AzWvdHostPool -Name "<Host Pool Name>" -ResourceGroupName "<Host Pool Resource Group Name>" -SsoadfsAuthority "<ADFSServiceUrl>" -SsoClientId "<WVD Web App URI>" -SsoSecretType SharedKeyInKeyVault -SsoClientSecretKeyVaultPath $secret.IdNota
Debe establecer la propiedad SsoClientId para que coincida con la nube de Azure en la que va a implementar el inicio de sesión único. En la nube de Azure Commercial, esta propiedad debe establecerse en
https://www.wvd.microsoft.com. Sin embargo, la configuración necesaria para esta propiedad será diferente para otras nubes, como la nube de Azure Government.Si usa un certificado en Key Vault, ejecute el siguiente cmdlet de PowerShell:
Update-AzWvdHostPool -Name "<Host Pool Name>" -ResourceGroupName "<Host Pool Resource Group Name>" -SsoadfsAuthority "<ADFSServiceUrl>" -SsoClientId "<WVD Web App URI>" -SsoSecretType CertificateInKeyVault -SsoClientSecretKeyVaultPath $secret.IdNota
Debe establecer la propiedad SsoClientId para que coincida con la nube de Azure en la que va a implementar el inicio de sesión único. En la nube de Azure Commercial, esta propiedad debe establecerse en
https://www.wvd.microsoft.com. Sin embargo, la configuración necesaria para esta propiedad será diferente para otras nubes, como la nube de Azure Government.
Configuración de grupos de hosts adicionales
Cuando necesite configurar grupos de hosts adicionales, puede recuperar la configuración que usó para configurar un grupo de hosts existente para configurar el nuevo.
Para recuperar la configuración del grupo de hosts existente, abra una ventana de PowerShell y ejecute este cmdlet:
Get-AzWvdHostPool -Name "<Host Pool Name>" -ResourceGroupName "<Host Pool Resource Group Name>" | fl *
Puede seguir los pasos para configurar el grupo de hosts de Azure Virtual Desktop con los mismos valores de SsoClientId, SsoClientSecretKeyVaultPath, SsoSecretType y SsoadfsAuthority.
Eliminación del inicio de sesión único
Para deshabilitar el SSO en el grupo de hosts, ejecute el siguiente cmdlet:
Update-AzWvdHostPool -Name "<Host Pool Name>" -ResourceGroupName "<Host Pool Resource Group Name>" -SsoadfsAuthority ''
Si también quiere deshabilitar el inicio de sesión único en el servidor de AD FS, ejecute este cmdlet:
Install-Script UnConfigureWVDSSO
UnConfigureWVDSSO.ps1 -WvdWebAppAppIDUri "<WVD Web App URI>" -WvdClientAppApplicationID "a85cf173-4192-42f8-81fa-777a763e6e2c"
Nota
La propiedad WvdWebAppAppIDUri debe coincidir con la nube de Azure en la que se va a implementar. En la nube de Azure Commercial, esta propiedad es https://www.wvd.microsoft.com. Será diferente en otras nubes, como la nube de Azure Government.
Pasos siguientes
Ahora que ha configurado el inicio de sesión único, puede iniciar sesión en un cliente de Azure Virtual Desktop admitido para probarlo como parte de una sesión de usuario. Si quiere obtener información sobre cómo conectarse a una sesión mediante sus nuevas credenciales, consulte estos artículos: